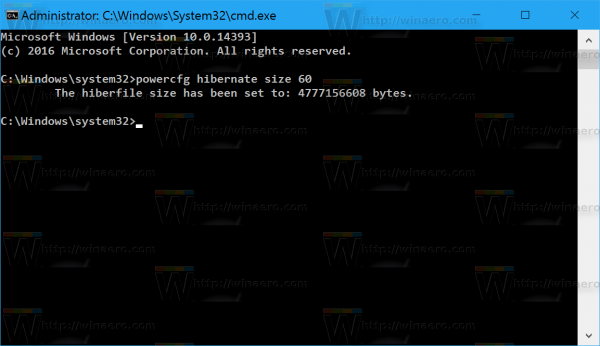Буквалните описания на картини могат да предоставят допълнителен контекст на изображенията. Можете да потвърдите изображение, да го удостоверите, да споделите неговия произход и да посочите оригиналния автор. Каквато и да е причината, надписите правят голяма разлика.

В официални или официални документи добавянето на надписи може дори да е изискване за форматиране. Затова е важно да научите как да го правите, когато работите в Google Документи върху статии, книги, презентации и други електронни документи.
Тази статия ще разгледа различни налични методи за добавяне на надписи, включително този, който помага за автоматизирането на процеса и добавя надписи към няколко снимки едновременно въз основа на вашите инструкции.
Как да добавяте надписи към изображения в Google Документи на компютър
Потребителите на Google Документи имат неограничен достъп до текстообработващата програма, базирана на облак, когато използват компютър, Chromebook или Mac. Следователно можете да добавяте надписи към снимки по четири различни начина, като всеки метод има своите предимства.
Използвайте текст „в ред“, за да добавите надпис към изображение
Форматът на картината „In Line“ прави добавянето на надписи към изображения в Google Документи лесен процес. Ето как можете да го направите.
как да разбера какъв овен имам windows 10
- Вмъкване на картина в a Гугъл документи документ.

- Изберете изображението и натиснете опцията „In Line“ в лентата с инструменти.

- Щракнете под изображението и въведете своя надпис.

- Изберете текста и коригирайте неговия цвят, подравняване и размер от опциите в горната лента с инструменти.

Използвайте рисунка, за да добавите надпис към изображение
Функцията „Рисуване“ на Google Документи е отлична опция да гарантирате, че вашите надписи се придържат към изображението, дори ако местите елементи в документа.
- Отворете нов документ в Гугъл документи .

- Щракнете върху бутона „Вмъкване“ в лентата с инструменти.

- Изберете функцията „Рисуване“.

- Щракнете върху бутона „+Нов“.

- Кликнете върху бутона „Изображение“ в новата лента с инструменти.

- Качете изображение от вашето устройство или поставете URL адрес на снимка.

- Щракнете върху бутона „Текстово поле“ до бутона „Изображение“.

- Начертайте ръчно текстово поле и въведете надпис.

- Форматирайте текста както желаете и го подравнете ръчно, като плъзнете текстовото поле, докато сте удовлетворени.

- Щракнете върху бутона „Запазване и затваряне“.

Този метод ви позволява да изберете и плъзнете картината във вашия документ, без да оставяте надписа зад себе си.
Използвайте таблица, за да добавите надпис към изображение
Поставянето на изображение в таблица ви позволява да добавите надпис, като използвате клетката отдолу. Ето как да го направите, като същевременно премахнете границата на таблицата.
- Започнете нов документ в Гугъл документи .

- Щракнете върху бутона „Вмъкване“ в лентата с инструменти.

- Изберете таблица „1 x 2“, за да създадете две клетки.

- Добавете желаното изображение в горната клетка.

- Въведете надпис в долната клетка.

- Щракнете с десния бутон върху границата на таблицата.

- Изберете опцията „Свойства на таблицата“.

- Намерете опцията „Граница на таблицата“ и я задайте на „0 pt.“

Тези модификации ще направят границата на таблицата невидима. Подобно на функцията „Рисуване“, вмъкването на изображение в таблица ви позволява да го преместите заедно с надписа му навсякъде в документа.
Използвайте безплатна добавка за надписи
Като услуга, базирана на браузър, Google Docs позволява на потребителите да инсталират и експериментират с различни добавки. Caption Maker е една удобна добавка за добавяне на множество надписи едновременно и рационализиране на работния процес.
Ето как можете да го използвате във вашия браузър.
- Отидете на Google Workspace Marketplace .

- Търся ' Създател на надписи ” в лентата за търсене.

- Инсталирайте добавката във вашия браузър.

- Отидете на Гугъл документи и добавяне на снимки към документ.

- Щракнете върху „Разширение“ в лентата с инструменти в Google Документи.

- Изберете „Caption Maker“ и натиснете бутона „Старт“.

- Персонализирайте настройките на добавката по ваш вкус.

- Щракнете върху „Captionize“, за да добавите надписи към всички снимки във вашия документ.

Как да добавяте надписи към изображения в Google Документи на iPad
Версията на Google Документи за iPad работи подобно на приложенията за iPhone и Android. Това е смекчен вариант на версията на браузъра, но все още върши прилична работа с надписи на изображения, използвайки два различни метода.
Използвайте таблици, за да добавите надписи
Ето как да използвате таблица, за да добавите надпис към изображение и да поддържате двата елемента свързани, когато ги местите из документа.
- Стартирайте Гугъл документи на вашия iPad.

- Отворете документ или започнете нов.

- Докоснете иконата „Син молив“, за да активирате опциите за редактиране, ако вече не ги виждате.

- Докоснете иконата „Плюс“ в лентата с инструменти.

- Изберете „Таблица“.

- Вмъкнете таблица '1 x 2' с различни клетки за картината и текста.

- Отидете до горната клетка и докоснете иконата „Плюс“.

- Докоснете опцията „Изображение“.

- Качете снимка или направете снимка.

- Друга възможност е да изберете съществуваща картина от документа и да я преместите в горната клетка.
- Отидете до клетката по-долу и въведете надпис.

- Форматирайте текста по ваш вкус, ако е необходимо.

Добавете надписи с редово форматиране
Форматирането на обвиване на текст „In Line“ е още по-бърз начин за добавяне на надпис.
- Изберете изображение от вашите Гугъл документи документ.

- Отидете на „Опции за изображение“.

- Потърсете функцията „Пренасяне на текст“ и я настройте на форматиране „В ред“.

- Придвижете се под снимката, като натиснете клавиша „Връщане“ и напишете надпис.
Единственият проблем с този метод е, че надписът и картината не се слепват, ако се опитате да ги преместите на ново място в документа.
Как да добавяте надписи към изображения в Google Документи на телефон с Android
С над един милиард изтегляния, Google Docs е един от най-популярните текстообработващи програми за мобилни устройства. Ако искате да надписвате изображения в документ на Google Документи на устройство с Android, можете да използвате един от двата метода.
Използвайте функцията Table
Не можете да премахнете рамката на таблицата в мобилната версия на Google Документи. Но добавянето на надписи с помощта на таблица все още ви позволява да преместите таблицата навсякъде в документа и да запазите надписа и изображението заедно.
- Отворете Гугъл документи на вашето мобилно устройство с Android.

- Заредете документ или започнете нов.

- Докоснете иконата „Плюс“ в горната лента с инструменти.

- Изберете „Таблица“.

- Създайте таблица с една колона и два реда.

- Докоснете иконата „Плюс“ с първата избрана клетка.

- Изберете опцията „Изображение“.

- Заредете изображение или плъзнете съществуващо изображение от документа в клетката.

- Въведете надпис в клетката по-долу.

Добавете надпис с функцията за текст „На ред“.
Този метод прави добавянето на надпис бързо, но няма да ви позволи да преместите двата елемента заедно в различна секция на документа.
- Изберете изображение от вашите Гугъл документи документ.

- Докоснете бутона „три точки“.

- Превъртете надолу и изберете „Опции за изображение“.

- Задайте функцията „Пренасяне на текст“ на „На ред“.

- Натиснете клавиша „Return“ на вашата виртуална клавиатура, за да се придвижите под картината.

- Въведете своя надпис.
Как да добавяте надписи към изображения в Google Документи на iPhone
Добавянето на надписи в Google Документи от iPhone е лесен процес. Най-простият метод включва добавяне на таблица, за да направите изображението и надписа му част от един и същ подвижен елемент.
Добавете надписи в таблица
Уверете се, че сте инсталирали приложението Google Документи от Магазин за приложения .
- Стартирайте Гугъл документи на вашия iPhone.

- Отворете документ.

- Изберете иконата „Син молив“ в долния десен ъгъл на екрана, за да активирате опциите за редактиране.

- Докоснете иконата „Плюс“ в горната лента с инструменти.

- Изберете „Таблица“.

- Създайте таблица „1 x 2“ с една колона и два реда.

- Изберете горната клетка и докоснете иконата „Плюс“ в лентата с инструменти.

- Докоснете опцията „Изображение“.

- Направете снимка или качете снимка.

- Преместете се в клетката по-долу и въведете надпис.

Добавете надписи с „In Line“ форматиране
Можете да добавяте надписи още по-бързо и по-чисто, като използвате опцията за форматиране на обвиване на текст „In Line“. Няма да ви позволи да преместите снимката на друго място в документа с прикачения надпис. Това обаче ще ви помогне да запазите документа чист и без граници на таблицата.
имам ли нужда от интелигентна телевизия, за да получа netflix
- Изберете изображение от вашите Гугъл документи документ и докоснете иконата „Син молив“ в долния десен ъгъл

- Изберете „Опции за изображение“.

- Дайте на функцията „Пренасяне на текст“ форматиране „В ред“.

- Преместете се под картината, за да напишете надпис.
Не забравяйте да докоснете иконата „Син молив“, за да активирате опцията за редактиране. Може да се наложи да правите това всеки път, когато отваряте документ.
Надписите правят вашите документи да изглеждат професионално
Google Docs е надежден, безплатен онлайн текстов процесор. Въпреки че има ясни ограничения в своята мобилна версия, базираното на браузър приложение разполага с широка гама от опции за форматиране на текст и редактиране на картини.
Надписите са лесни за правене, когато искате да увеличите мащаба на вашите документи, да предложите повече контекст, да посочите автори за снимки от трети страни и т.н.
Кажете ни какво мислите за резултатите от използването на различни методи за надписи в Google Документи и коя опция предпочитате. Ако имате допълнителни предложения или решения, особено за мобилни устройства, не се колебайте да ги споделите в секцията за коментари по-долу.


![Injustice 2 Crossplay ли е [всичко изяснено]](https://www.macspots.com/img/blogs/08/is-injustice-2-crossplay.jpg)