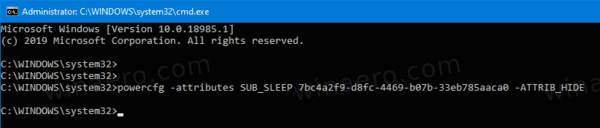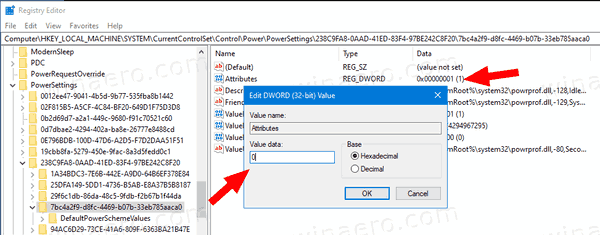Как да систематизирам неактивно наблюдение на времето за заспиване до опциите за захранване в Windows 10
Windows 10 се предлага със скрита опция за захранване, нареченаВреме за изчакване на неактивно наблюдение на системата. Той определя период от време, преди системата автоматично да влезе в режим на заспиване след събуждане от сън в състояние без надзор. Ето как да го направите видим и достъпен от Windows 10 Power Options.
Реклама
Добре известен факт е, че различен хардуер може да събуди вашия компютър с Windows 10 от сън. Особено често срещани са вашите мрежови (LAN) и безжични LAN адаптери. Устройствата с човешки интерфейс като мишка, клавиатура, пръстови отпечатъци и някои Bluetooth устройства също могат да събудят вашия компютър.
Ако системата се събуди от режим на заспиване поради събитие по време или събуждане по LAN (WoL), ще се използва стойността на неактивния неактивен неактивен период на изчакване. Ако сте събудили компютъра си ръчно, изчакване за неактивен сън вместо това ще се използва стойност.
ОпциятаВреме за изчакване на неактивно наблюдение на систематасе предлага в Windows Vista SP1 и по-нови версии на Windows. Стойността му е броят на секундите, започващи от 0 (Никога на празен ход, за да заспи).
По подразбиране той е скрит в Power Options, така че можете да го активирате, както е описано по-долу. Можете да го добавите или премахнете от Power Options, като използвате или ощипване на системния регистър, или powercfg. В тази статия ще разгледаме и двата метода.
За да систематизирате автоматичното изчакване на заспиването до опциите за захранване в Windows 10,
- Отворете повишен команден ред .
- Въведете или копирайте и поставете следната команда:
powercfg -attributes SUB_SLEEP 7bc4a2f9-d8fc-4469-b07b-33eb785aaca0 -ATTRIB_HIDE.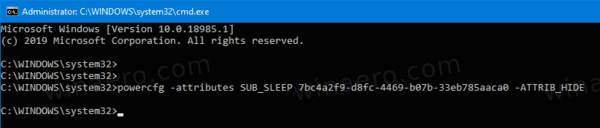
- Опцията System Unattended Sleep Timeout вече е налична в Аплет за опции за захранване .
- За да отмените промяната, използвайте следната команда:
powercfg -атрибути SUB_SLEEP 7bc4a2f9-d8fc-4469-b07b-33eb785aaca0 + ATTRIB_HIDE.
Ти си готов. На следващата екранна снимкаВреме за изчакване на неактивно наблюдение на систематаопцията едобавен към Опции за захранване.

Ако имате лаптоп, ще можете да зададете този параметър индивидуално, когато сте на батерия и когато сте включени.
Като алтернатива можете да приложите ощипване на системния регистър.
как да отворите docx файл в android
Добавете системно изчакване за неактивно наблюдение към опциите за захранване в системния регистър
- Отворете редактора на системния регистър .
- Отидете на следния ключ:
HKEY_LOCAL_MACHINE SYSTEM CurrentControlSet Control Power PowerSettings 238C9FA8-0AAD-41ED-83F4-97BE242C8F20 7bc4a2f9-d8fc-4469-b07b-33eb785aaca0. Съвет: Можете достъп до желания ключ от системния регистър с едно щракване . - В десния прозорец променетеАтрибути32-битова DWORD стойност до 0, за да я добавите. Вижте следната екранна снимка:
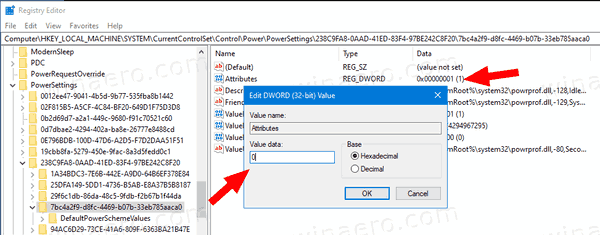
- След като направите тези промени, настройката ще се появи в Power Options.
- Данни за стойност 1 ще премахнат опцията.
Ти си готов!
Съвет: можете отворете разширени настройки на план за захранване директно в Windows 10 .
За да спестите време, можете да изтеглите тези готови за използване файлове от системния регистър:
Изтеглете файлове от системния регистър
Това е.
Свързани статии:
- Добавете Разрешаване на заспиване с дистанционно отваря опция за захранване в Windows 10
- Създайте доклад за проучване на съня в Windows 10
- Как да намерите състоянията на заспиване, налични в Windows 10
- Деактивирайте парола за заспиване в Windows 10
- Създайте преки пътища за изключване, рестартиране, хибернация и заспиване в Windows 10
- Намерете кой хардуер може да събуди Windows 10
- Как да предотвратим събуждането на Windows 10 от сън