Въпреки че интерфейсът MIUI (създаден от Xiaomi като преден край на техните смартфони) вижда подобрение с всяка нова версия, неговите системни приложения са друг въпрос. Мнозина ги смятат за „Bloatware“, което означава, че това е колекция от софтуер, който прави малко, но забавя телефона ви с малка или никаква полза. Други нямат нищо против самите приложения, но им е писнало да получават постоянни известия за приложения, които почти не използват.

В който и лагер да попаднете, тези корекции ви помагат да деактивирате системните приложения (включително метод за тези без root достъп) и да се отървете от някои от по-досадните известия.
Деактивирайте приложенията без root достъп в MIUI 12
Повечето потребители нямат root достъп до MIUI през своите телефони. Това има смисъл, защото root достъпът ви позволява да правите неща, които биха могли да повредят телефона ви, като например изтриване на важни приложения и файлове, или по друг начин ви позволява да конфигурирате телефона по нежелани начини.
За щастие, MIUI 12 ви предлага начин да се отървете от системните приложения, без да преминавате през бъркотията на изтегляне и внедряване на APK, за да получите root достъп. Следвайте тези стъпки, за да манипулирате (и изтриете) вашите системни приложения:
- Отидете до „Настройки“ и докоснете „Дисплей“.
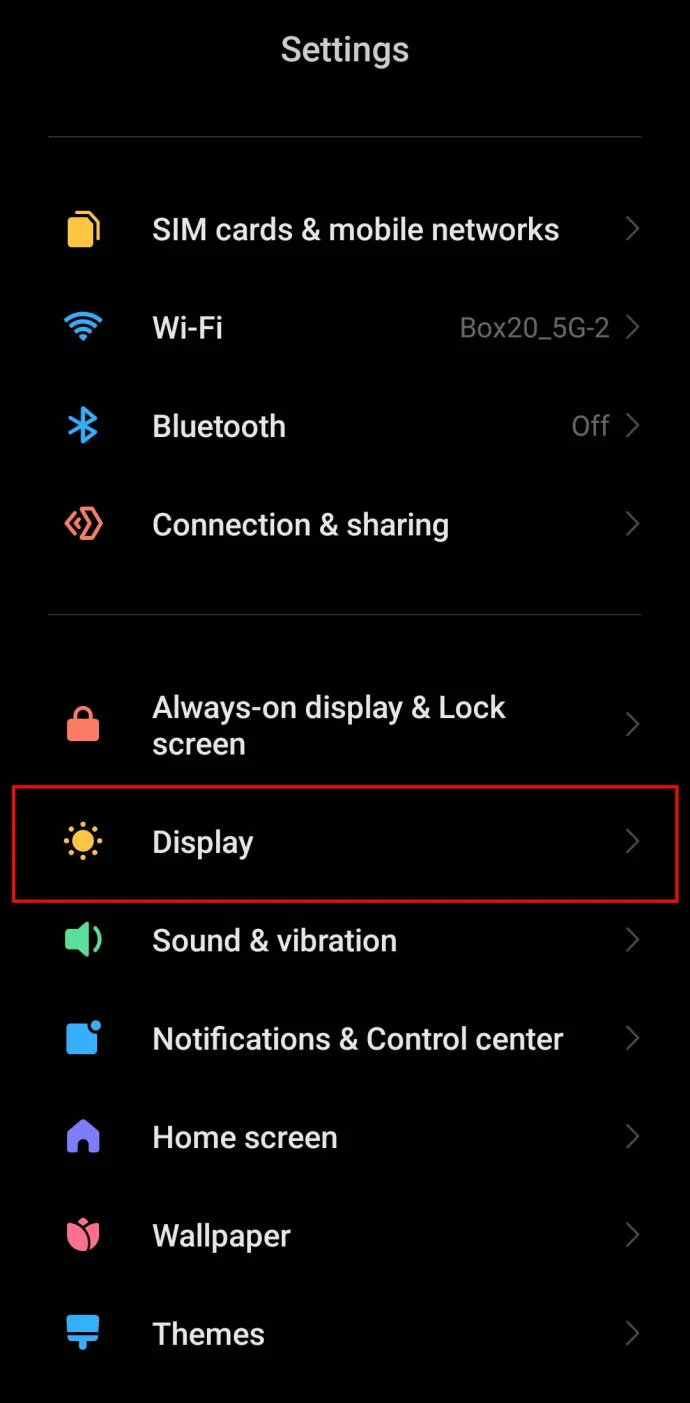
- Деактивирайте „Dark Mode“ (ако приемем, че е активен), тъй като режимът пречи на този процес за изтриване на системни приложения.
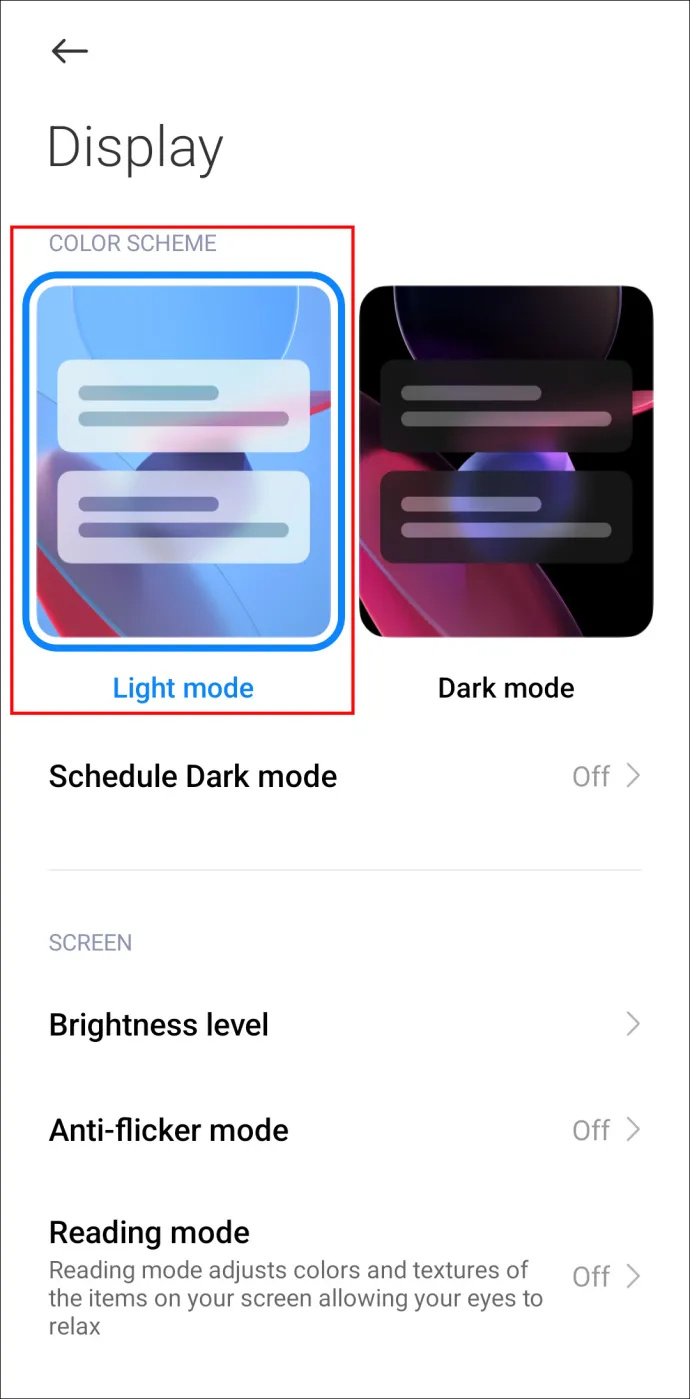
- Отворете „Google Play Store“ и докоснете профилната си снимка.
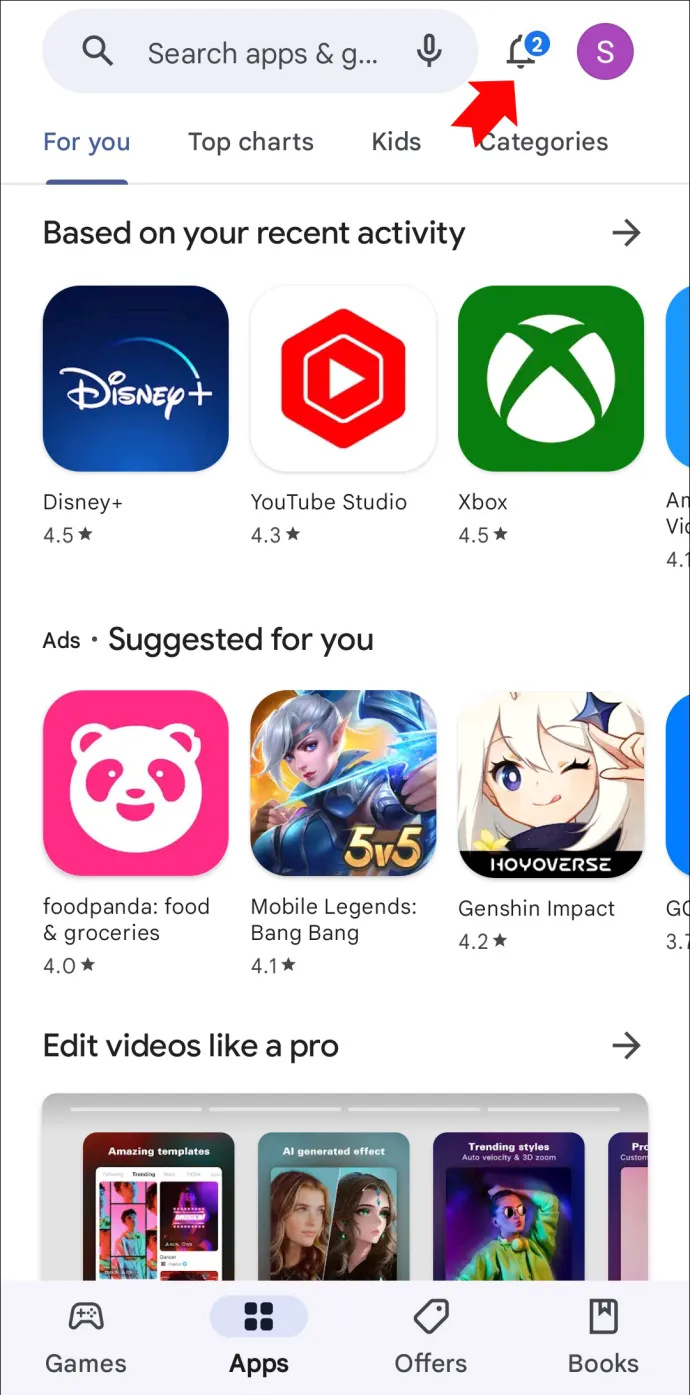
- Изберете „Помощ и обратна връзка“ от появилото се меню, за да изведете екран „Поддръжка“.
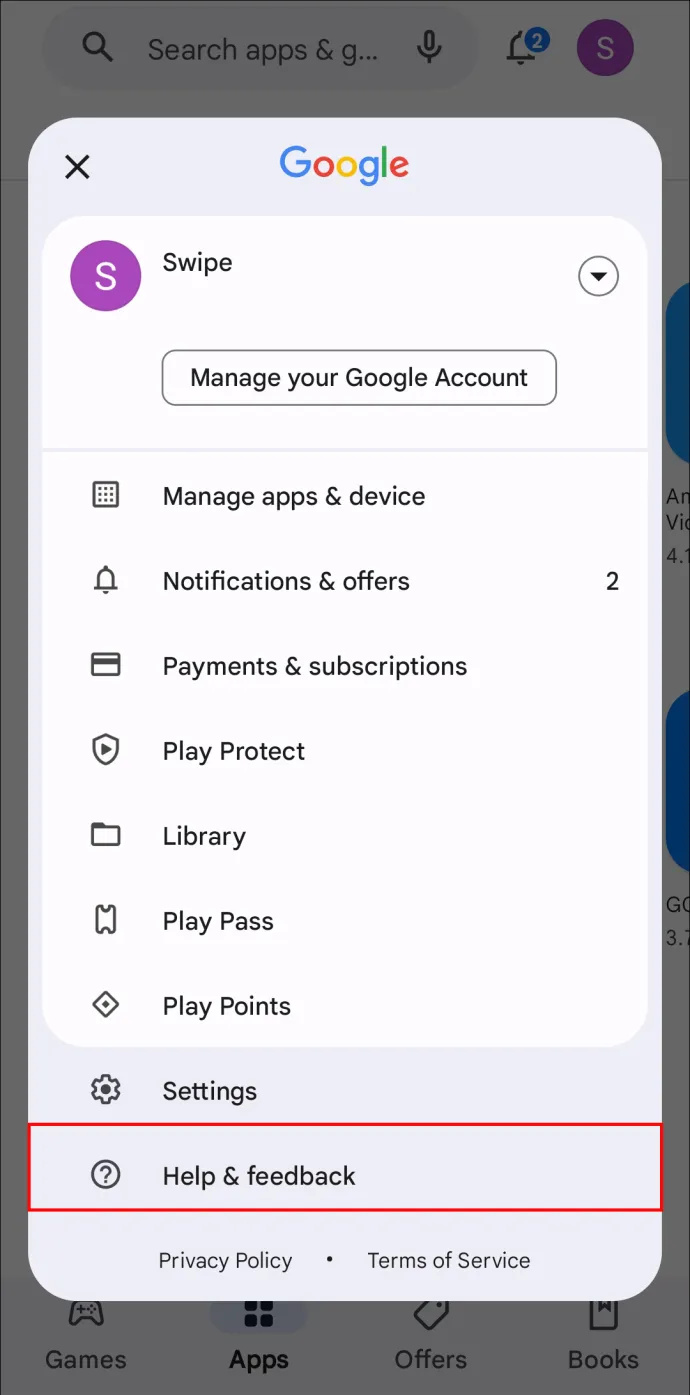
- Изберете „Изтриване или деактивиране на приложения на Android“.
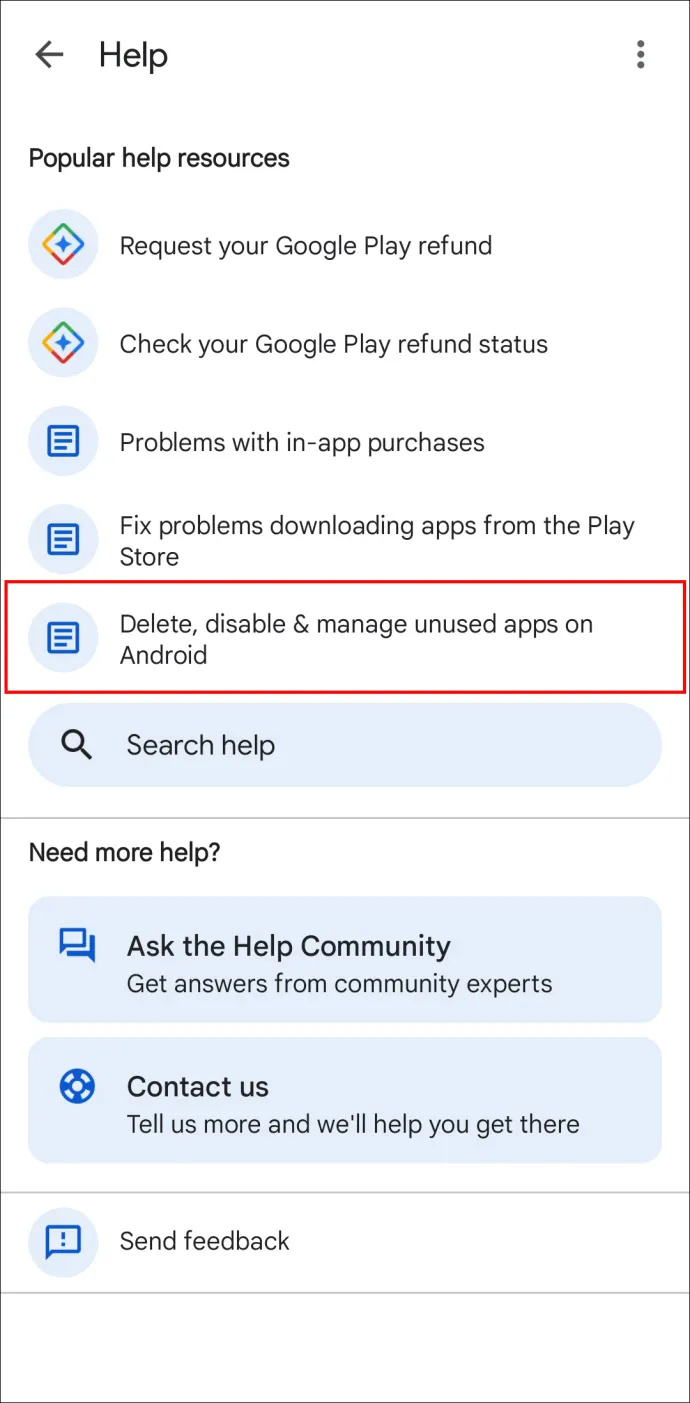
- Отидете до „Изтриване на инсталирани приложения“ и щракнете върху първата точка, за да изведете „Настройки на приложението“.
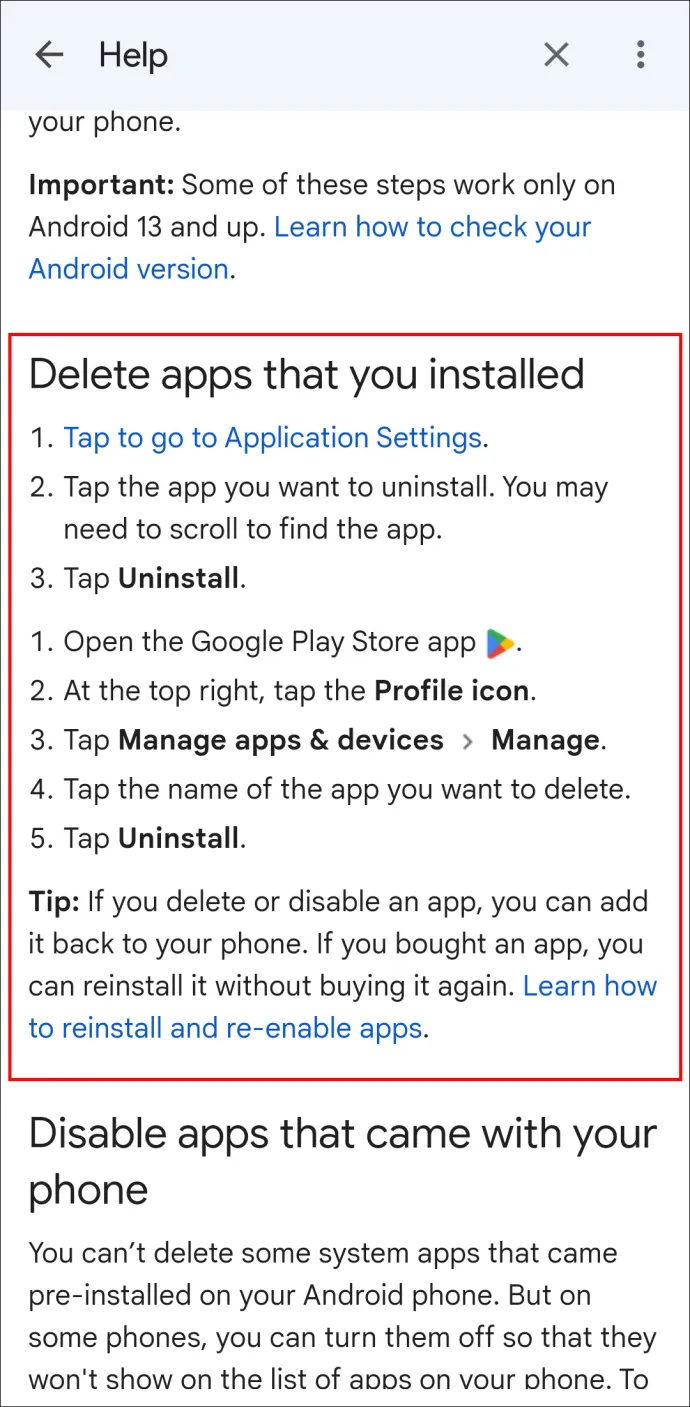
Премахнете приложението
Ограничен брой системни приложения на MIUI нямат защита. Тази липса на защита ви позволява просто да деинсталирате приложенията, като използвате следния процес:
- Придвижете се до иконата на приложението и задръжте пръста си върху нея за няколко секунди.
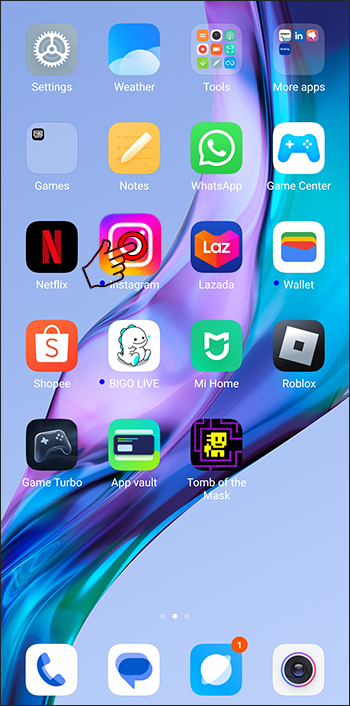
- Докоснете опцията „Информация за приложението“, за да отидете на страницата с информация за приложението.
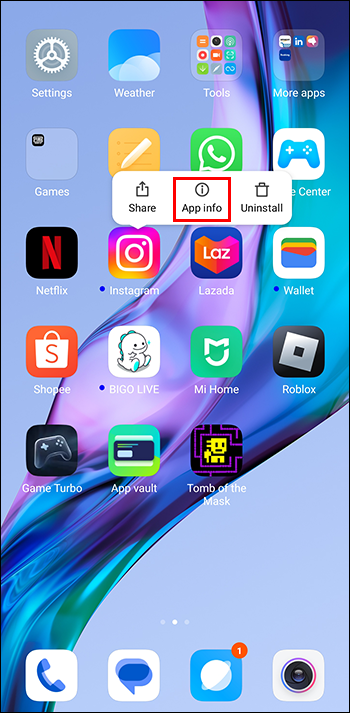
- Изберете „Деинсталиране“ и докоснете „OK“.
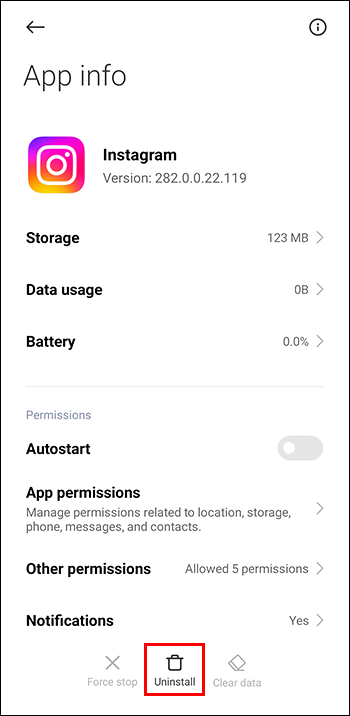
Имайте предвид, че този метод няма да работи за повечето от системните приложения на вашето устройство, въпреки че все пак си струва да опитате, в случай че имате късмет и можете да деактивирате приложение, като го деинсталирате.
Използвайте Android Debug Bridge
Ако нямате достъп до Google Play Store на вашето MIUI устройство или не можете да деактивирате системни приложения чрез магазина по някаква друга причина, можете да използвате Android Debug Bridge (ADB). Това е рисков метод, тъй като включва бъркане с опции, които обикновено са запазени за разработчиците. Ще ви е необходим и компютър с Windows с Платформени инструменти за Android SDK инсталиран и USB кабел.
Ако приемем, че имате всичко, от което се нуждаете, комбинирането на възможностите на вашето устройство и Android SDK Platform Tools ви позволява да деактивирате досадните системни приложения:
- Отидете до „Настройки“ и докоснете „Всичко за телефона“.
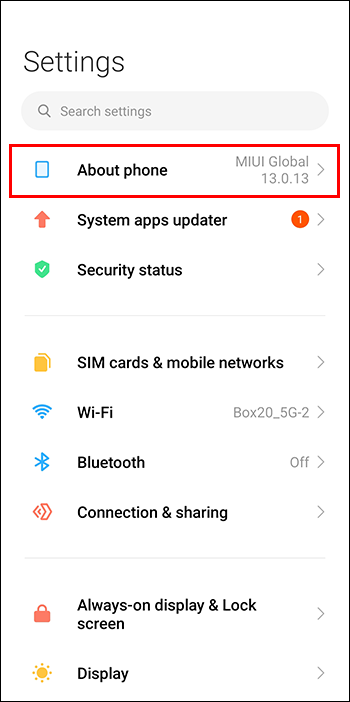
- Докоснете седем пъти версията на MIUI, показана в секцията „Всичко за телефона“, за да стигнете до секцията „Опции за разработчици“.
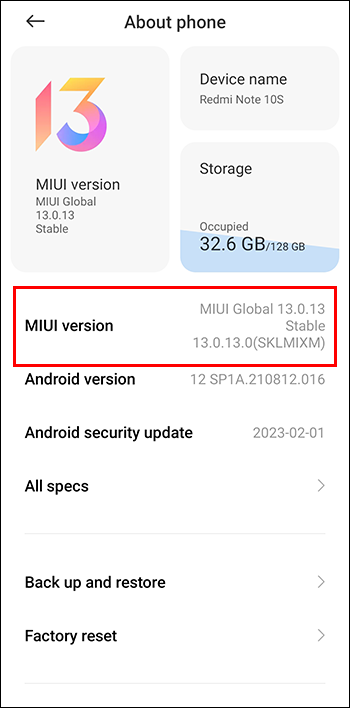
- Използвайте компютъра си, за да отидете до папката, в която сте инсталирали ADB чрез Android SDK Platform Tools, които сте изтеглили по-рано.
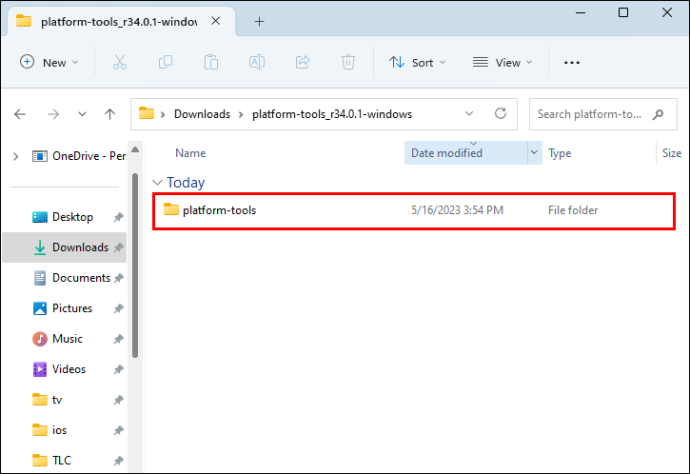
- Щракнете с десния бутон върху иконата на ADB и изберете „Отваряне в Windows Terminal“.
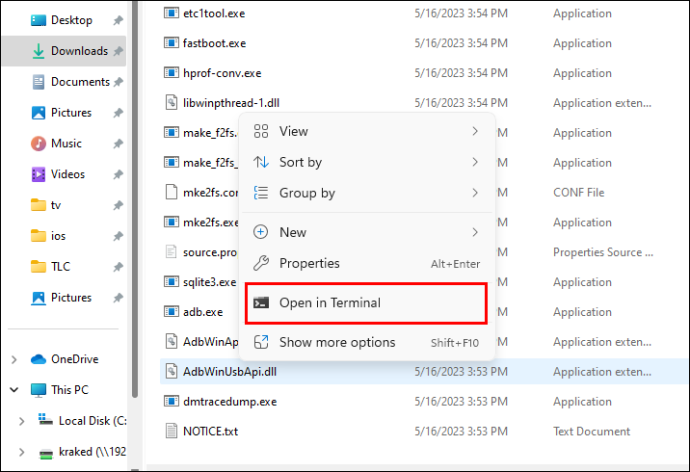
На този етап вие по същество сте създали среда за разработка както на вашето MIUI устройство, така и на вашия компютър. След това трябва да свържете двете, за да можете да промените системните си приложения.
- Използвайте USB кабел (като този, предоставен с вашия телефон), за да свържете вашето MIUI устройство към вашия компютър.
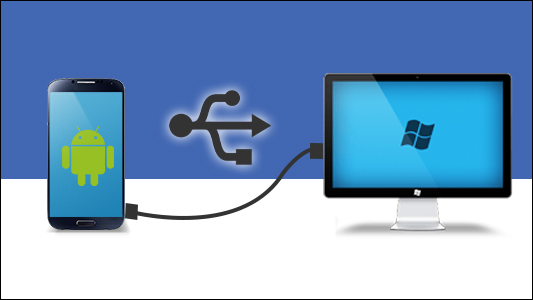
- Въведете „adb devices“ в командния ред на вашия компютър и натиснете клавиша „Enter“.
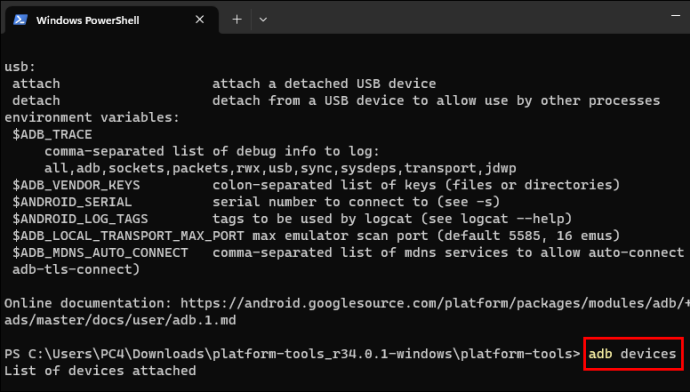
- Въведете отново „adb devices“ и изпълнете командата, за да разкриете серийния номер на телефона си, който ви казва, че успешно сте създали връзка.
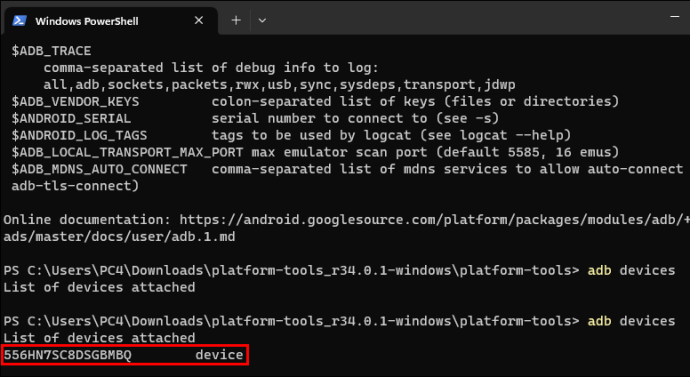
- Изпълнете командата „adb shell“ в командния ред.
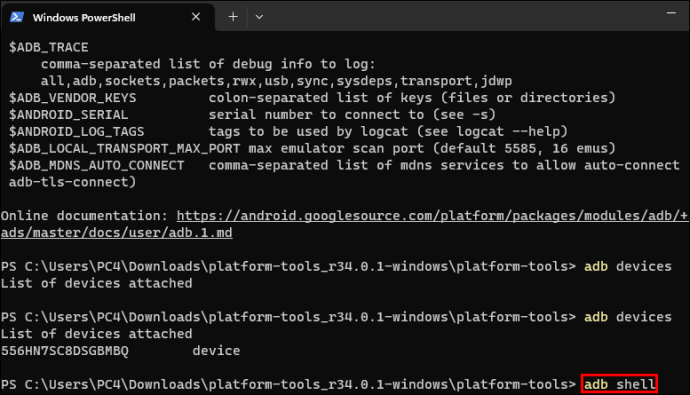
- Въведете „pm list packages | grep „xiaomi“, за да получите списък с всяко приложение на вашето устройство (включително системни приложения), с което можете да работите
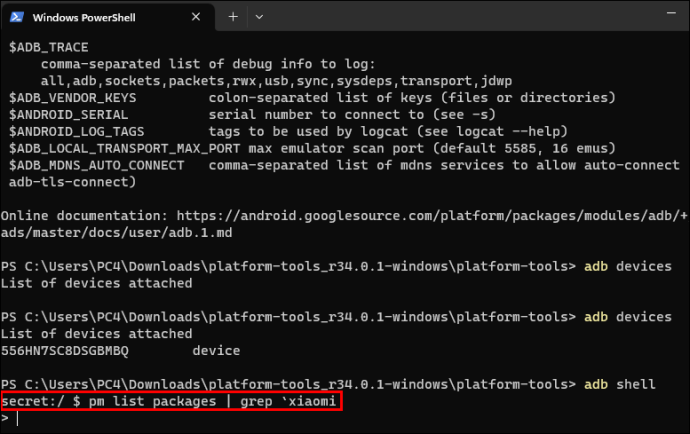
Оттук можете многократно да използвате командата „pm uninstall -k —user 0 PackageName“, за да деинсталирате някое от приложенията, които виждате в списъка. Заменете „PackageName“ с името на приложението (ще видите това в списъка, който току-що отворихте), за да се отървете от системното приложение.
Ако установите, че пакетът (т.е. системното приложение), който току-що сте изтрили, е от съществено значение за вашето устройство, можете да инсталирате отново пакет на вашето устройство, като използвате следните команди:
- Използвайте USB кабел, за да свържете устройството си обратно към компютъра си и отворете команден прозорец на ADB.
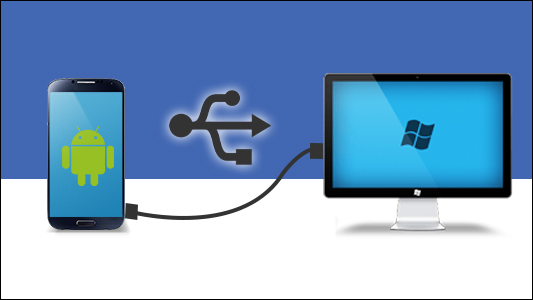
- Въведете „adb shell“ и натиснете „Enter“.
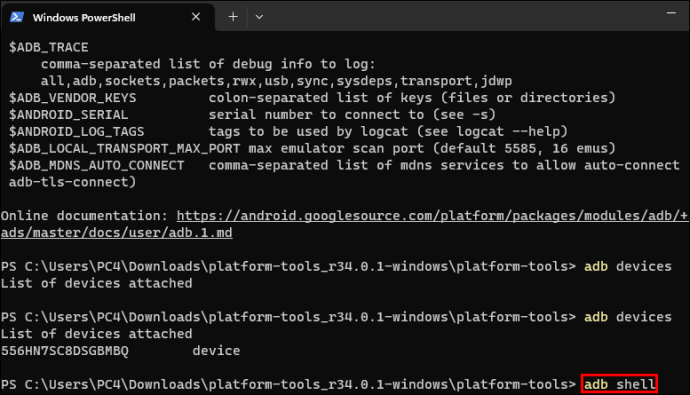
- Използвайте командата „pm install-existing PackageName“ (с „PackageName“ е пълното име на пакета), за да възстановите изтрито преди това системно приложение.
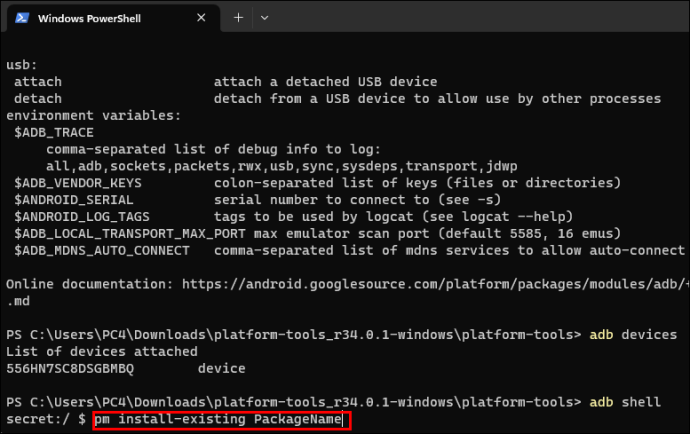
Използвайте приложението за скрити настройки на MIUI
Всеки телефон, който работи с потребителския интерфейс на MIUI, има скрити настройки, които разработчиците използват, за да се справят с работата на телефоните. С приложението Скрити настройки за MIUI, достъпно чрез Google Play Store, можете да получите достъп до тези скрити настройки, за да деактивирате системните приложения:
- Изтеглете и инсталирайте Скрити настройки за приложението MIUI .
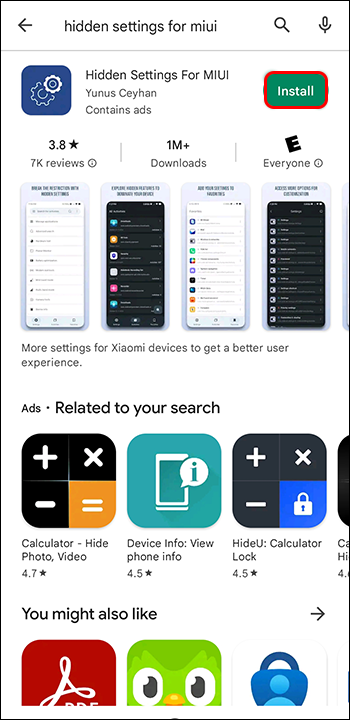
- Стартирайте приложението и изберете вашата версия на Android, когато бъдете подканени.
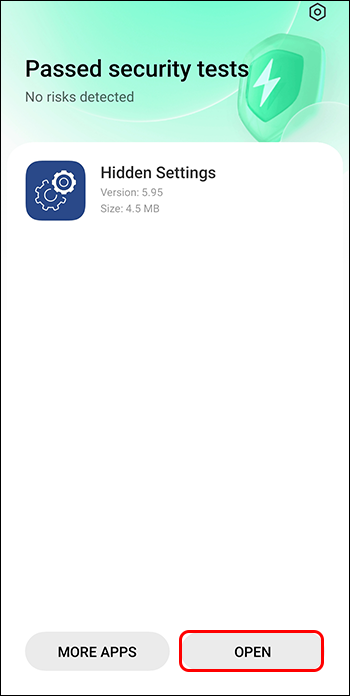
- Докоснете „Управление на приложения“.
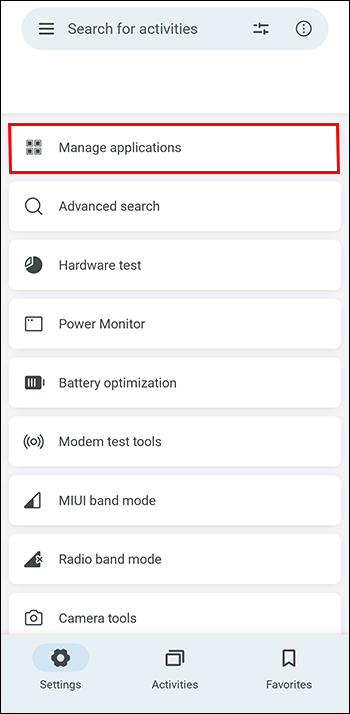
- Изберете системно приложение и изберете „Деактивиране“ или „Деинсталиране“.
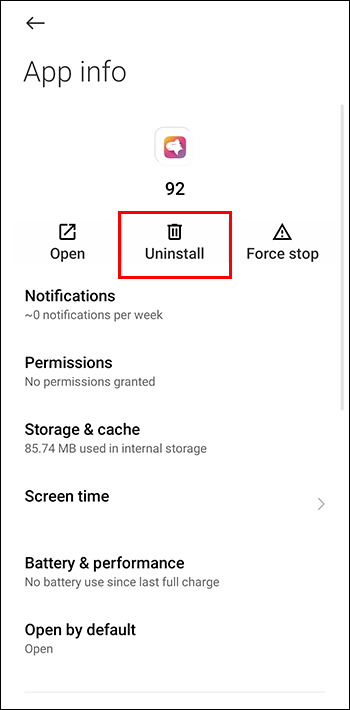
Имайте предвид, че деактивирането на приложение е по-добра идея, ако не знаете какво прави приложението и искате да тествате как работи вашето устройство, когато приложението не работи. Изберете да деинсталирате само ако знаете, че премахването на системното приложение няма да повлияе неблагоприятно на телефона ви.
как да поправите телевизия vizio, която няма да се включва
Блокиране на известия за актуализация на системно приложение
Постоянните известия от системните приложения на MIUI устройство може да ви се сторит като комари, бръмчащи около главата ви, които трябва да продължавате да изхвърляте. Някои от тези приложения – включително GetApps и Systems Apps Updater – могат да изпращат множество известия на ден. Ако искате да запазите тези приложения инсталирани, но искате да се отървете от техните известия, можете да го направите, като използвате самото устройство.
Деактивирайте известията на GetApps
- Отидете до „Настройки“ и докоснете „Приложения“.
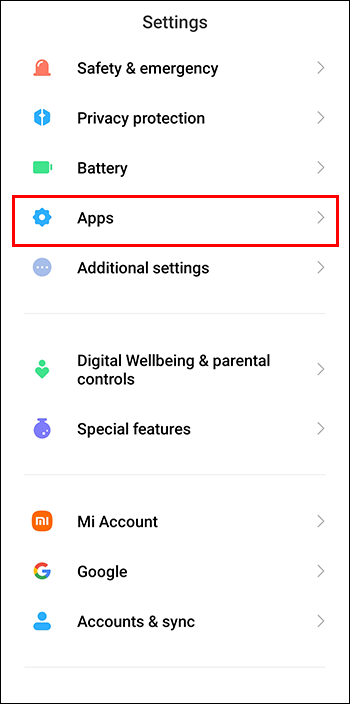
- Изберете „Управление на приложения“ и превъртете, докато видите „GetApps“.
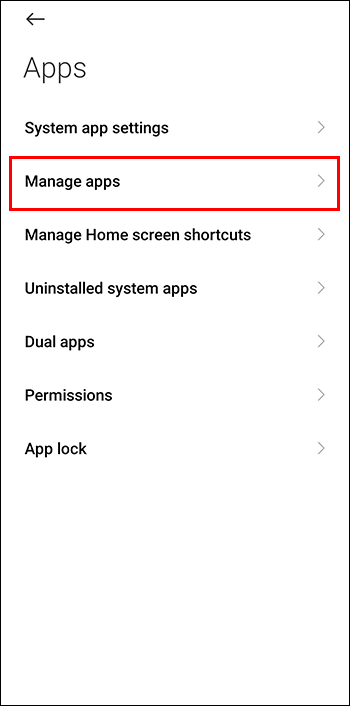
- Докоснете „GetApps“ и изберете „Известия“.
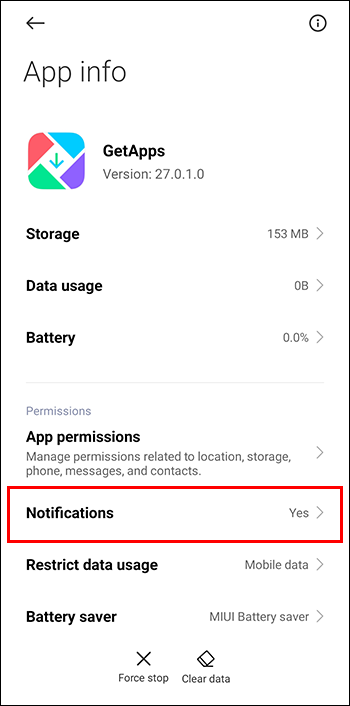
- Изключете превключвателя „Показване на известия“.
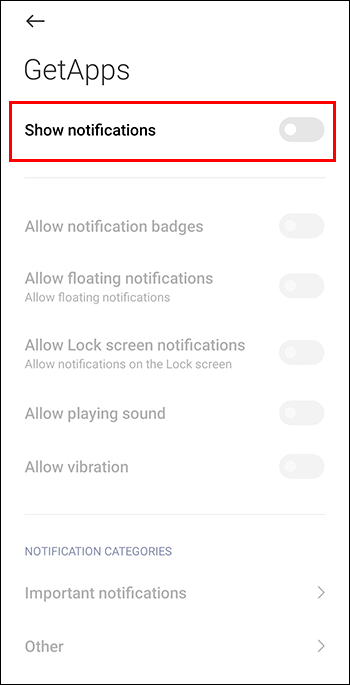
Спрете системните приложения на MIUI навреме
Не може да се отрече, че много от приложенията, класифицирани като системни приложения в MIUI устройствата, всъщност са само раздуващ се софтуер, който не прави нищо повече от това да заема място или да изпраща нежелани известия. Да се отървете от тези приложения може да бъде лесно, особено ако имате достъп до тях и ги деинсталирате. Но може да се наложи да използвате по-сложни средства, за да ви даде достъп на ниво програмист за по-упорити приложения.
Като се има предвид, че всеки от тези методи предлага различно ниво на деактивиране или заглушаване на приложението, кой смятате, че ще работи най-добре за вас? Кое е първото системно приложение, което ще деактивирате сега, след като знаете как? Уведомете ни в секцията за коментари по-долу.









