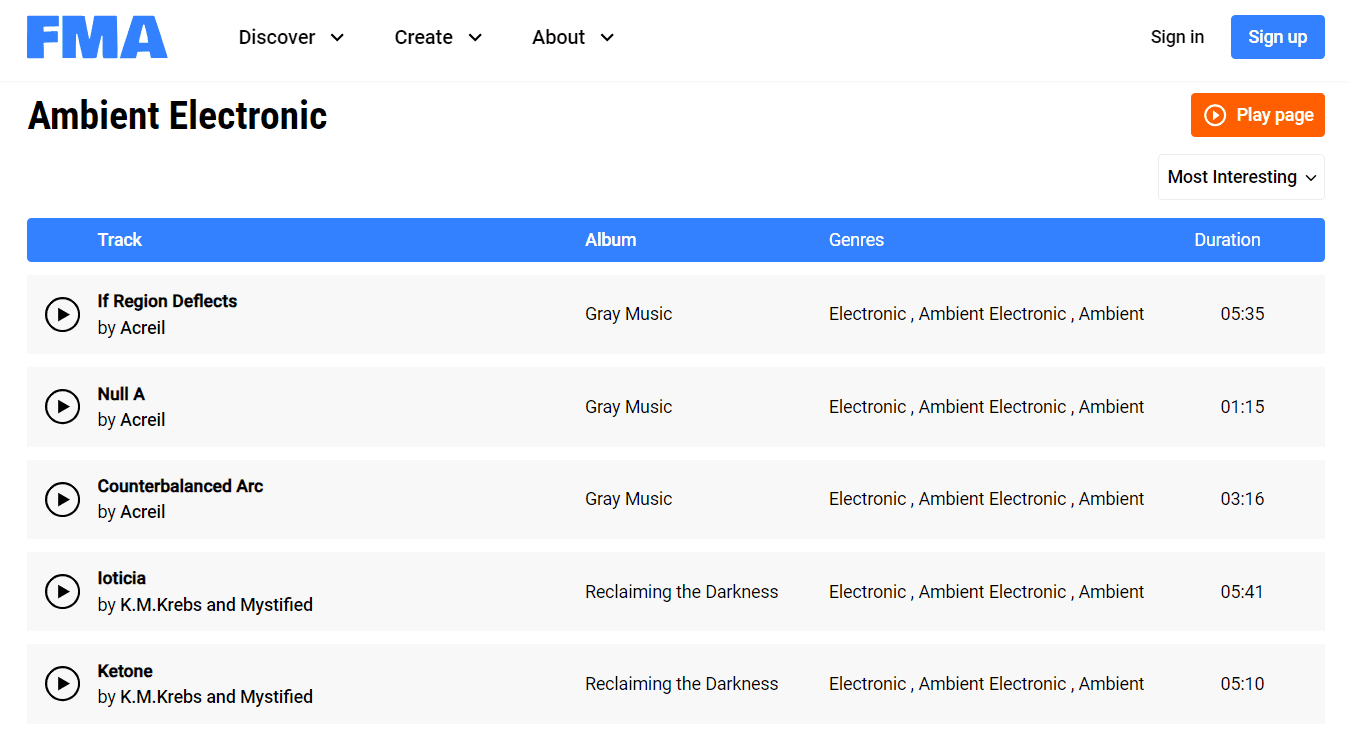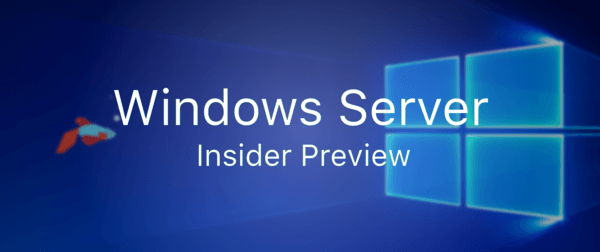Повечето съвременни фирми разчитат на имейли за комуникация. Загубата на достъп до имейли или още по-лошо до цели имейл акаунти може да бъде пагубна. Архивирането на вашите имейли в Outlook е един от най-добрите начини да се успокоите, знаейки, че имейлите се съхраняват на множество места на вашето устройство и не могат да се изгубят лесно.
В тази статия ще обясним как да архивирате имейли в Outlook по няколко различни начина.
как да направите маржове в google docs -
Как да архивирате и експортирате всички имейли на Outlook
Един от най-бързите начини за архивиране на всички ваши имейли в Outlook е да използвате неговия интегриран файлов формат .pst. Microsoft Outlook и Microsoft Exchange използват изключително PST файлове за съхраняване на имейли, информация за контакт и адреси и събития в календара. Статичен PST файл може да се използва като резервно копие за вашите текущи имейли и информация за контакт в Outlook и Outlook ще има достъп до него дори когато сте офлайн.
Ето как да архивирате вашите имейли в .pst файл:
- Отворете Outlook и натиснете Файл на върха.

- В менюто изберете Отваряне и експортиране .

- Кликнете върху Внос износ бутон.

- Системата ще се върне към главния ви екран на Outlook и ще изскочи съветникът за импортиране/експортиране, за да ви преведе през процеса на експортиране.

- В съветника изберете Експортиране във файл опция от списъка, след което щракнете Следващия .

- Избирам Файл с данни на Outlook (.pst) когато бъдете подканени да изберете тип файл, щракнете върху Следващия .

- След това ще бъдете подканени да изберете папките за експортиране. Можете да изберете своя имейл акаунт, за да експортирате всички папки, свързани с него, включително контакти и данни от календара. Кликнете Следващия когато сте доволни от избора си.

- Изберете пътя на адреса, в който се записва архивният файл. Запомнете пътя, за да имате достъп до него по-късно.

- Добра идея е да промените името на файла (последната част от пътя). По подразбиране е backup.pst .

- Ако записвате архивния файл в пътя по подразбиране, изберете дали искате дублирани елементи.

- (По избор) Можете да се върнете към който и да е от предишните диалози, може би за да промените избора на папка, като използвате обратно бутон.

- Натиснете завършек за да започнете процеса на експортиране.

- Outlook ще ви подкани да създадете парола. Това може да е важно от съображения за сигурност, но не е необходимо да въвеждате парола.

- Можете да намерите извлечения файл в местоположението, което сте посочили за пътя на файла. Вече можете да преместите или копирате файла другаде.

Как да получите достъп до експортирани имейли от Outlook
След като експортирате файловете, може да се чудите как да получите достъп до тях по-късно. Outlook улеснява отварянето на резервни копия и възстановяването на вашите имейли до запазената времева точка. Ето какво трябва да направите:
- Намерете архивния файл. Обърнете внимание на местоположението и пътя на файла.

- Отворете Outlook.

- Натиснете върху Файл , след което щракнете върху Отваряне и експортиране .

- В менюто вдясно изберете Отворете файла с данни на Outlook .

- Това отваря File Explorer. Отидете до архивния файл. Кликнете върху него, след което изберете Отворете .

- Системата ще ви върне към главния екран на Outlook.

- В менюто за навигация вляво превъртете надолу, докато видите Файл с данни на Outlook . Тази категория съдържа елементите, извлечени от архивния файл.

- Категорията запазва оригиналното форматиране и системите на папките.

- Можете да плъзгате и пускате имейли, за да ги преместите в други файлове.
Вече имате достъп до вашите архивирани имейли.
Как бързо да запазите един имейл в Outlook
Понякога не искате да имате проблеми със запазването на всички имейли и отварянето на Outlook отново, когато имате нужда само от един или няколко конкретни имейла. За щастие има няколко бързи решения за запазване на един имейл от Outlook.
Метод 1 – Директно запазване в папка
- Отворете Outlook.

- Отворете File Explorer и отидете до мястото, където искате да запазите имейла. Може да се наложи да поставите Outlook и File Explorer в прозоречен режим и да ги преместите за по-лесен достъп.

- Плъзнете имейла, който искате да запазите, от Outlook в папката.

- Outlook автоматично ще съхрани имейла във формат „Елемент на Outlook“.

- Щракнете двукратно върху запазения имейл, за да го отворите в Outlook.
Метод 2 – Запазете като TXT или HTML
- Отворете имейла, който искате да запазите в Outlook.

- Изберете Файл , след което изберете Запази като .

- File Explorer ще изскочи. Изберете пътя, където искате да съхраните имейла. В долната част на File Explorer щракнете върху стрелката до Запиши като тип . Изберете едно от двете Само текст за запазване във формат .txt или HTML за да запазите имейла като .html файл.

- След като бъде запазен, имейлът може да бъде достъпен с вашия текстов редактор (като Notepad), ако е в .txt, или с вашия браузър, ако е записан като .html.

Запазването на имейла по този начин не запазва никакви прикачени файлове, така че не забравяйте да ги изтеглите, преименувате, ако е необходимо, и ги запишете заедно с имейла за по-късен достъп.
Метод 3 – Използвайте Screen Capture, за да запазите изображение
Можете също да използвате софтуер за заснемане на екрана, за да запазите съдържанието на имейла като изображение. Този метод може да бъде полезен за препратка към съдържанието на имейла в други комуникационни форми, тъй като изображенията лесно се закачат към имейли и други съобщения.
- Ако използвате Windows, по-новите версии идват с предварително инсталиран софтуер за заснемане на екрана, наречен Snipping Tool (на по-стари устройства) и Snip & Sketch. Като алтернатива можете да използвате Print Screen бутон на клавиатурата, след което поставете изображението в Paint.
- За Mac устройства процесът е подобен. Използвай Ctrl + Command + 4 пряк път, за да отворите интегрираната функция за заснемане на екрана, след което плъзнете кръстосаното поле за избор, за да покриете област върху имейла, за да го запазите.
- За Linux можете да намерите асортимент от софтуер за заснемане на екран наличен за изтегляне, който може да се използва за запазване на имейла като изображение. Алтернативно, моделите, базирани на GNOME, имат интегрирана помощна програма за скрийншот в Приложения > меню Аксесоари . Някои версии на Linux OS ще реагират на Print Screen бутон на вашата клавиатура, подобно на Windows системите.
Как да запазите няколко имейла на Outlook на вашия компютър
Ако искате да запазите повече от един имейл наведнъж, но не се нуждаете от цялата си имейл библиотека, има начин да изберете няколко имейла, които да запазите наведнъж. Ето какво трябва да направите:
- Отворете Outlook.

- Изберете имейлите, които искате да запазите. Задръжте Ctrl и щракнете върху имейли, за да ги изберете един по един или задръжте Shift за да изберете пакет от имейли между първото и второто щракване.

- Отидете на Файл > Запиши като .

- В диалоговия прозорец отидете до папката, в която искате да запазите имейлите, наименувайте файла, както желаете, и изберете Само текст като формат за записване.

- Outlook ще запази всички избрани имейли в един .txt файл. Можете да използвате вашия текстов редактор за достъп до тях.
Ако искате да ги запазите в отделни .txt файлове, ще трябва да запазите всеки имейл отделно. Допълнителни добавки за Outlook наличен онлайн, може да разшири тази функция, за да запазва имейли в отделни .txt или алтернативни файлови формати.
Често задавани въпроси
Как да експортирам всички имейл адреси в Outlook?
Ако искате да експортирате списъка си с контакти (който съдържа имейл адресите на вашите контакти, както и друга информация), можете да използвате стъпки, подобни на тези, които бихте експортирали имейлите. Информацията за контакт обаче може да се съхранява в различен файлов формат, който е по-удобен за потребителя и може да се отваря в Excel за бързо манипулиране и редактиране. Ето какво трябва да направите:
1. Отворете Outlook.

2. Изберете Файл > Отваряне и експортиране > Импортиране/Експортиране .

3. В съветника за импортиране/експортиране изберете Експортиране във файл .

4. Изберете Стойности, разделени със запетая (.csv), когато бъдете подканени да изберете тип файл.

как да свържете два монитора към лаптоп
5. В менюто за избор на папка изберете Контакти папка под вашия акаунт.

6. Потвърдете пътя на файла или го променете, ако е необходимо, наименувайте файла по желание и щракнете Следващия .

7. Натиснете завършек за да започнете процеса на експортиране.
как да получите Дисни плюс на интелигентна телевизия

8. Диалоговият прозорец Импортиране/Експортиране ще се затвори, когато процесът приключи.
Експортираният .csv файл може да се отвори в Excel. Ще се покаже голяма таблица с информация за контакт. Вероятно ще имате много празни клетки и това е напълно нормално. Можете да използвате Excel, за да редактирате данните, въпреки че добавянето на допълнително съдържание може да го направи нечетливо за Outlook, ако трябва да импортирате файла по-късно.
Можете да използвате този файл на друго устройство или имейл услуга, за да импортирате информация за контакт.
Нов поглед върху Outlook
С интегрираната функция за експортиране на Outlook можете да архивирате и възстановявате имейли, в случай че загубите достъп до своя имейл акаунт, независимо дали се дължи на загубена парола или бъдете хакнати. Тъй като онлайн комуникацията е толкова разпространена, отделянето на няколко минути от времето ви за редовно архивиране на имейли може да ви спести главоболието от търсене на изгубени файлове.
Колко често експортирате имейли от Outlook? Уведомете ни в секцията за коментари по-долу.