Ако използвате приложението за водене на бележки Notion, може да искате да активирате настройката за тъмен режим. Има много причини, поради които хората предпочитат тъмен режим, независимо дали за намаляване на светлината, излъчвана от компютъра, за борба с напрежението на очите, за да направят приложението визуално приятно или за удължаване на живота на батерията.

Тази статия ще ви каже всичко, което трябва да знаете за тъмния режим на Notion.
как да си направим бумеранг на snapchat
Notion Dark Mode на компютър
Винаги е хубаво да имате различни опции с вашите устройства и начина, по който можете да настроите и персонализирате настройките си. Ако искате да включите „Тъмен режим“ за вашия компютър, независимо дали използвате приложението или версията на браузъра, следвайте стъпките по-долу:
- Кликнете върху опцията „Настройки и членове“ от лявата страна на екрана.
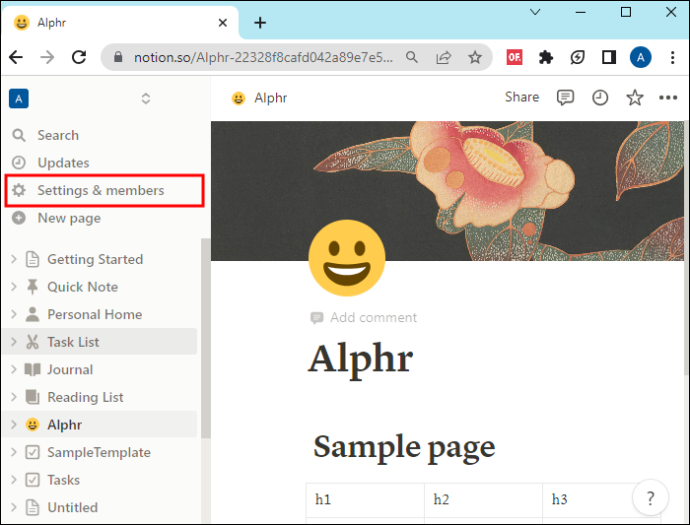
- В новия прозорец щракнете върху „Моите известия и настройки“.
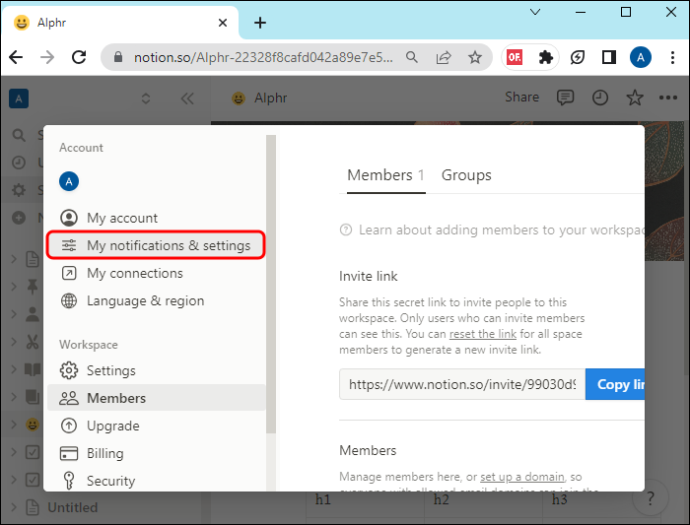
- Изберете опцията „Тъмно“ от падащото меню.
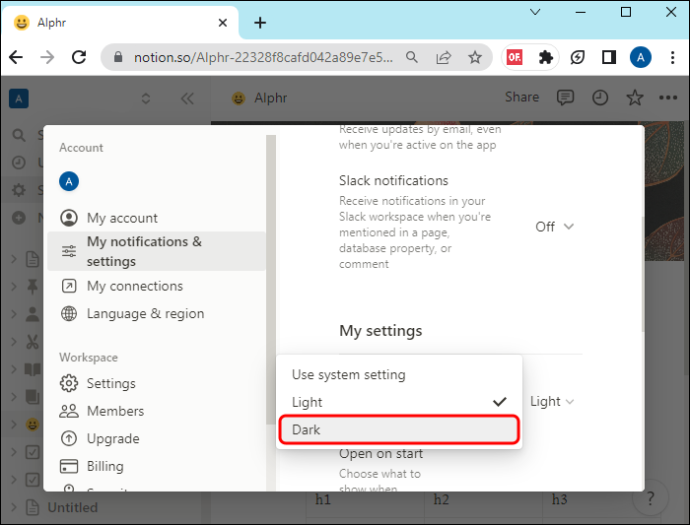
Ще забележите други опции:
- Системна настройка: това имитира настройката за външен вид на системата.
- Светлина: това активира светлинния режим по подразбиране.
- Тъмно: тази опция активира тъмен режим.
Изключете тъмния режим, като промените опциите на светли или системни настройки.
Можете също да използвате пряк път CMD/Ctrl + Shift + L, за да включите или изключите тъмния режим, без да влизате в настройките. Това работи само в специалното приложение.
Notion Dark Mode на мобилни устройства
Процесът е малко по-различен, ако искате да включите тъмен режим на мобилното си приложение. Ако имате телефон с Android, ето какво трябва да направите:
- Докоснете бутона „…“ в горния десен ъгъл на екрана.
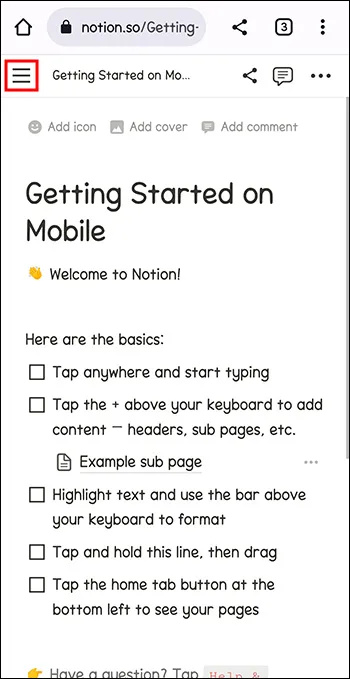
- Натиснете бутона „Настройки“. Превъртете надолу, докато видите секцията „Външен вид“.
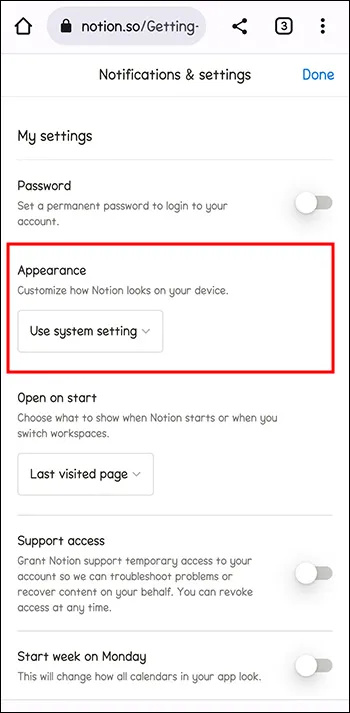
- Използвайки падащото меню, изберете „Dark“, за да се покаже тъмен режим.
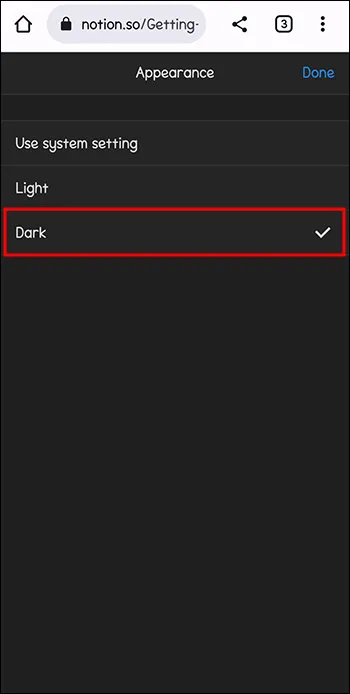
Имайте предвид, че изборът се прилага за всички работни пространства, ако изберете Тъмен режим.
Ако използвате iOS, ще трябва да изпълните следните стъпки:
- Докоснете трите точки („…“) в горната част. Това ще отвори менюто с настройки.
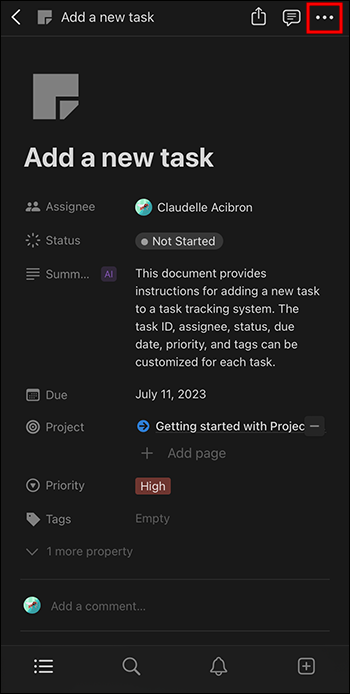
- Отидете на „Настройки“.
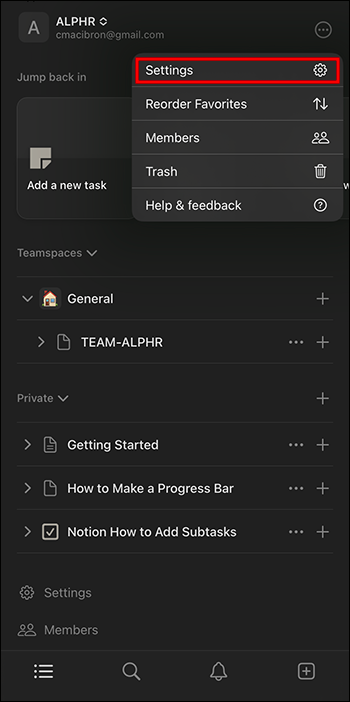
- Натиснете падащото меню под „Външен вид“.
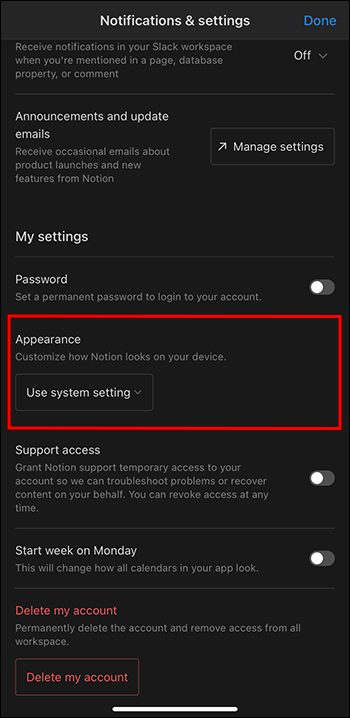
- Изберете „Тъмно“ и приложението ви ще бъде настроено на тъмен режим.
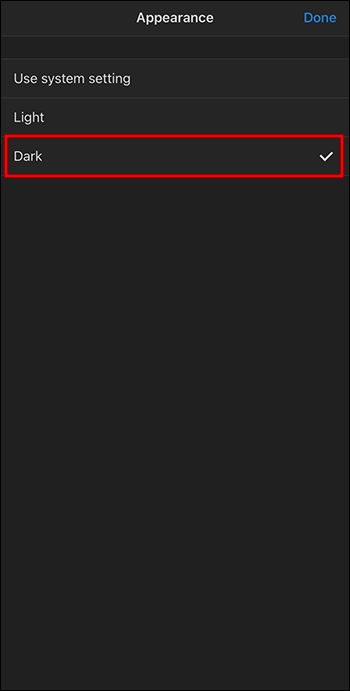
Толкова е просто! Вече можете да използвате тъмен режим на вашето iOS или Android устройство.
Възможни неуспехи на Тъмния режим
Да предположим, че се чудите дали има недостатъци или възможни неуспехи, свързани с използването на тъмен режим. В такъв случай е въпрос на мнение.
Някои може да си помислят, че тъмните цветове предизвикват негативни чувства като тъга или нещастие и може да не ги използват поради тези причини.
Много потребители предпочитат тъмен режим, защото може да помогне за намаляване на напрежението на очите, но в някои случаи тъмният режим може изобщо да не намали напрежението на очите. При ярко осветени условия, например, няма да има разлика дали използвате светъл или тъмен режим.
Също така е възможно животът на батерията да не се удължи, особено ако устройството, което използвате, е по-стар модел с LCD екран.
В крайна сметка, независимо дали използвате светъл или тъмен режим, ваше предпочитание е да решите кой ви харесва.
Опитайте и вижте какво предпочитате.
Допълнителни опции за тъмен режим Notion
Ако режимът Notion Dark по подразбиране просто не го прави вместо вас (може би не харесвате цвета на страничната лента), има друга опция освен Dark и Light. Можете да използвате персонализирана тема на Notion, като изтеглите интеграция на приложение на трета страна, която ви позволява да променяте темите на Notion.
Един такъв пример е Подобрител на представите . С тази добавка можете да персонализирате външния вид на вашите работни пространства на Notion, като промените параметрите по подразбиране, към които се отнасят светлите и тъмните режими. Освен това има други модификации за рационализиране на работния ви процес, вместо просто да подобрява външния вид на приложението.
Въпреки че това не променя броя на опциите, които можете да имате (ще можете да превключвате само между светъл и тъмен режим за всяко дадено работно пространство), действителните цветове и шрифтове, използвани за показване на вашия интерфейс на Notion, могат да бъдат напълно персонализирани.
Това означава, че вместо сивите нюанси, използвани в страничната лента, можете да поставите цветен или контрастен цвят, който придава на Тъмния режим, който добавя поп и вълнение.
Въпреки че бърникането с персонализирането на Notion може да бъде забавно, подробностите как да направите това са извън границите на тази статия. Също така имайте предвид, че правилата на Notion може да се променят относно това колко функционални могат да имат приложенията на трети страни в приложението или дали изобщо са законни.
Често задавани въпроси
Къде е достъпен режимът Notion Dark?
Опцията за тъмен режим на Notion е независима от платформата. И така, включването на тъмен режим е възможно за Notion за Mac, Windows, Android и iOS, както и през браузъра.
Какъв е прекият път за тъмен режим за Notion?
Можете да включите или изключите Тъмния режим с клавишната комбинация Ctrl (или CMD) + Shift + L. Тази клавишна комбинация работи само в специалното компютърно приложение, така че не е достъпна за браузъра. Няма преки пътища за мобилни приложения.
Какви са цветовите кодове на тъмния режим на Notion?
Според Notion, шестнадесетичните цветови кодове за тъмен режим са #2F3438 за главния прозорец, #373C3F за страничната лента и #3F4448 за елемента при задържане. Ако искате да създадете кожи в режим Notion Dark, можете да ги използвате като основа и да продължите от там.
Какви са цветовите кодове на основния режим на Notion?
Notion използва цветовия код #FFFFFF (чисто бял) за главния прозорец и #F7F6F3 за страничната лента, когато е в нормален (светъл) режим.
Превключване от светъл към тъмен режим
Процесът е сравнително лесен за промяна на външния вид на Notion в тъмен режим. Можете да навигирате промените чрез настройките на вашия компютър или мобилно приложение. Ако използвате вашия браузър, можете да промените режима в раздела с елементи от менюто. Процесът е също толкова прост, ако го превключите обратно към обичайния режим. Но като се имат предвид неговите потенциални предимства и популярност, може да се придържате към тъмен режим в дългосрочен план.
Сменяли ли сте някога на тъмен режим в Notion? Ако е така, използвахте ли някои от съветите или триковете, описани в тази статия? Уведомете ни в секцията за коментари по-долу.









