В своята актуализация на Windows 10 от 10 май 2020 г. Microsoft представи нова функция, наречена „Хардуерно ускорено планиране на GPU“. Като допълнителна функция, тя не е включена по подразбиране нито в Windows 10, нито в Windows 11, което означава, че трябва да я активирате сами, ако искате да се възползвате от нея.

Това води до два прости въпроса – какво е хардуерно ускорено графично планиране и как да го включите?
Какво е хардуерно ускорено графично планиране?
За да отговорите на този въпрос, трябва да разберете основите на планирането на GPU. През 2006 г. Microsoft представи Windows Display Driver Model 1.0 (WDDM), който донесе със себе си концепцията за планиране на GPU. Преди да съществува планирането, приложенията можеха да подават толкова заявки към GPU, колкото искат, което често водеше до задръствания, които компрометираха производителността на системата. Мислете за това като дузина хора, които се опитват да преминат през една и съща врата наведнъж и ще разберете защо тази липса на график е такъв проблем.
Стартирането на WDDM въвежда организационни инструменти, които автоматично приоритизират и планират заявки към GPU. В годините между 2006 и 2020 г. WDDM претърпя много еволюции, като всяка промяна добавяше нови функции, за да отчете нарастващата сложност на новите компютри. В крайна сметка поставянето на нови функции в WDDM стана непрактично и ресурсоемко, което наложи въвеждането на нова форма на планиране.
Ето как Microsoft излезе с хардуерно ускорено графично планиране.
син екран за управление на паметта на Windows 10
Ако приемем, че вашето устройство има правилния хардуер (и подходящи драйвери), хардуерно ускореното планиране на графичния процесор може да разтовари по-голямата част от планирането, което WDDM преди е обработвал, към процесор за планиране, базиран на самия ви графичен процесор. Microsoft определя тази промяна като подобна на възстановяването на основата на къща, докато все още живеете в къщата, тъй като по същество трансформира начина, по който вашият компютър планира заявките, отправени към GPU.
Какво ви е необходимо, за да активирате хардуерно ускорено графично планиране?
За съжаление, не всяко устройство с Windows 10 или Windows 11 може да използва хардуерно ускорено GPU планиране. Имате нужда от правилната комбинация от хардуер и драйвери, за да се възползвате от функцията.
От хардуерна страна на нещата ще ви е необходима доста актуална графична карта, като тези, които се намират в съвременните компютри за игри. Всичко от гамата AMD 5600 или по-нова, заедно с карти от гамата NVIDIA GTX 1000 или по-нова, може да използва функцията. Въпреки това, най-добре е да проучите графичната си карта поотделно, преди да се опитате да активирате хардуерно ускорено графично планиране.
Освен хардуера, ще трябва да имате инсталиран Windows 10 или 11 (което означава, че няма промяна в планирането за Windows 9 или по-стари), заедно със съответните драйвери. Функцията изисква драйвер WDDMv2.7 или по-нова версия, която идва с актуализацията на Windows от 10 май 2020 г.
Обърнете внимание, че наличието на драйвера и несъвместима графична карта означава, че не можете да активирате хардуерно ускорено графично планиране, като същото важи и ако имате съвместима графична карта, но не сте актуализирали вашата версия на Windows, за да получите драйвера.
Как да включите хардуерно ускорено планиране на GPU в Windows 10
Ако приемем, че имате съвместима графична карта и подходящите драйвери, можете да активирате хардуерно ускореното GPU планиране в Windows 10, като използвате два метода:
Използвайте настройките на Windows
Най-лесният начин да активирате функцията е да го направите чрез настройките на Windows:
превърнете вашия почерк в шрифт
- Щракнете върху бутона „Старт“ на вашия работен плот и отидете до „Настройки“.
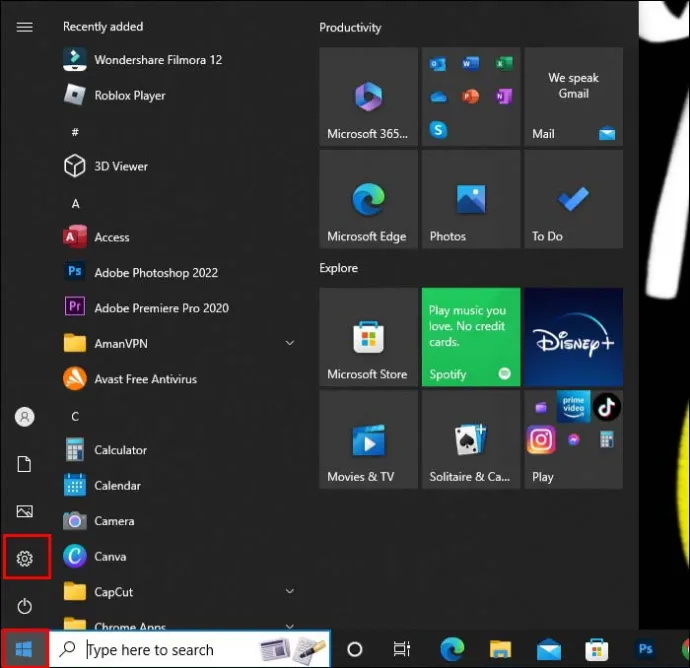
- Изберете „Система“, за да изведете меню от лявата страна.
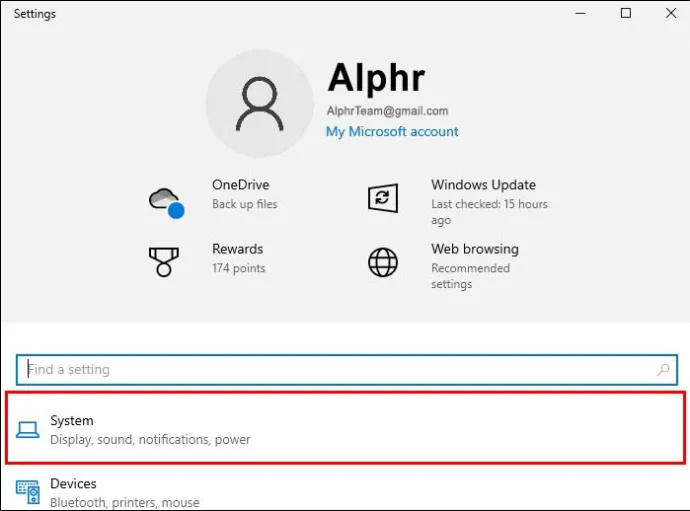
- От което избирате „Дисплей“.
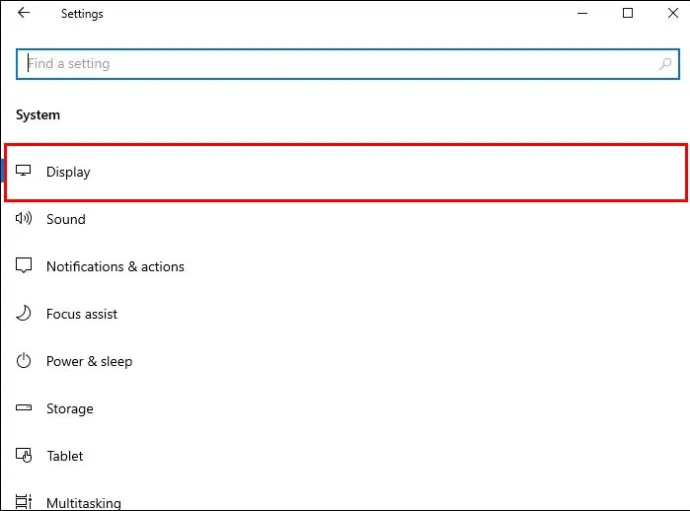
- Отидете до „Множество дисплеи“ и щракнете върху връзката „Настройки на графиката“.
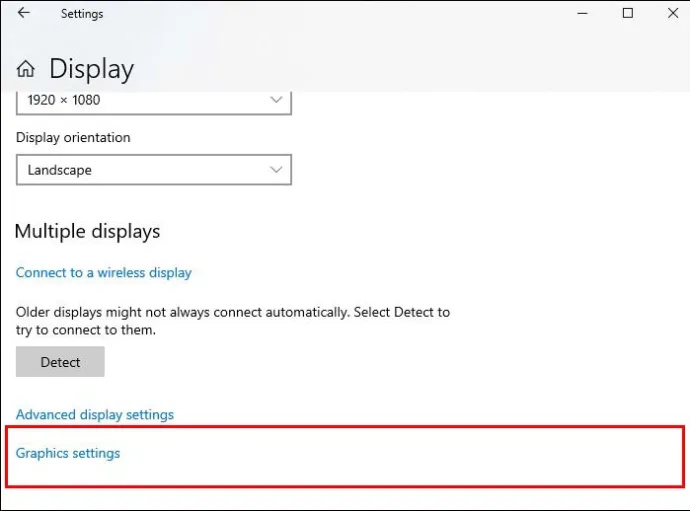
- Трябва да видите превключвател до „Hardware-Accelerated GPU Scheduling“, който можете да включите или изключите и да рестартирате компютъра си, след като направите промяната.
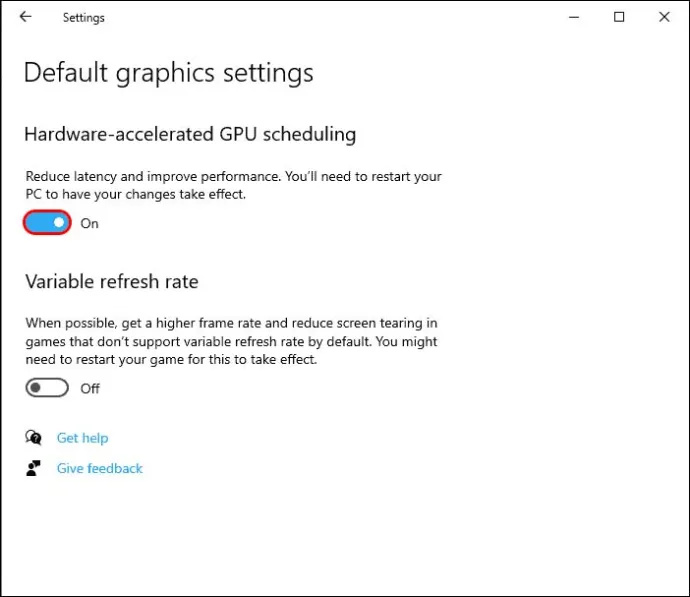
При рестартиране зареждането на вашето устройство може да отнеме известно време, докато се адаптира към новата настройка.
Използвайте редактора на системния регистър
Възможно е да не успеете да намерите опцията за Хардуерно ускорено графично планиране в менюто с настройки на Windows. Ако случаят е такъв, вероятно е или да нямате инсталирана подходяща актуализация, или Windows 10 разпознава, че вашата графична карта не е съвместима с функцията. Ако сте сигурни, че вашата карта е съвместима и желаете да заобиколите вградения метод на Microsoft за хардуерно ускорено графично планиране, можете да използвате редактора на системния регистър, за да го активирате:
- Кликнете върху бутона 'Старт' и въведете 'редактор на системния регистър' в лентата за търсене.
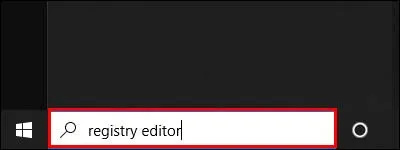
- Натиснете „Изпълни като администратор“.
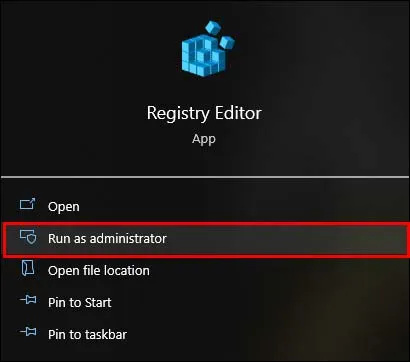
- Отидете на „HKEY_LOCAL_MACHINE“, след което щракнете върху „Система“, последвано от „CurrentControlSet“.
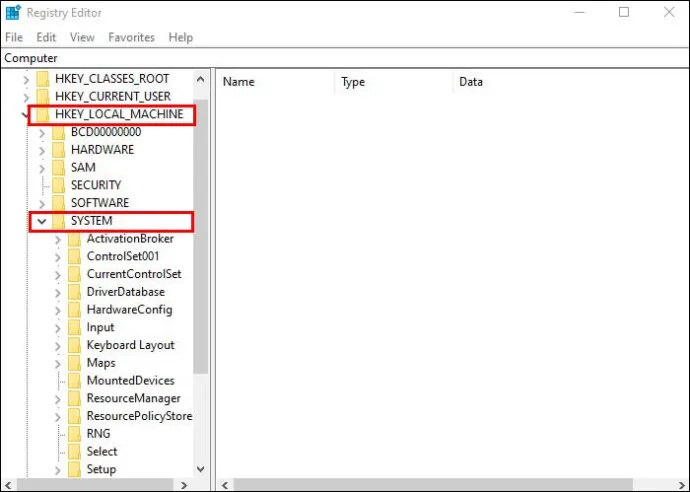
- Изберете „Control“ от падащото меню на файла, след което щракнете върху „GraphicsDrivers“.
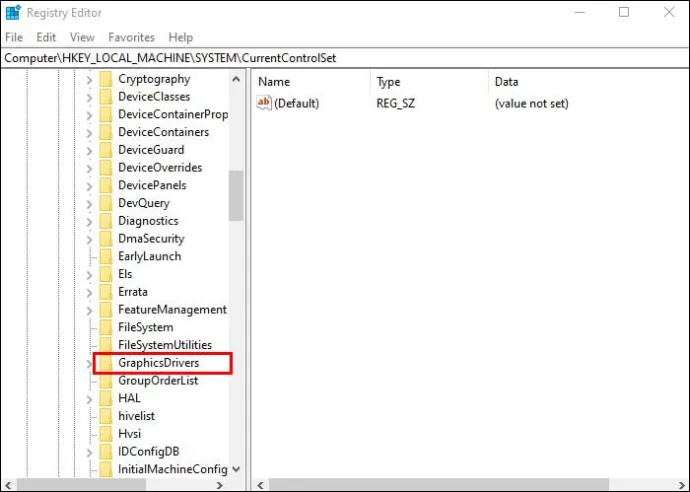
- Намерете „HwSchMode“ в списъка с файлове от дясната страна на екрана и го отворете.
- В появилия се изскачащ прозорец задайте „Основа“ на „Шестнадесетичен и „Данни за стойност“ на 2.
- Щракнете върху бутона „OK“, за да запазите промените автоматично.
- Рестартирайте компютъра си.
Може да отнеме малко повече време, докато компютърът ви се зареди, след като направите тази промяна, въпреки че скоро ще се коригира и ще се зарежда по-плавно при последващи рестарти.
Как да включите хардуерно ускорено графично планиране в Windows 11
Въвеждането на Windows 11 доведе до пренасяне на функцията за хардуерно ускорено планиране на GPU, въпреки че трябва да използвате различен метод, за да я включите:
- Задръжте бутона „Windows“ и натиснете „I“, за да отворите приложението „Настройки“.
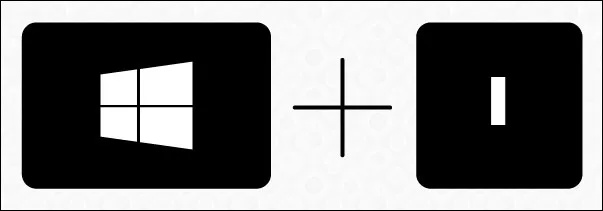
- Отидете до „Система“ през менюто отляво и изберете „Дисплей“.
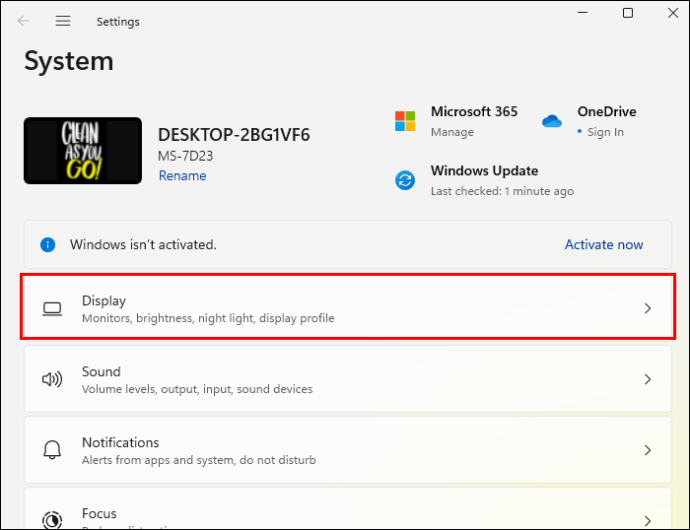
- Превъртете надолу до „Свързани настройки“ и щракнете върху „Графика“.
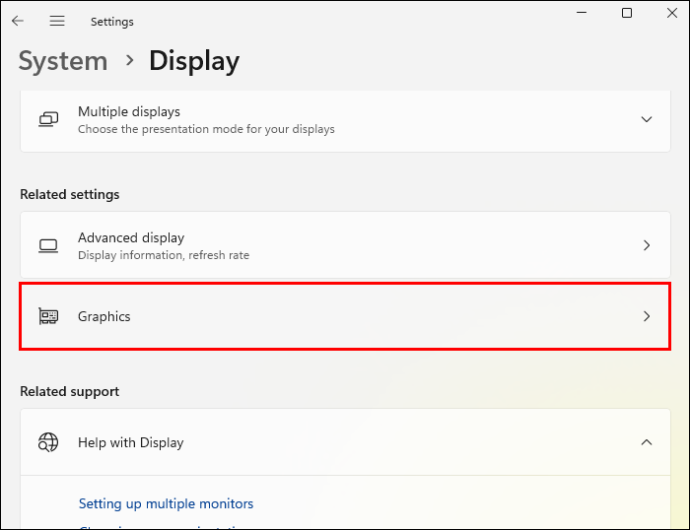
- Щракнете върху връзката „Промяна на графичните настройки по подразбиране“.
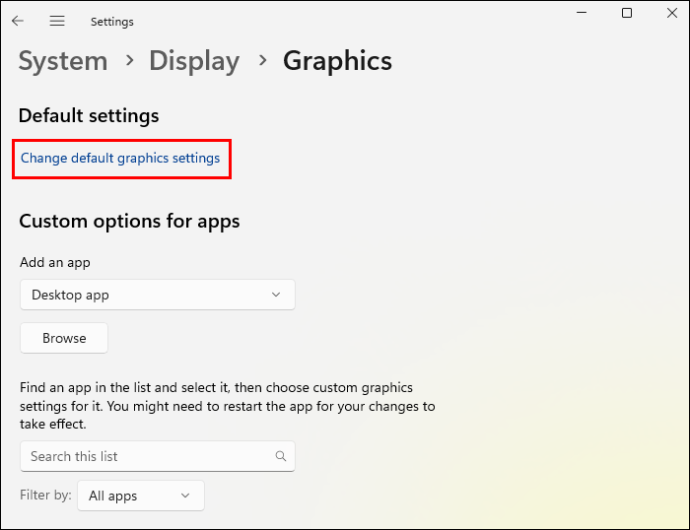
- Включете превключвателя под „Хардуерно ускорено графично планиране“ и щракнете върху „Да“ в подканата.
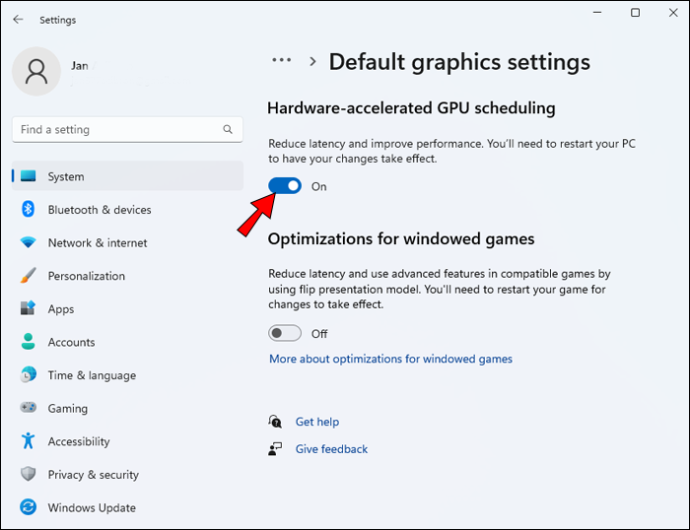
- Затворете приложението „Настройки“ и рестартирайте компютъра си.
Заслужава ли си планирането на хардуерно ускорен GPU?
Интересното е, че Microsoft казва, че е малко вероятно да видите някакви големи разлики във функционалността на вашия компютър (ако приемем, че всичко работи правилно), когато включите хардуерно ускорено графично планиране. Функцията просто променя начина, по който се обработват GPU заявките, което не се забелязва веднага, когато използвате устройството си за ежедневни задачи.
Предимствата влизат в действие, когато започнете да изпълнявате по-интензивни задачи с процесор, като например игри, като следните са страхотни причини да опитате функцията:
- Намалете използването на процесора – Прехвърлянето на отговорността за планиране на вашия GPU означава, че вашият CPU не трябва да продължава да създава кадровите данни, от които GPU обикновено се нуждае, за да обработва тези заявки.
- Намаляване на забавянето при въвеждане – Всяка милисекунда забавяне в базирана на рефлекси видео игра е време, което може да направи разликата между победа или поражение. Тъй като вашият графичен процесор обработва всички аспекти на графичната обработка, има по-малко забавяне между натискането на бутон и съответното действие на екрана.
- Намалете температурата на вашия процесор – С по-малко изисквания към процесора поради превключването на отговорността за планиране, вашият процесор може да работи по-бързо и по-дълго без прегряване.
Въпреки че тези предимства са изразени за компютърни игри от висок клас, трябва да вземете предвид хардуерно ускореното планиране на GPU, което поставя повече изисквания към вашия GPU. Консумацията на енергия ще се увеличи и може да откриете, че компютърът ви започва да се бори да показва графики при настройки от висок клас, ако вашият GPU вече е бил близо до максималното си използване, преди да активирате функцията.
Планирайте нещата по различен начин
Хардуерно ускореното планиране на GPU е полезно предимство за геймърите (и други, които използват графично интензивни приложения), защото намалява тежестта върху вашия процесор. Въпреки това имате нужда от хардуер, който може да използва функцията, и може да се натъкнете на проблеми, ако се опитате да стартирате графично интензивно приложение поради повече изисквания към вашия GPU.
Все пак това може да бъде удобна функция за тези, които знаят как да я използват.
Вие сте някой, който рано е приел хардуерно ускорено планиране на GPU? Мислите ли, че ще се превърне в стандартен метод за планиране на GPU през следващите години? Уведомете ни в секцията за коментари по-долу.





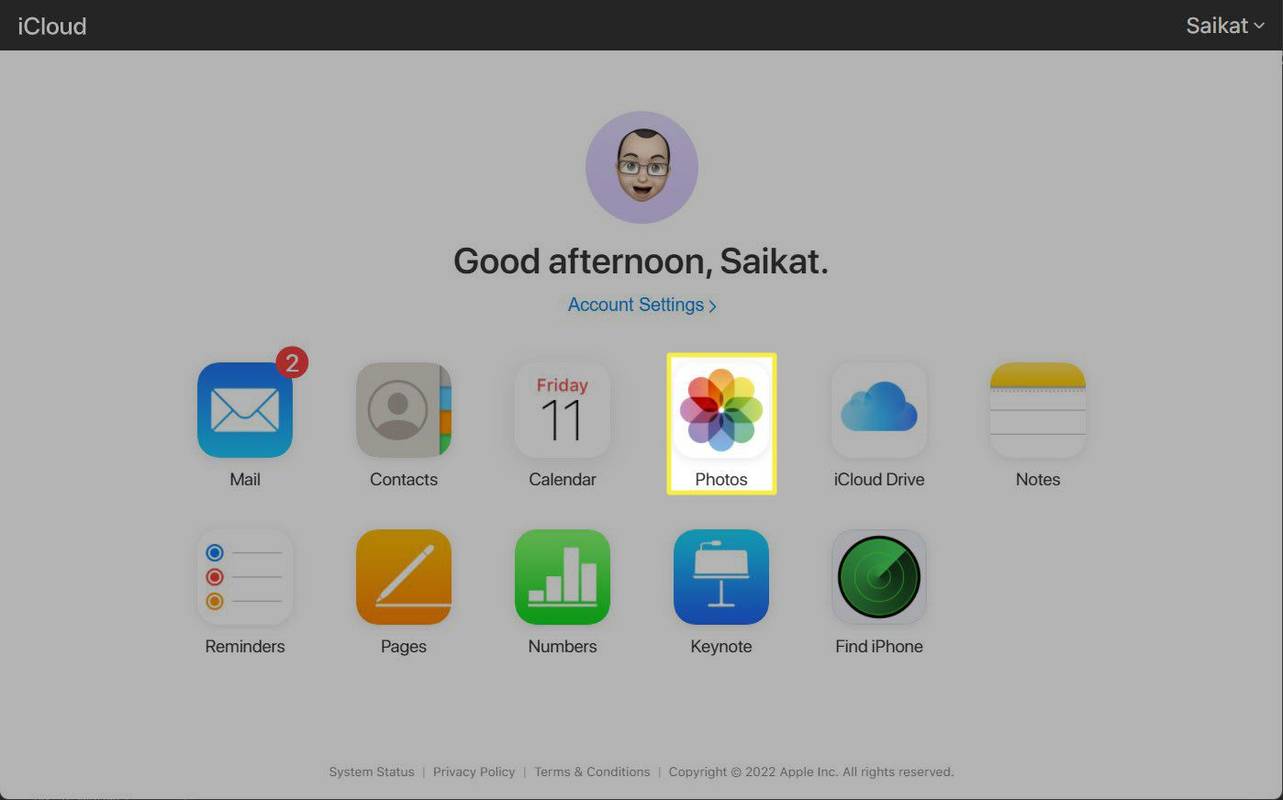

![Как да инсталирате VPN на рутер [Всички основни марки]](https://www.macspots.com/img/other/B4/how-to-install-a-vpn-on-a-router-all-major-brands-1.png)

