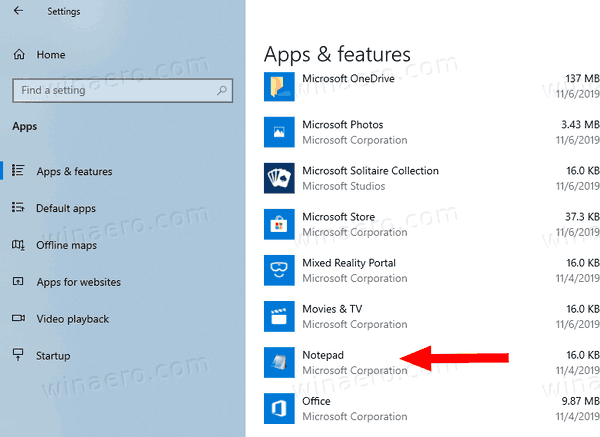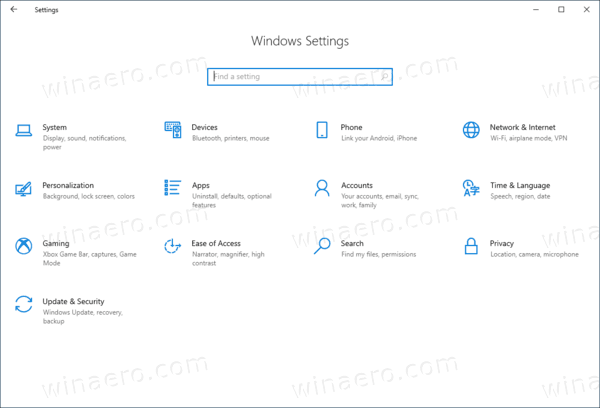Една от чудесните функции на Windows 10 е естествената възможност за монтиране на ISO и IMG файлове във File Explorer само с двойно щракване. Операционната система създава виртуално устройство, което монтира съдържанието на файла с изображение на диска и го прави достъпен, точно както ако сте поставили физически диск в оптичното устройство.
Реклама
 Възможността за монтиране на ISO файлове във File Explorer беше представена за първи път в Windows 8. Това беше едно от най-добрите подобрения, получени от операционната система.
Възможността за монтиране на ISO файлове във File Explorer беше представена за първи път в Windows 8. Това беше едно от най-добрите подобрения, получени от операционната система.ISO и IMG файловете са специални формати на изображения на файлови дискове, които могат да съхраняват заснетото съдържание на оптичен диск или сменяем диск. Файлът с изображение на диска е точно копие на съдържанието на някои DVD или CD носители. Също така е възможно да направите ISO файл с изображение ръчно от всички файлове, които имате на всяко устройство, или да конвертирате ESD изображение в ISO .
За монтиране на ISO и IMG файлове в Windows 10 , отворете File Explorer и отидете в папката, която съхранява вашия ISO файл.

Щракнете двукратно върху файла или щракнете с десния бутон и изберете „Mount“ от контекстното меню. Това е командата на контекстното меню по подразбиране.
discord бот, който автоматично задава роли
Образът на диска ще бъде монтиран във виртуално устройство в папката Този компютър. Вижте екранната снимка.
Понякога асоциирането на файлове за ISO или IMG файлове може да бъде поето от приложение на трета страна. Например, любимият ми архиватор, 7-Zip може да отваря ISO файлове. В този случай ISO файлът е свързан със 7-Zip, ако сте го задали по подразбиране от контролния панел. При двойно щракване ISO файлът ще се отвори в свързаното приложение.
В този случай можете да възстановите асоциациите на файлове по подразбиране или да монтирате файла от контекстното меню.
Щракнете с десния бутон върху ISO файла и изберете Отваряне с - Windows Explorer. Вижте следната екранна снимка:
как да отворите cpgz файл на
Като алтернатива можете да възстановите асоциирането на файлове по подразбиране. Направете го по следния начин.
- Отворете Настройки .
- Отидете на Система - Приложения по подразбиране. В Windows 10 Creators Update, отидете на Apps - Приложения по подразбиране.

- Там превъртете надолу в десния прозорец до връзката „Изберете приложения по подразбиране по тип файл“.
Щракнете върху него.
- На следващата страница намерете типа ISO файл.

- От дясната страна щракнете, за да изберете Windows Explorer като ново приложение по подразбиране, Това ще възстанови асоциирането на файлове по подразбиране.

Забележка: Windows 10 позволява на потребителя да монтира ISO и IMG файлове, които се съхраняват в NTFS дял на устройството, което е свързано към вашия компютър. Други файлови системи и местоположения не се поддържат. Например, ако се опитате да монтирате ISO файл от мрежов дял, той показва следното съобщение:
[Заглавие на прозореца]
Файлът не можа да се монтира[Съдържание]
За съжаление възникна проблем при монтирането на файла.[ДОБРЕ]
Алтернативно, Windows 10 ви позволява монтирайте ISO и IMG файлове с помощта на PowerShell .
windows 10 групи менюта за старт
Отворете PowerShell и въведете следната команда:
Mount-DiskImage -ImagePath
Можете да копирате пътя към файла и да го поставите в конзолата PowerShell. Вижте екранната снимка по-долу.
След като приключите работата си в монтираното ISO изображение, можете да го демонтирате.
В File Explorer отворете Този компютър и изберете „Eject“ от контекстното меню на виртуалното устройство.
Като алтернатива в PowerShell използвайте командлета Dismount-DiskImage, както следва:
Dismount-DiskImage -ImagePath
Вижте следната екранна снимка.
Това е.