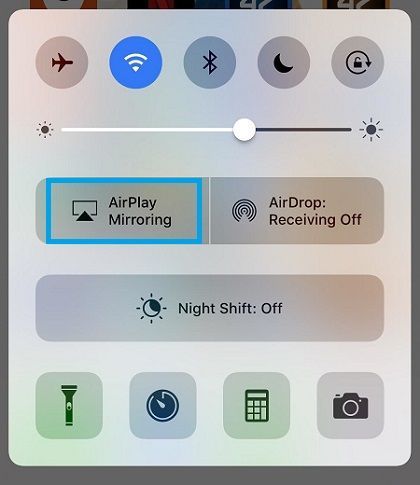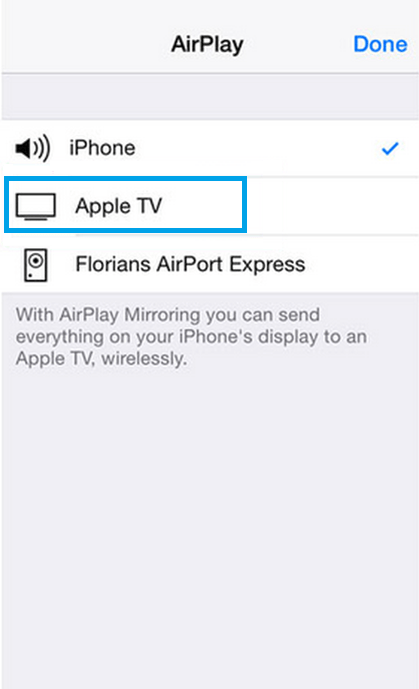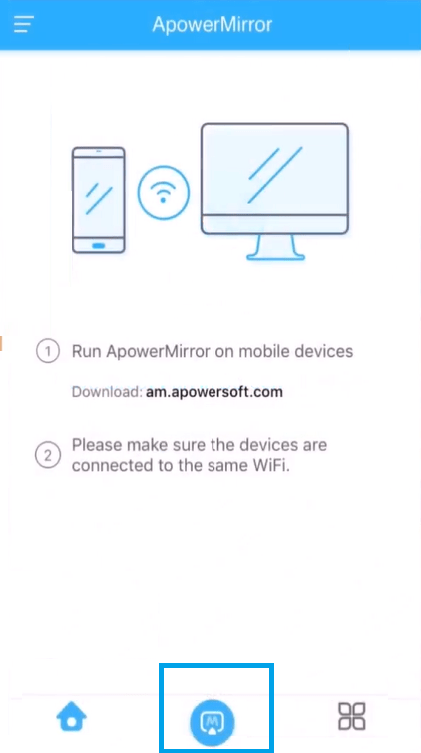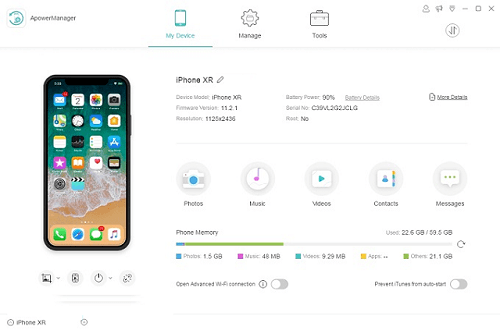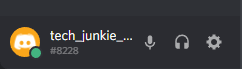Подобно на по-скъпите си братя и сестри, iPhone XR ви позволява да отразявате екрана на телефона на вашия телевизор или компютър и да се наслаждавате на игри, филми и музикални видеоклипове на голям екран. Има много начини да го направите, както чрез кабел, така и чрез Wi-Fi. Прочетете за подробни инструкции.

Огледало към телевизор
Светкавица към HDMI
Има няколко начина да свържете вашия iPhone XR към телевизор, като адаптерът Lightning към HDMI (произведен и продаден от Apple) е най-лесният и лесен от всички. Следвай тези стъпки:
може ли да те хванат с коди
Включете вашия смарт телевизор.
Свържете телевизора си към адаптера, като поставите HDMI кабела в HDMI гнездото на адаптера.
Поставете Lightning конектора на адаптера в Lightning порта на вашия телефон.
Отключете вашия iPhone XR.
Вие сте готови да тръгнете.
Светкавица към VGA
Ако вашият телевизор разчита на постоянния VGA кабел, можете да споделите екрана на вашия iPhone XR чрез Lightning към VGA адаптер (също направен и продаден от Apple). Стъпките са както следва:
Включете телевизора си.
Включете неговия VGA кабел към VGA порта на адаптера.
Поставете Lightning конектора на адаптера в Lightning порта на телефона.
Отключете вашия iPhone XR.
Добре си да тръгнеш.
Apple TV
Ако не искате да използвате кабели, можете да свържете вашия iPhone XR и телевизор безжично. За да направите това, ще трябва да имате инсталиран Apple TV box set. Ако приемем, че го правите, ето как да свържете телефона си към телевизора:
Уверете се, че смарт телевизорът и кутията на Apple TV са свързани и включени.
Отключете вашия iPhone XR.
Плъзнете нагоре, за да стартирате Центъра за управление.
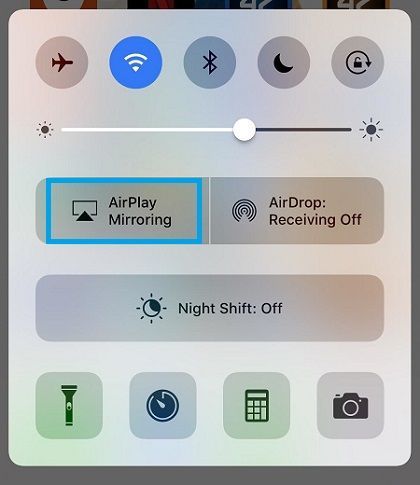
Докоснете бутона Airplay.
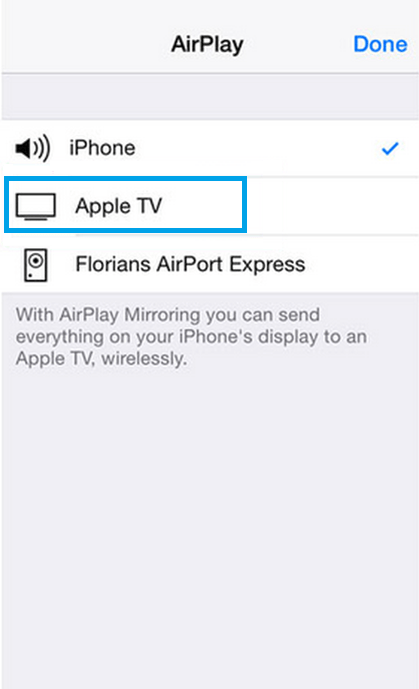
След това телефонът ви ще ви покаже списък с наличните устройства. Изберете Apple TV.
Огледало към компютър
Ако искате да споделите екрана на вашия iPhone XR на вашия компютър, можете да го направите чрез редица приложения. AirpowerMirror е най-популярната безжична опция, докато ApowerManager е най-популярната USB опция. Ето как да свържете вашия iPhone XR към компютър:
Wi-Fi маршрутът
Изтегли приложението AirpowerMirror и го инсталирайте на вашия компютър.
Изтегли приложението и го инсталирайте на вашия iPhone XR.
Отворете приложението на вашия компютър.
Отворете приложението на телефона си.
Докоснете синия бутон. iPhone XR ще сканира за налични устройства.
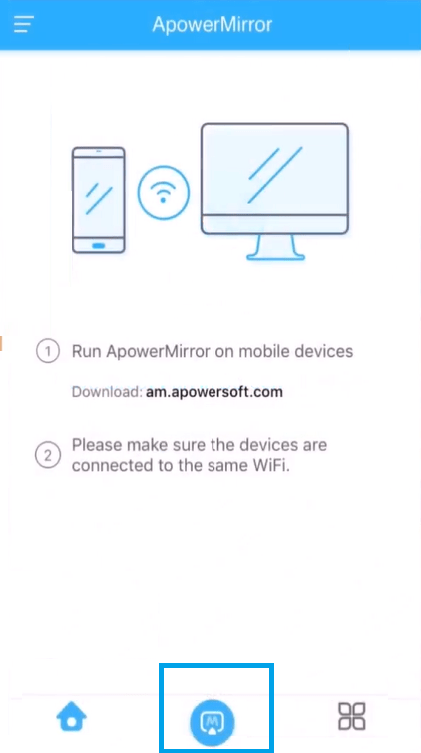
Изберете вашия компютър.
Изберете опцията Огледало на екрана на телефона.
Плъзнете надолу от горната част на екрана и отворете Центъра за управление.
Докоснете опцията Airplay.
Ще се появи списък с наличните устройства. Изберете компютъра си още веднъж.
USB маршрутът
Изтегли и инсталирайте ApowerManager на вашия компютър.
Стартирайте приложението.
Свържете вашия iPhone XR към компютъра чрез Lightning кабел.
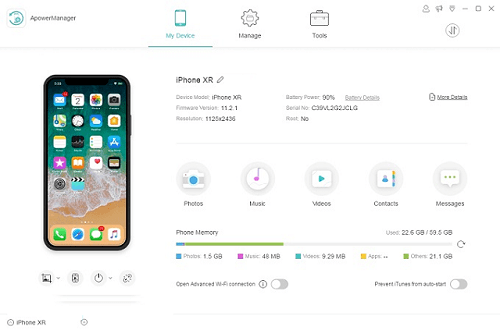
След това приложението ще ви покаже екрана с обобщение на вашия телефон.
Изберете бутона Reflect от под изображението на телефона си.
Последни мисли
Отразяването на екрана на телефона ви към телевизора и компютъра е нещо просто. С методите, обяснени в този урок, ще можете да се наслаждавате на любимите си телевизионни предавания, музикални видеоклипове и игри на вашия компютър или телевизионен екран за броени минути.
как да смените името си в League of Legends безплатно