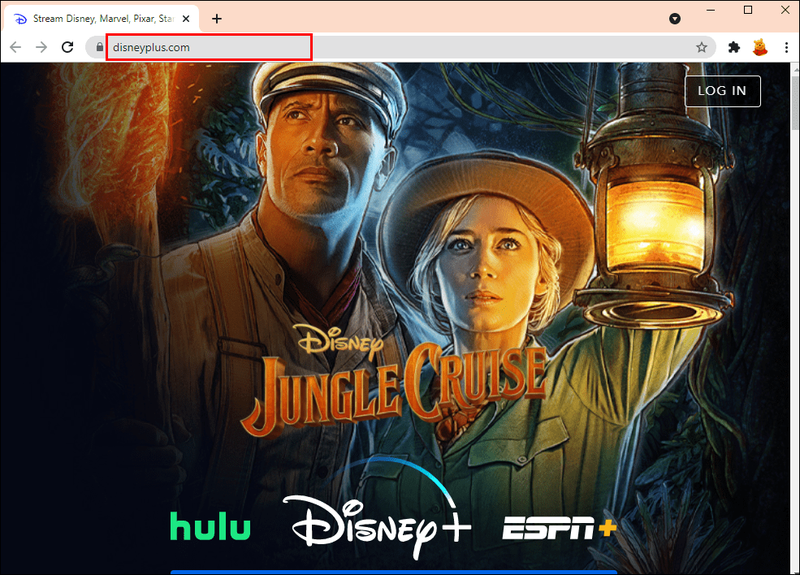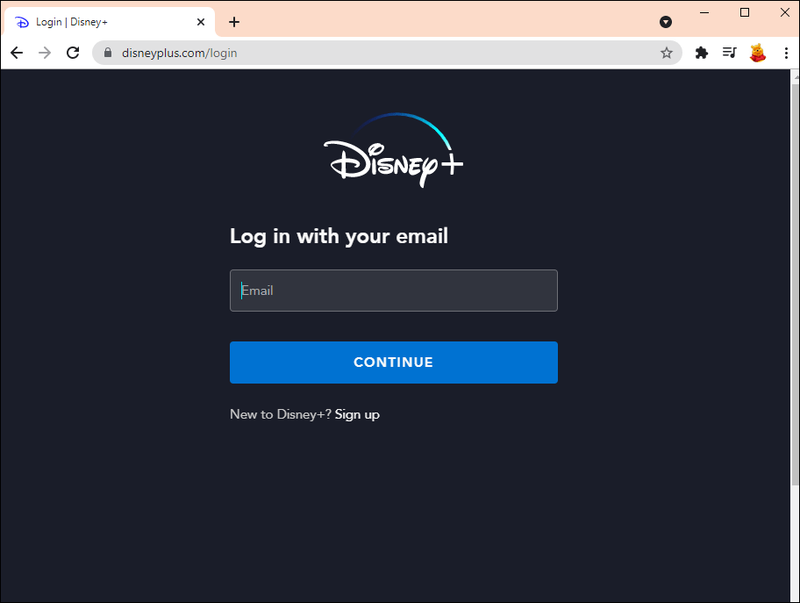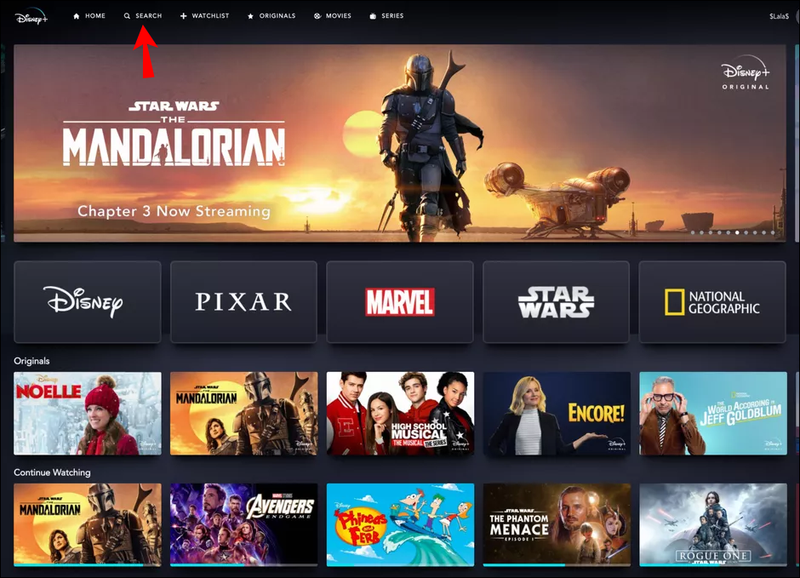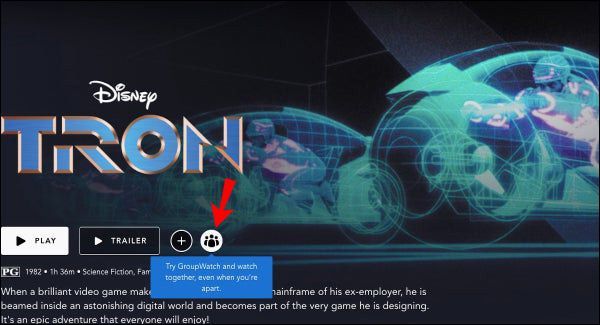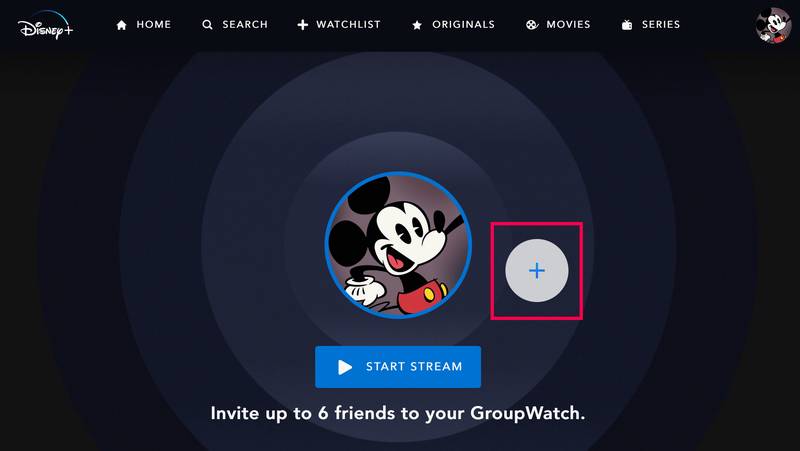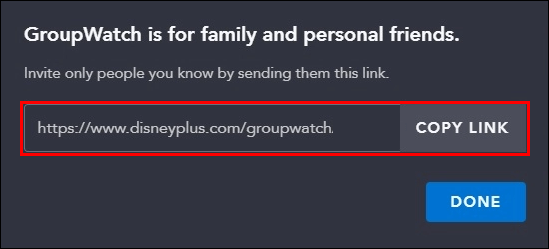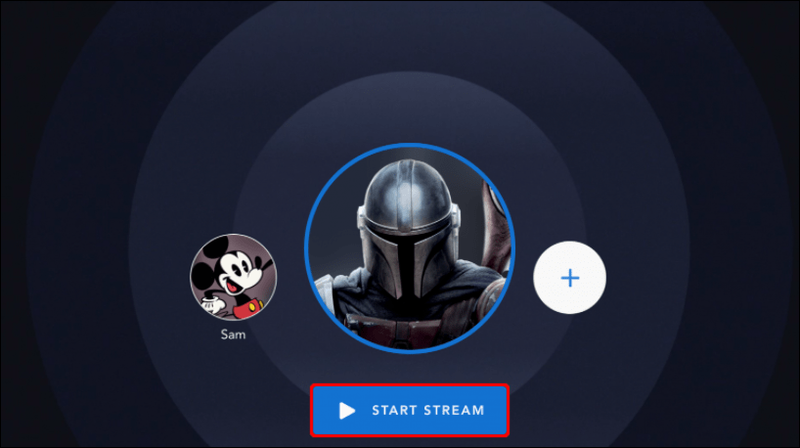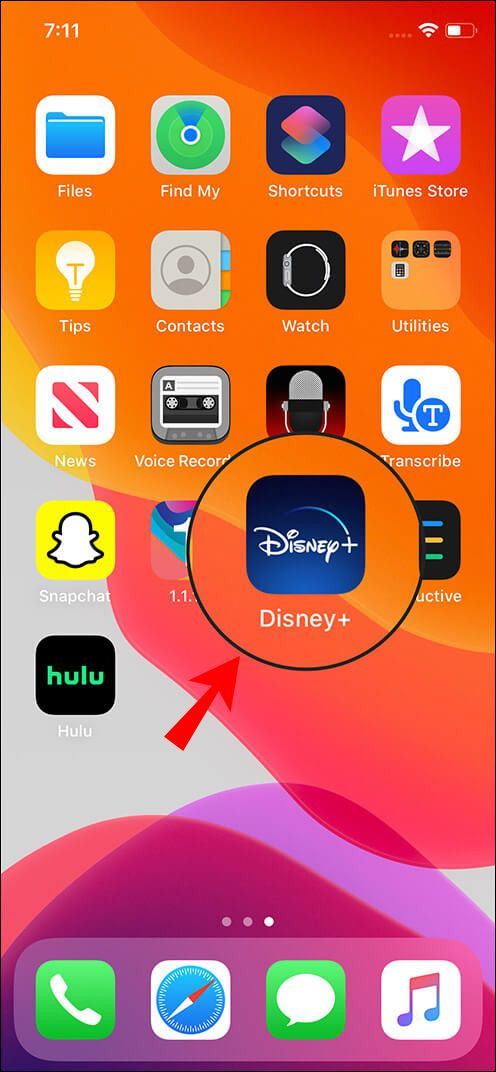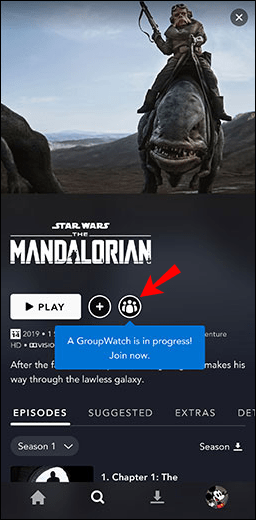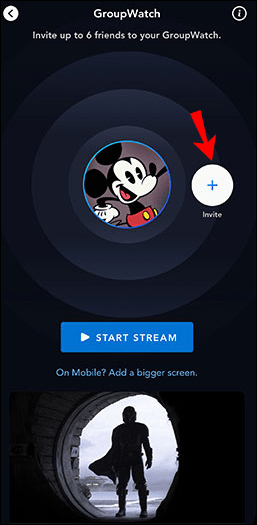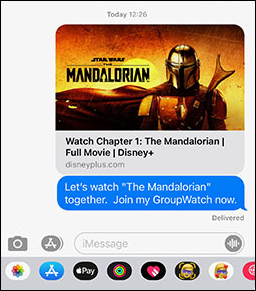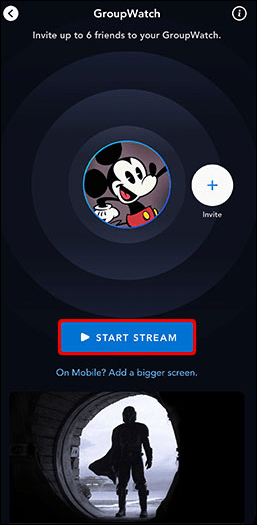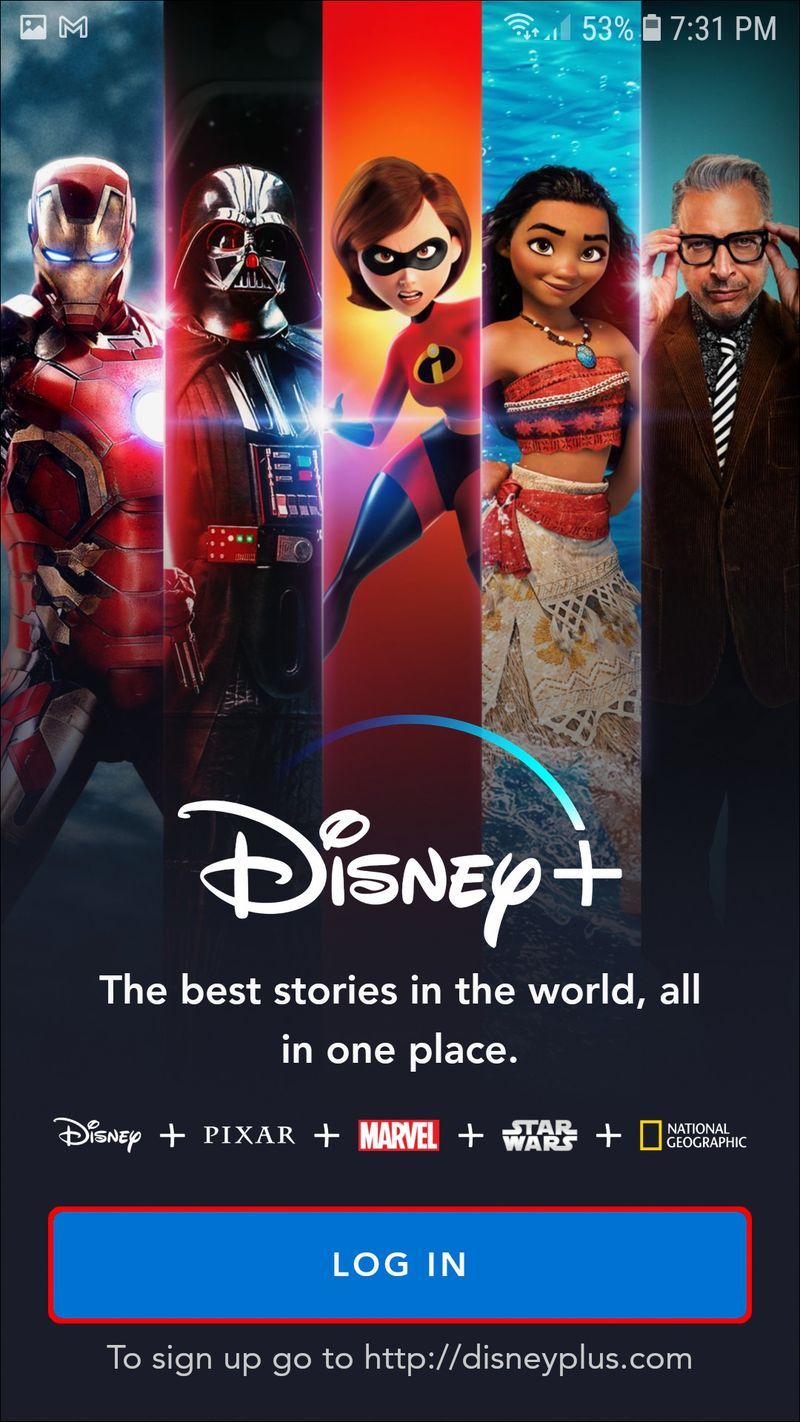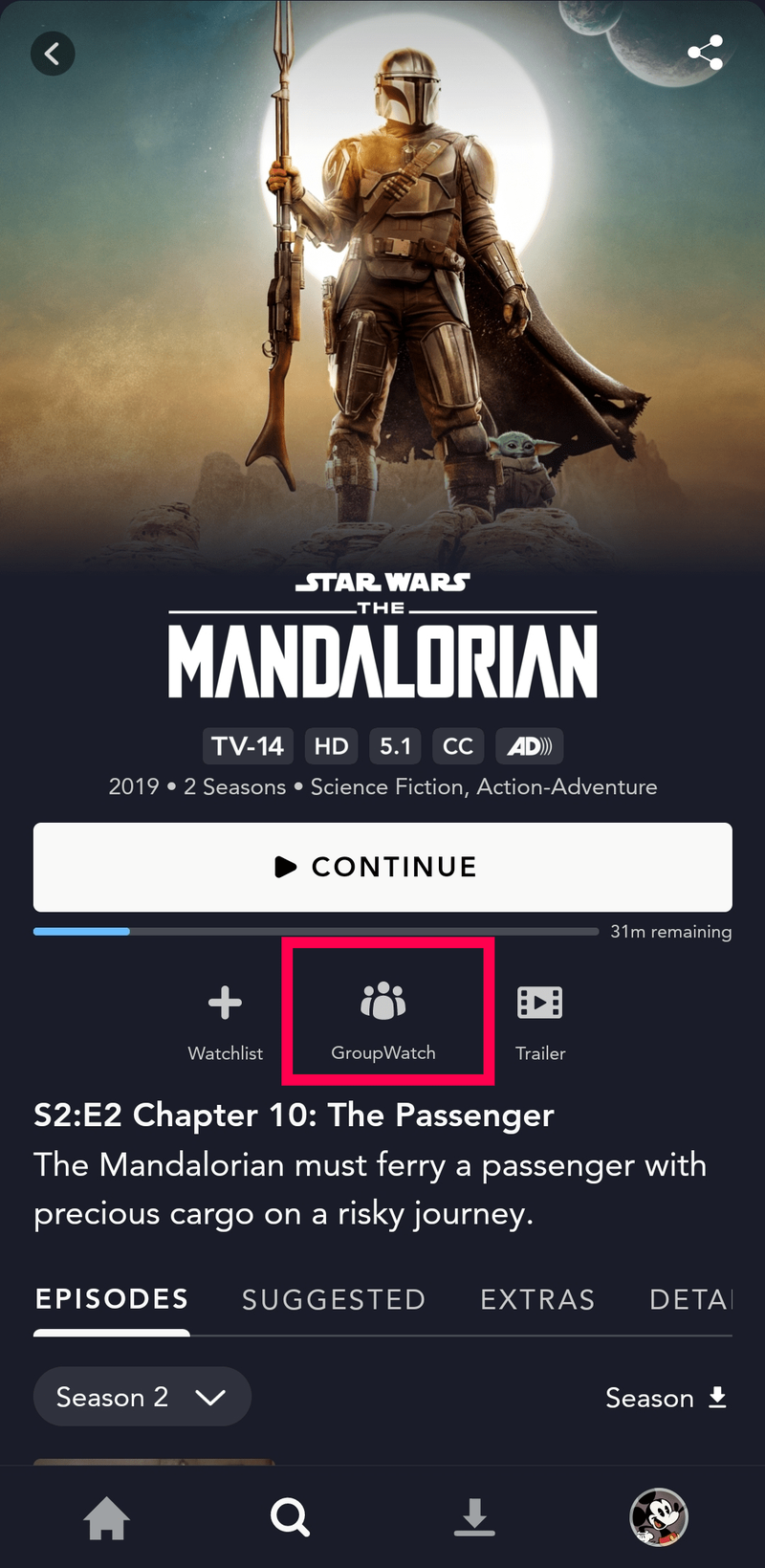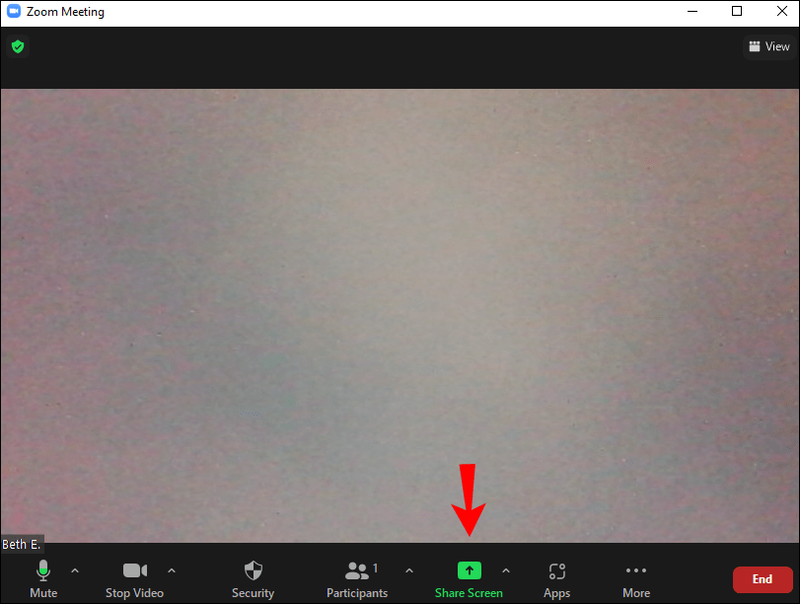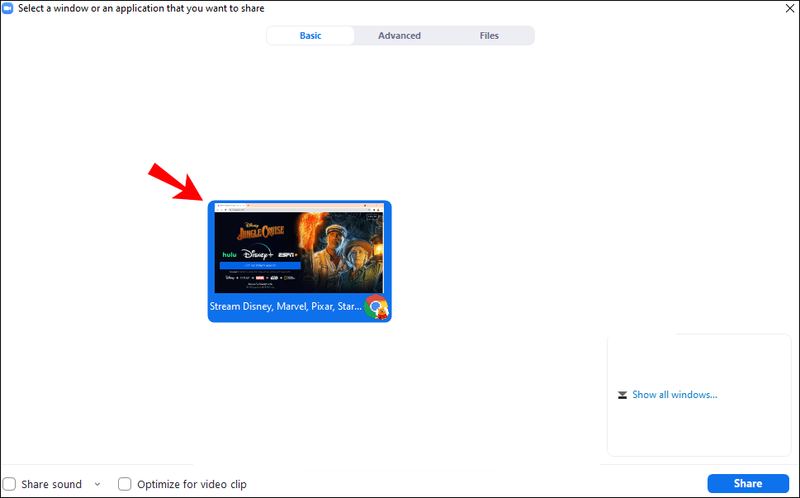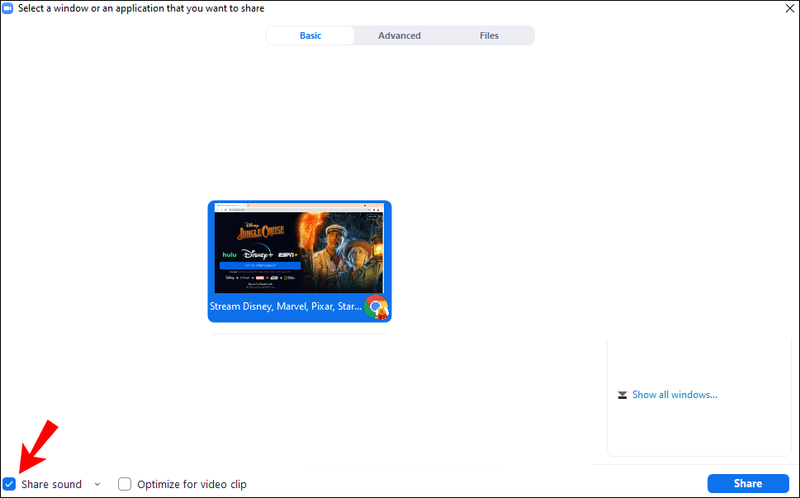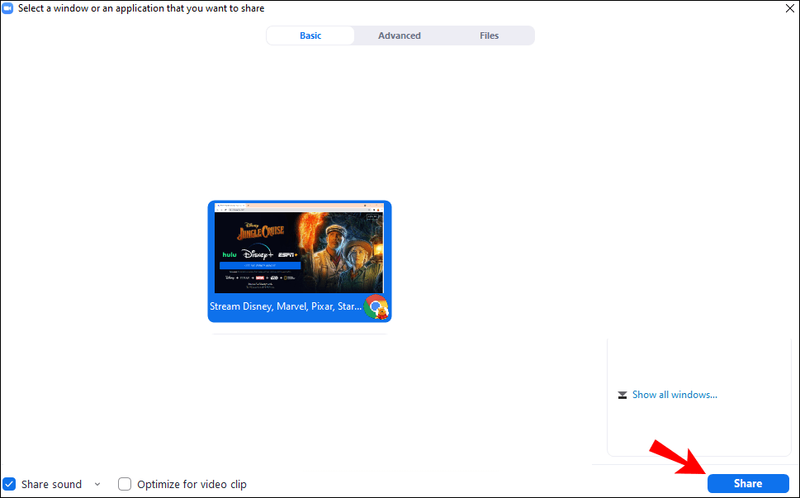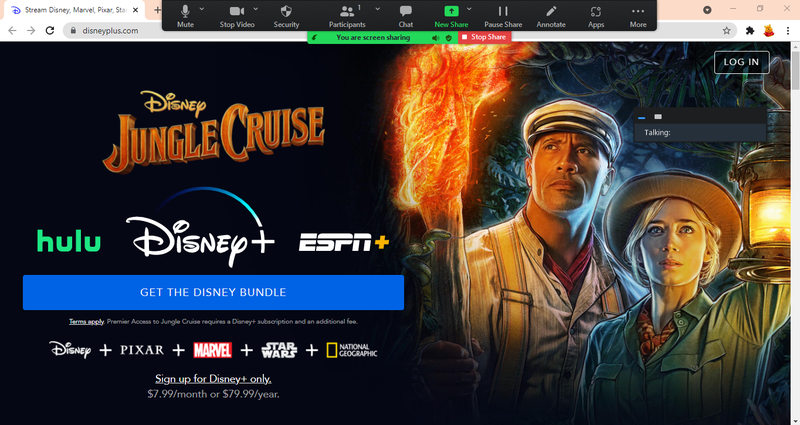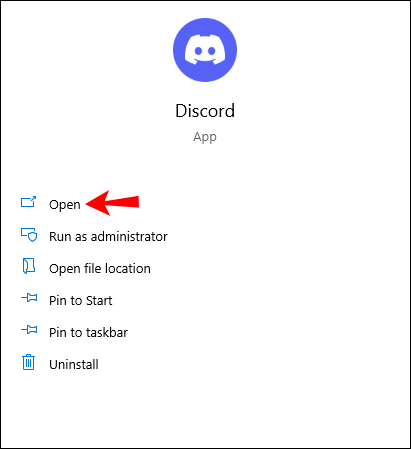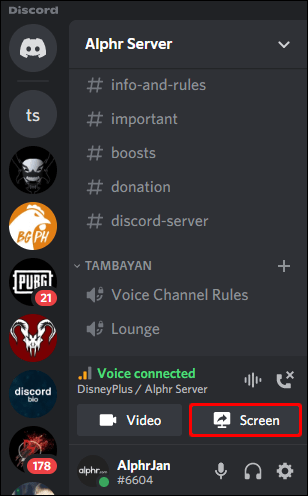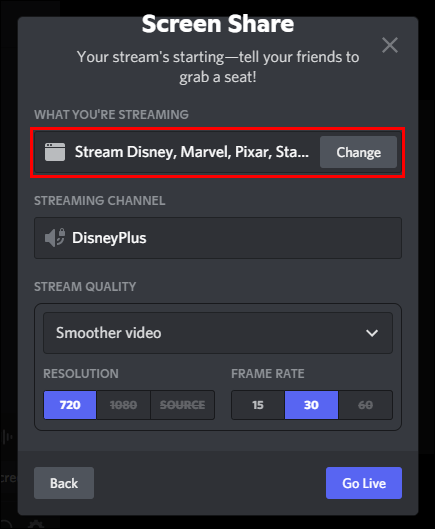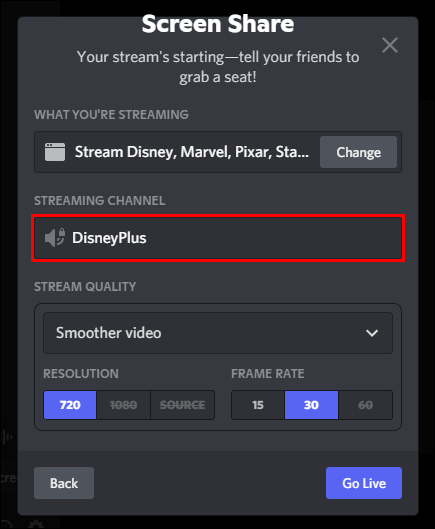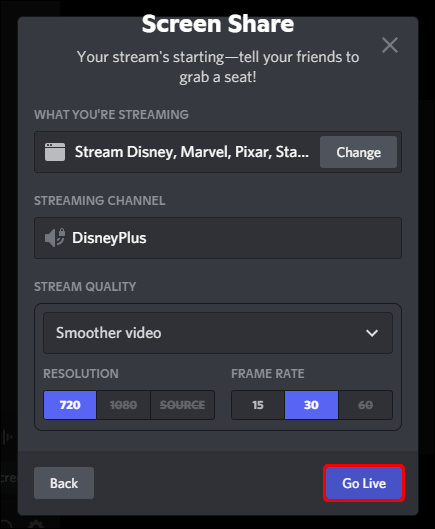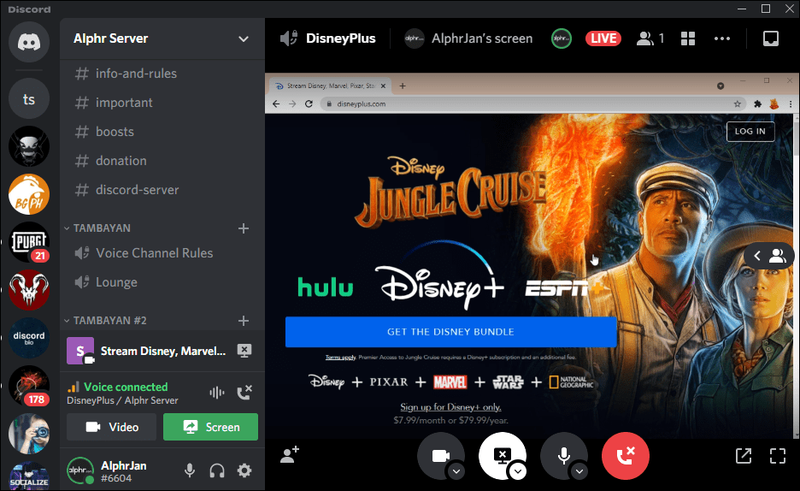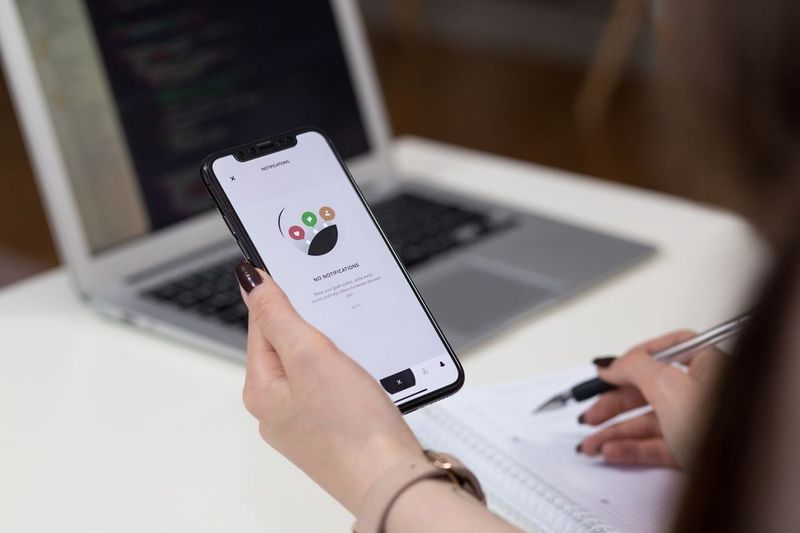Връзки към устройства
Искали ли сте някога да гледате филм с приятели, но те живееха някъде другаде? Disney Plus измисли решение на този проблем – GroupWatch. GroupWatch позволява на вас и вашите приятели да предавате поточно Disney Plus на до седем различни устройства.

В тази статия ще ви покажем различни начини, по които можете да гледате Disney Plus с приятелите си. Ще обсъдим и алтернативи на GroupWatch, като Zoom и Discord.
Как да гледате Disney Plus с приятели с GroupWatch на компютър
Ако вие и вашите приятели обичате да гледате филми на Дисни, тогава GroupWatch е идеалният вариант за вас. Не само Disney Plus предлага класически анимационни филми и филми на Disney, но и филми на Pixar, Marvel, National Geographic и Star Wars.
какво е звезда в snapchat
Единствената предпоставка за използване на GroupWatch е, че функцията трябва да се стартира или от Уебсайт на Disney Plus или мобилното приложение. Въпреки това, можете също да използвате функцията GroupWatch на Smart TV или друго свързано устройство.
Най-основният начин да използвате GroupWatch е с уебсайта на Disney Plus. Ето как да го направите:
- Отидете до Уебсайт на Disney Plus на вашия компютър.
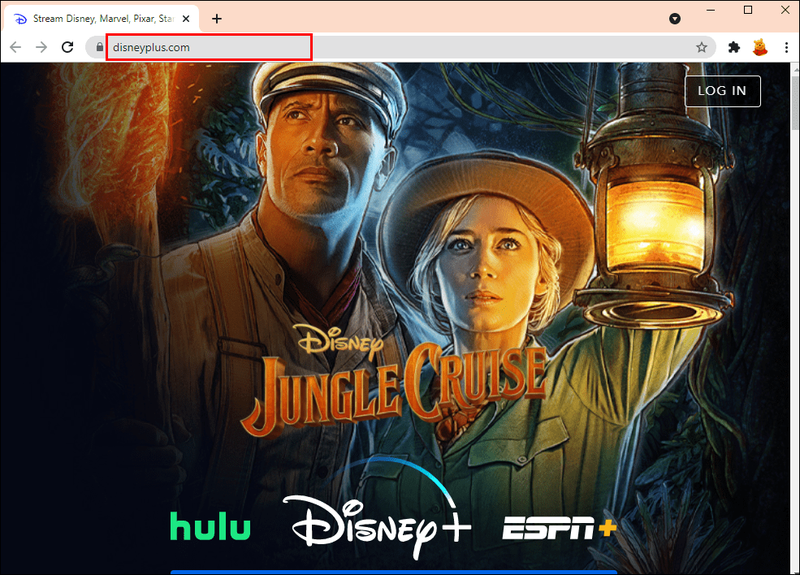
- Влезте в акаунта си.
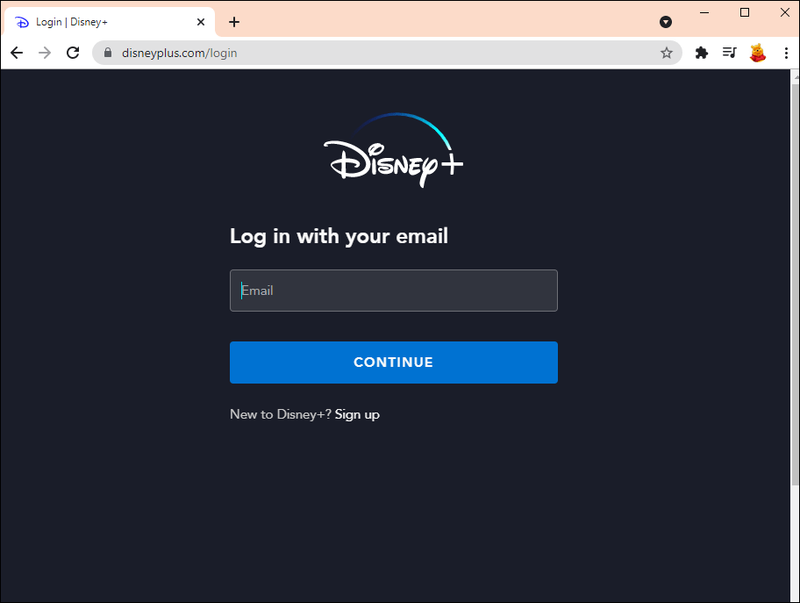
- Намерете филма, който искате да гледате. Можете да направите това, като щракнете върху Търсене в горната част на екрана или го намерите в препоръчаните категории. Забележка : Ако заглавието е във вашия списък за продължаване на гледане, щракнете върху иконата „i“.
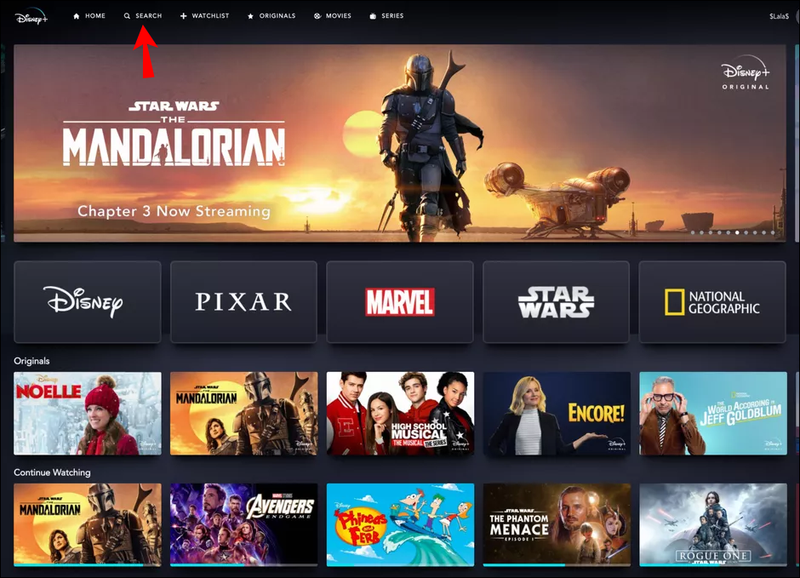
- Кликнете върху иконата GroupWatch (трима души) до бутона Play.
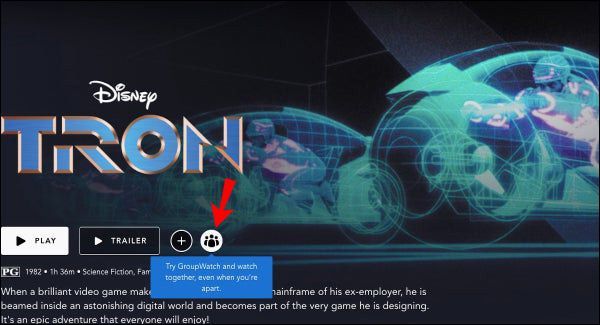
- Щракнете върху иконата „+“ до изображението на вашия профил.
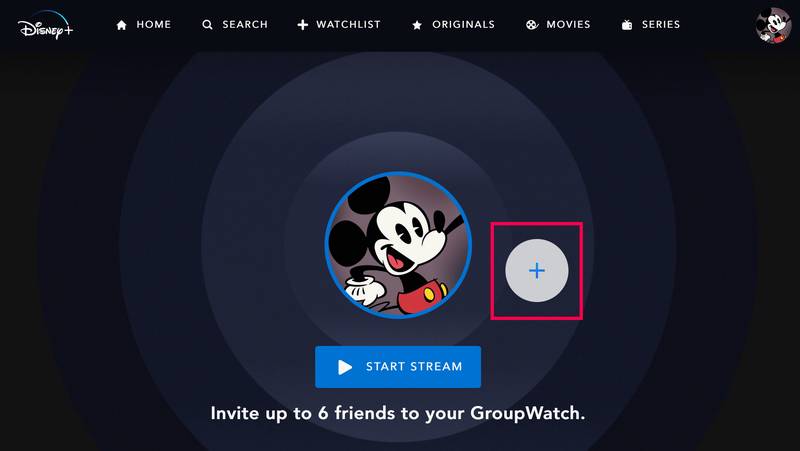
- Копирайте връзката за филма GroupWatch и я изпратете на приятелите си. Можете да препратите връзката на приятелите си по какъвто предпочитате начин.
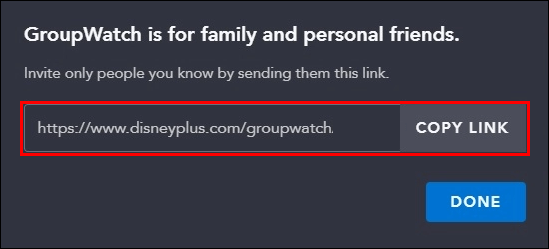
- Изчакайте приятелите ви да приемат поканата.
- Щракнете върху бутона Стартиране на потока, когато всички се присъединят към потока.
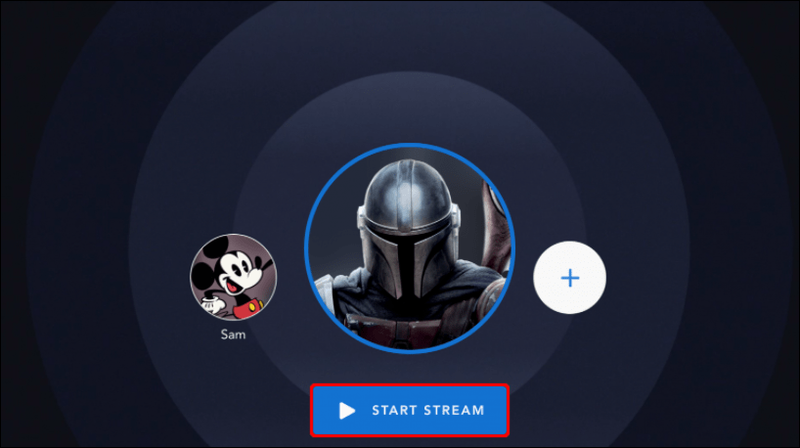
Това е всичко. Сега вие и вашите приятели можете да се наслаждавате заедно на Disney Plus, дори ако го гледате от различни устройства.
След като филмът приключи, можете да изключите функцията GroupWatch, като щракнете върху опцията Leave GroupWatch в долния ляв ъгъл на екрана. Въпреки това всеки, който се присъедини към GroupWatch, трябва да направи същото. Като алтернатива, ако просто искате да гледате друг филм, отидете на стрелката в горния ляв ъгъл. След като изберете нещо друго за гледане, щракнете отново върху бутона Стартиране на потока.
Как да гледате Disney Plus с приятели с GroupWatch на iPhone
Някои потребители на Disney Plus предпочитат да предават поточно филми на Disney Plus на своите телефони. Добрата новина е, че можете да използвате функцията GroupWatch както на iPhone, така и на устройства с Android. Просто трябва да имате инсталирано приложението Disney Plus на мобилното си устройство.
Ето какво трябва да направите, за да гледате Disney Plus с приятелите си на iPhone:
- Стартирайте Приложението Disney Plus на вашия iPhone.
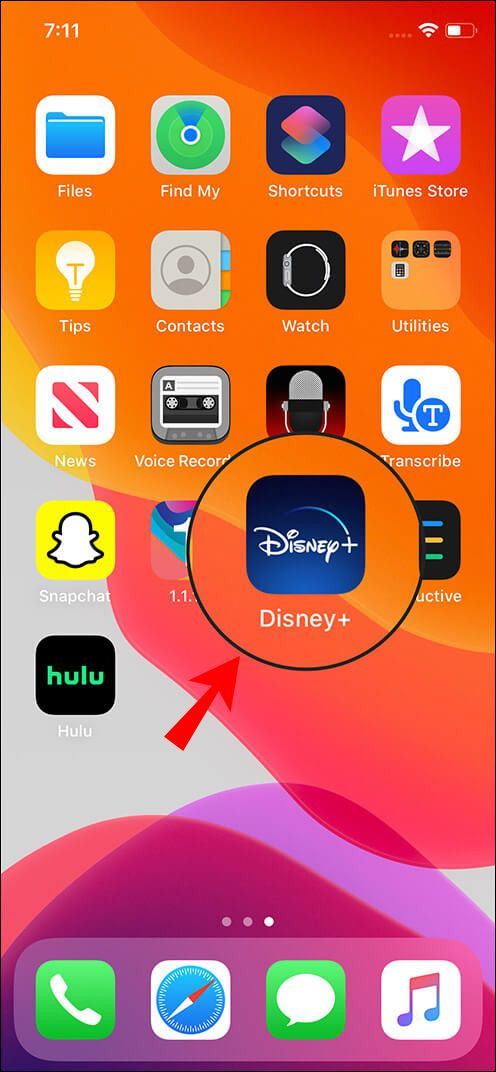
- Намерете филма или предаването, което искате да предавате поточно, и го докоснете.
- Докоснете иконата GroupWatch от дясната страна на екрана.
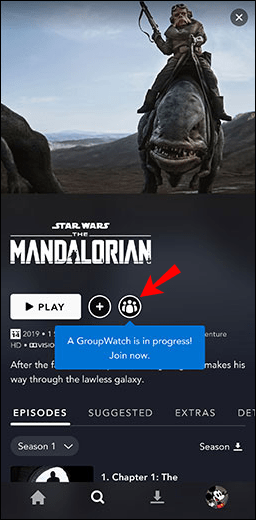
- Изберете бутона +.
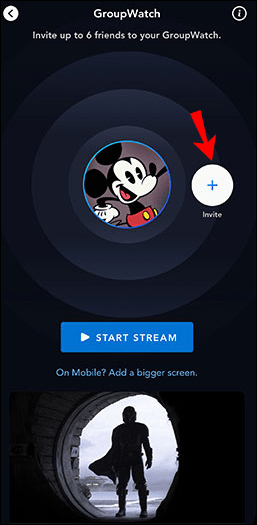
- Поканете приятелите си, като им изпратите връзката за покана.
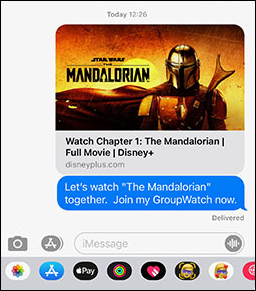
- Изчакайте да приемат поканата.
- Докоснете бутона Стартиране на потока.
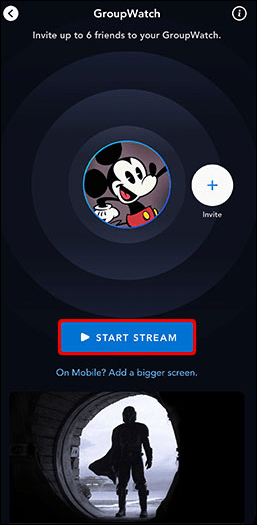
Ако друг потребител на Disney Plus ви е поканил да предавате поточно филм, след това докоснете бутона Присъединяване към потока в центъра на екрана.
Как да гледате Disney Plus с приятели с GroupWatch на Android
За да използвате GroupWatch на Android, следвайте стъпките по-долу:
- Отвори Приложението Disney Plus на вашия Android.
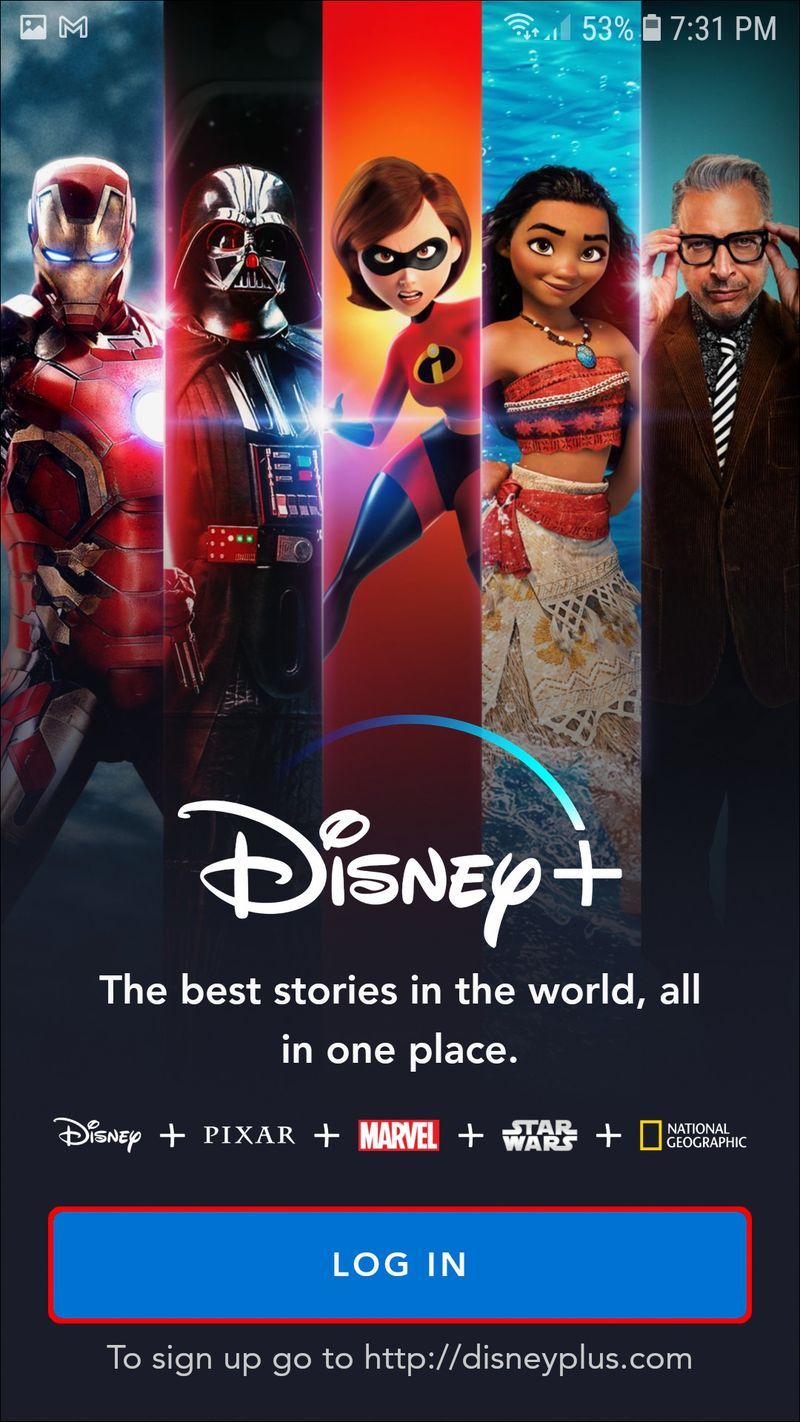
- Намерете и докоснете заглавието, което вие и вашите приятели искате да гледате. Забележка : Ако заглавието е във вашия списък за продължаване на гледане, ще трябва да използвате функцията за търсене, за да видите иконата GroupWatch. В противен случай заглавието ще започне да се възпроизвежда без опция да поканите други.
- Изберете иконата GroupWatch до бутона за изтегляне.
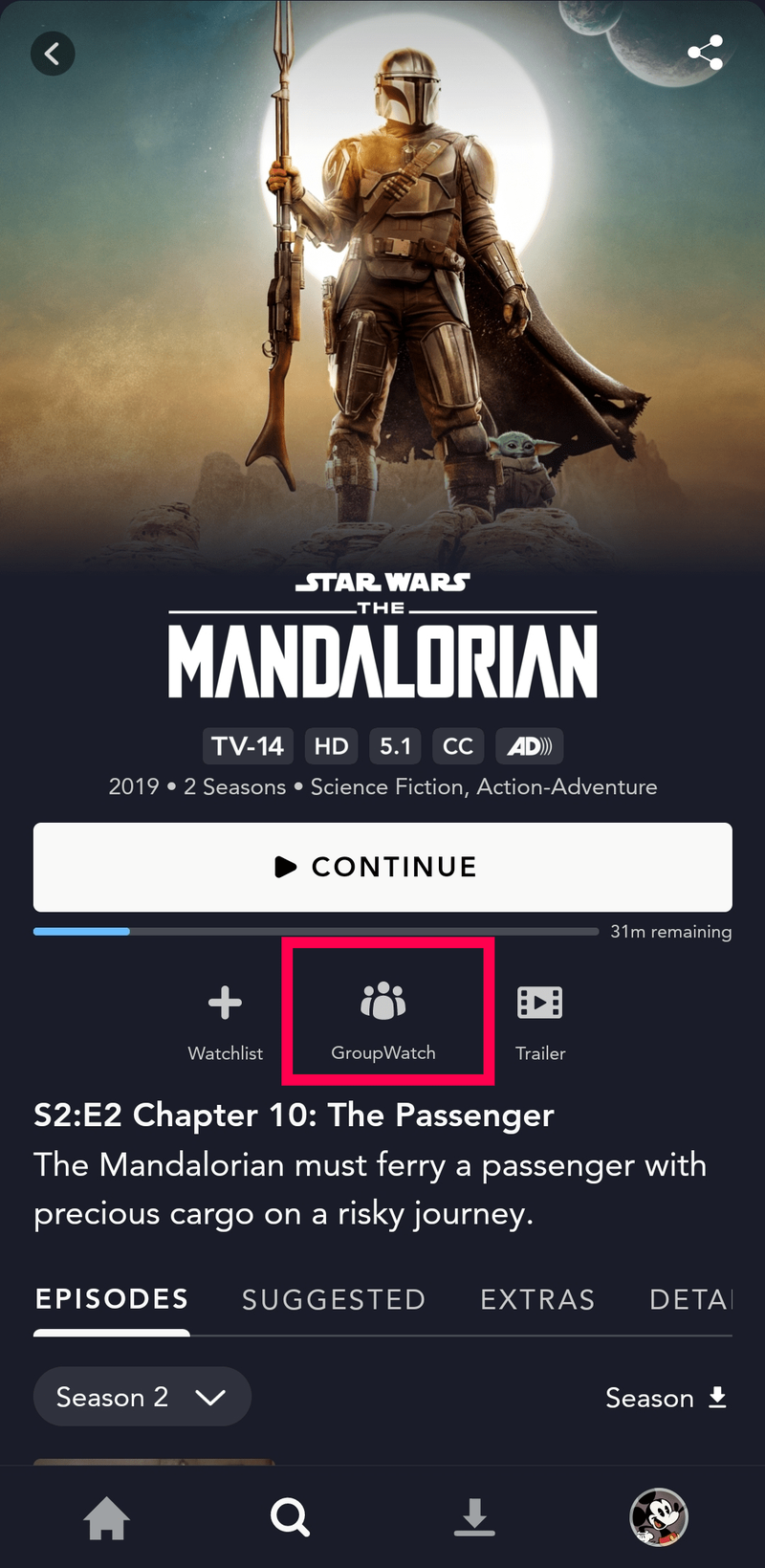
- Докоснете Покани и изберете с кого искате да предавате филма.
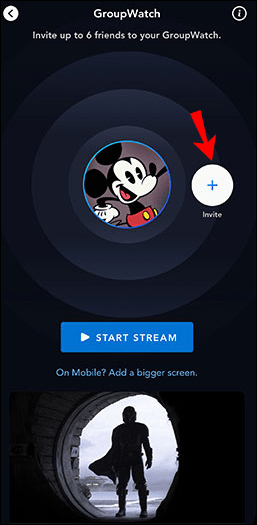
- Споделете връзката за покана с приятелите си.
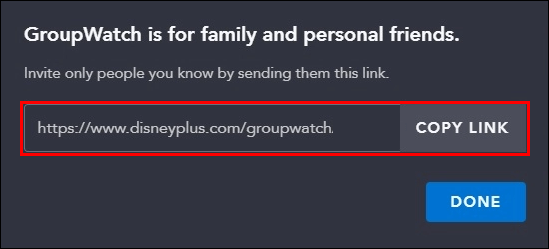
- Изчакайте да приемат поканата и да се присъединят към потока.
- Отидете до бутона Стартиране на потока.
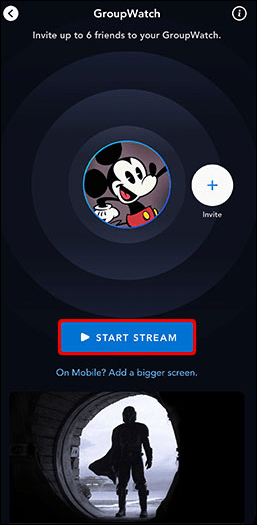
Много по-лесно е да споделите връзката за покана през мобилното приложение, отколкото на вашия компютър. Ако използвате уебсайта за поточно предаване на Disney Plus, ще трябва да копирате и поставите ръчно връзката за покана. От друга страна, ако използвате мобилното приложение, можете автоматично да препратите връзката за покана чрез други приложения, като Messenger, WhatsApp, Gmail и др.
Как да гледате Disney Plus с приятели в Zoom
Ако искате да гледате филм, който е на Disney Plus с приятелите си, но те нямат акаунти в Disney Plus, имате други опции. За да предавате едновременно филми и телевизионни предавания, можете да използвате Zoom. За да работи това, трябва да имате акаунт в Disney Plus и акаунт в Zoom.
След като вие и вашите приятели решите кога точно ще гледате филма, насрочете среща в Zoom. Можете също да започнете среща веднага и да изпратите връзка с покана до всичките си приятели. Страхотното за тази опция е, че няма да бъдете ограничени до седем души.
Ето какво трябва да направите:
windows 10 теми на трети страни
- Започнете срещата в Zoom и изчакайте приятелите ви да се присъединят.
- Отидете до Уебсайт на Disney Plus и намерете филма, който искате да предавате поточно.
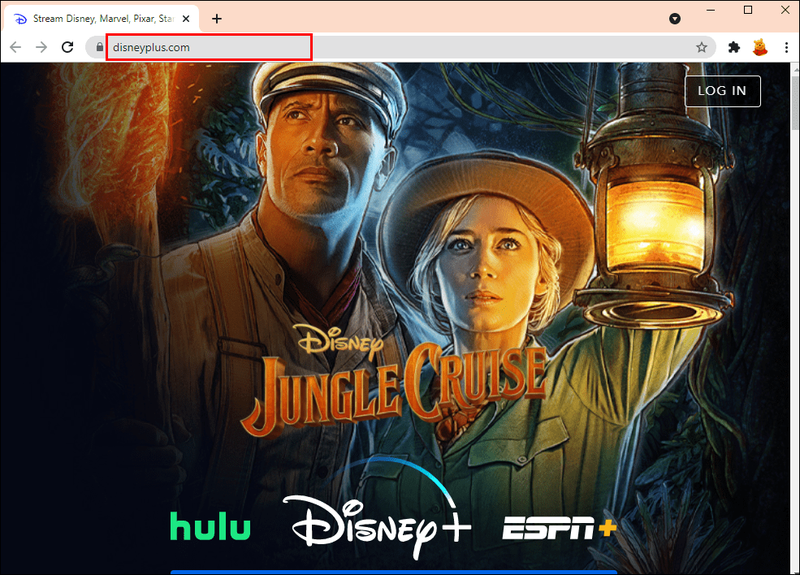
- Върнете се в Zoom и щракнете върху опцията Споделяне на екрана в долното меню.
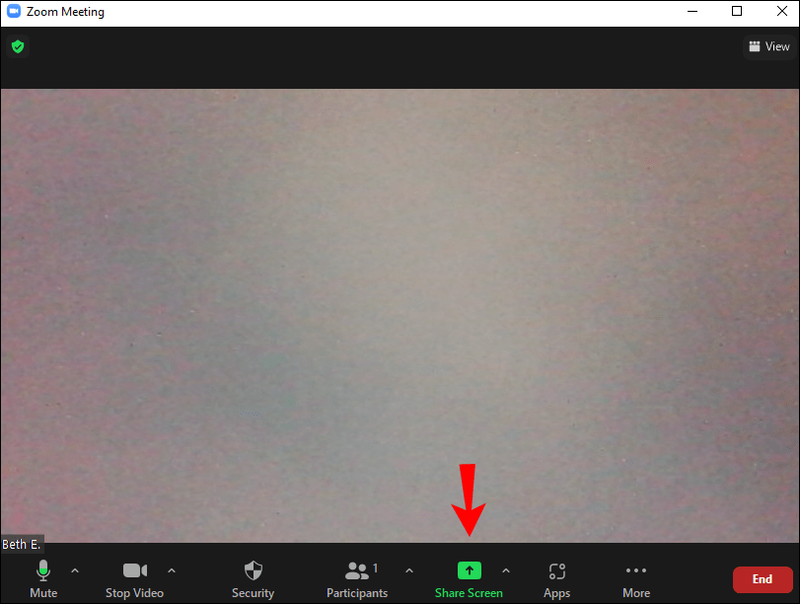
- Изберете прозореца, където сте отворили Disney Plus.
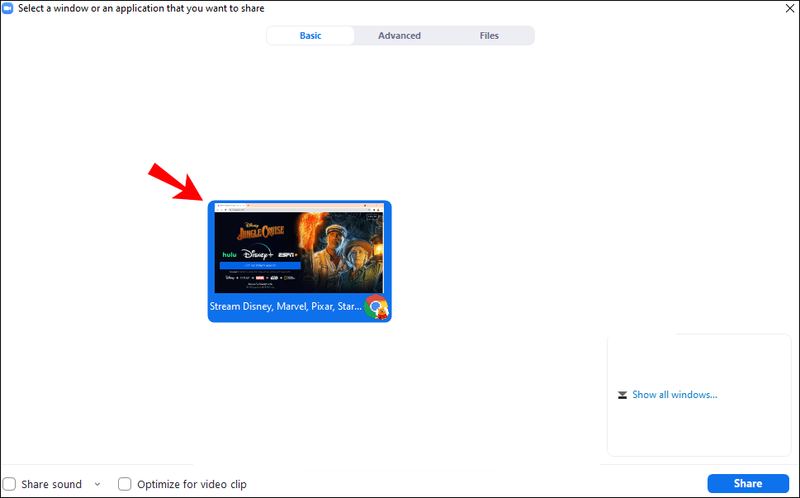
- Поставете отметка в полето Споделяне на звук от компютъра в долния ляв ъгъл на екрана.
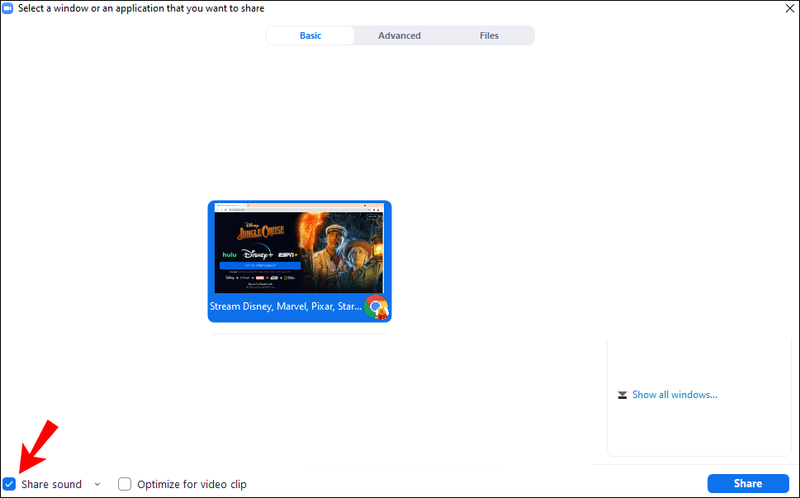
- Кликнете върху бутона Споделяне в долния десен ъгъл.
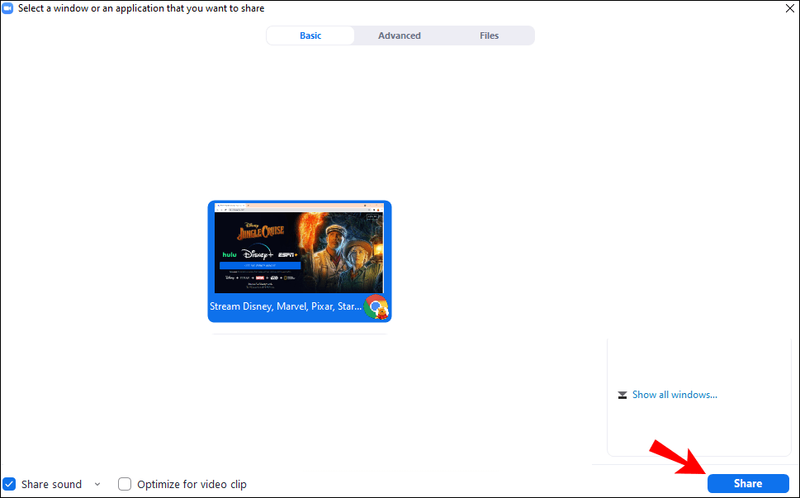
- Пуснете филма на Disney Plus.
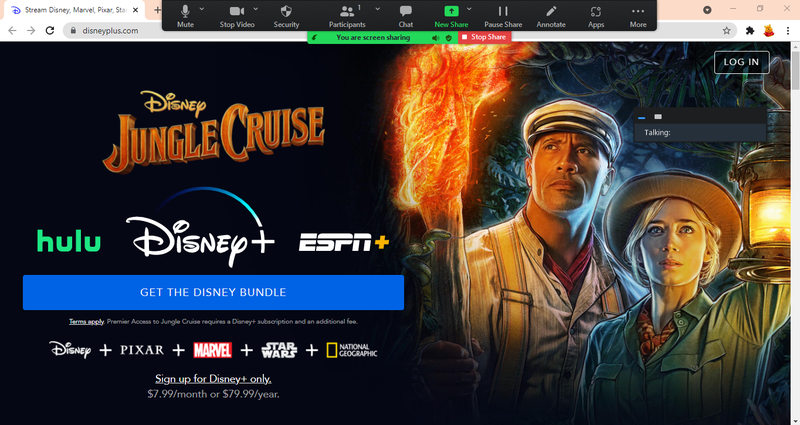
Как да гледате Disney Plus с приятели в Discord
Можете също да използвате Discord, за да гледате Disney Plus с приятелите си. Discord е чудесна алтернатива на GroupWatch, защото ви позволява да предавате поточно с до 50 души. Не само това, но всеки човек има възможност да регулира силата на звука според предпочитанията си.
Ето как можете да използвате Discord, за да гледате филми на Disney Plus с приятели:
- Отидете на Дисни Плюс на вашия компютър.
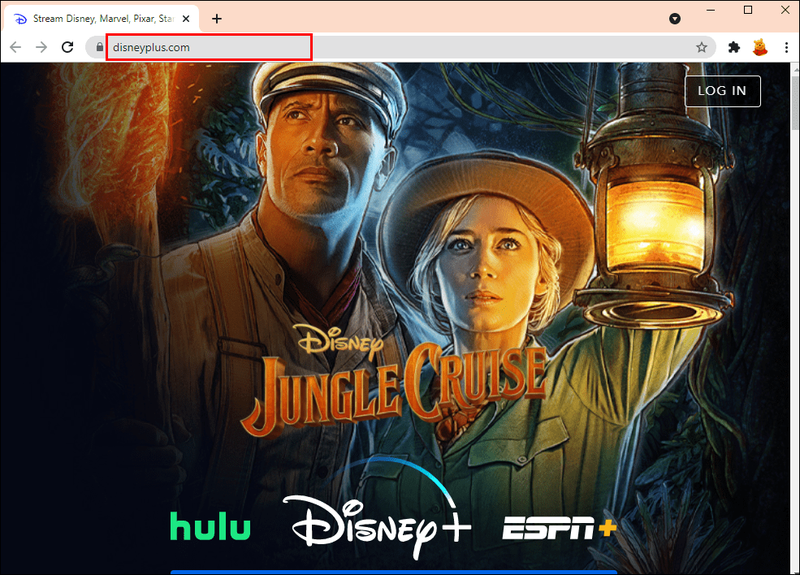
- Намерете филма, който искате да предавате поточно.
- Стартирайте Discord.
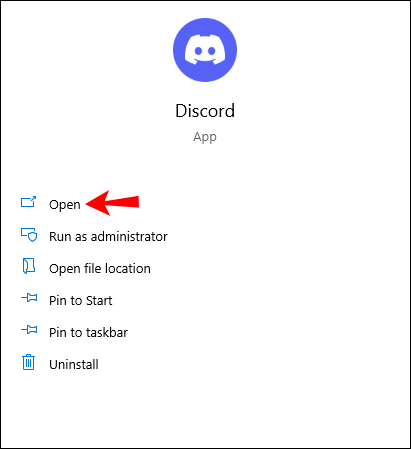
- Стартирайте нова стая за гласов чат, като щракнете върху +.
- Щракнете върху опцията Go Live в долната част на менюто на сървъра.
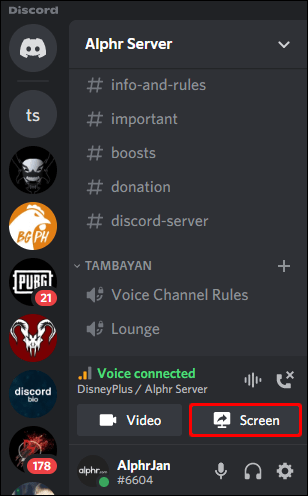
- Въведете това, което предавате.
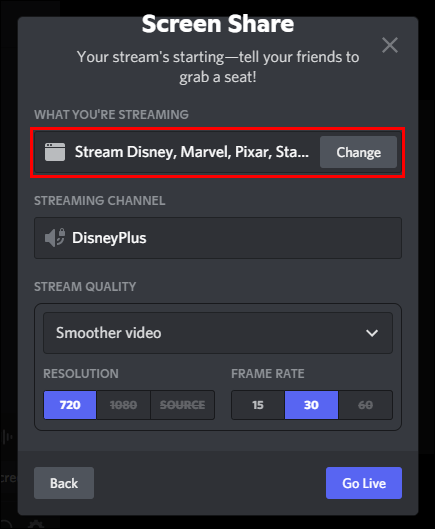
- Изберете канала за поточно предаване.
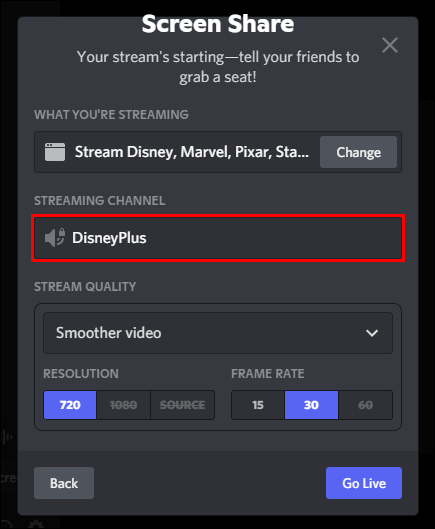
- Щракнете върху бутона Go Live.
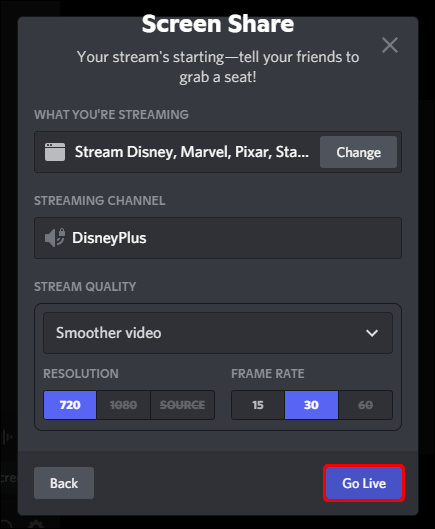
- Върнете се в Disney Plus и пуснете филма си.
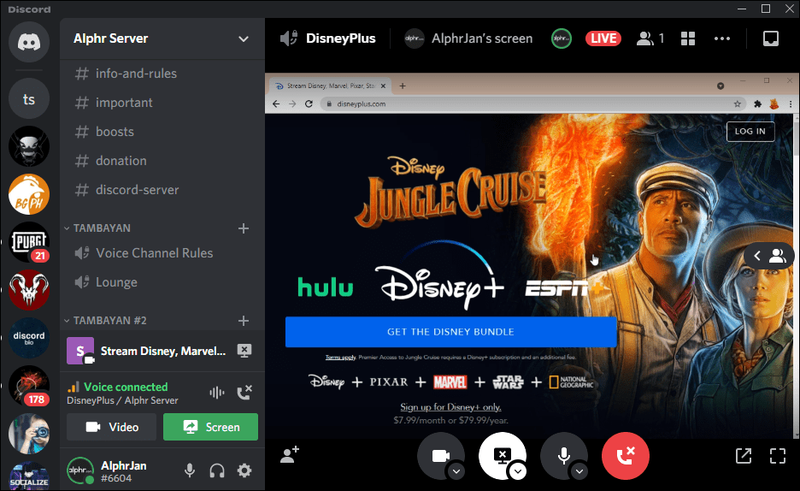
Вашите приятели ще могат да се присъединят към вашето излъчване. Единствената предпоставка е те да имат и акаунти в Discord.
Как да гледате Disney Plus с приятели с GroupWatch на Smart TV
Както споменахме по-горе, трябва да стартирате функцията GroupWatch или на уебсайта на Disney Plus, или в мобилното приложение. Въпреки това, все още можете да използвате функцията GroupWatch на вашия Smart TV. Всичко, което трябва да направите, е да следвате тези стъпки:
- Отидете до Уебсайт на Disney Plus , или използвайте мобилно приложение на телефона си.
- Намерете филма.
- Щракнете или докоснете бутона GroupWatch.
- Изпратете линка за покана на вашите приятели.
- Изчакайте да приемат поканата.
- Стартирайте Disney Plus на вашия Smart TV.
- Намерете заглавието на GroupWatch, който сте започнали.
- Отидете на заглавната страница.
- Използвайте дистанционното си управление, за да изберете иконата GroupWatch.
- Навигирайте до присъединяване към поток.
Това е за всичко. Сега можете да предавате поточно Disney Plus от още по-голям екран.
Допълнителни ЧЗВ
Гледането на любимото ви съдържание на Disney Plus може да ви сближи с приятелите и семейството ви, дори когато не сте заедно. Ако имате още въпроси, продължете да четете.
Колко души могат да участват в GroupWatch на Disney Plus едновременно?
До седем души могат да използват GroupWatch на Disney Plus заедно. Имайте предвид, че всеки потребител трябва да има акаунт в Disney Plus. Освен това профилите на Disney Plus Kids понастоящем нямат опция за участие в Group Watch.
За разлика от Netflix Party, GroupWatch на Disney Plus не предлага функция за чат. Въпреки това, можете да реагирате на потока с различни емоджи.
Мога ли да направя GroupWatch в Disney Plus с хора, използващи същия акаунт?
Disney Plus позволява до четири различни профила да използват GroupWatch едновременно.
Когато дойде време да стартирате филма, не е нужно да сте този, който ще щракне върху бутона Старт на потока, дори ако сте поканили другите потребители. Всеки, който е получил достъп до същата връзка GroupWatch, може да започне стрийминг на филма.
Потокът на всички ще се възпроизвежда едновременно, което ви кара да се чувствате така, сякаш сте физически заедно, докато гледате филма. Всеки член на GroupWatch има опцията да поставя на пауза, бързо напред или назад на потока.
Насладете се на Disney Plus с приятелите си
Има много начини да гледате Disney Plus с приятелите си. Ако всички имате акаунти в Disney Plus, можете да използвате функцията GroupWatch. Ако не, имате други алтернативи, като Zoom и Discord. Без значение коя опция изберете, със сигурност ще имате забавно изживяване при поточно предаване с приятелите си, докато гледате всичките си любими филми на Disney.
Гледали ли сте някога Disney Plus с приятелите си преди? Кой метод избрахте да предавате филма заедно? Уведомете ни в секцията за коментари по-долу.