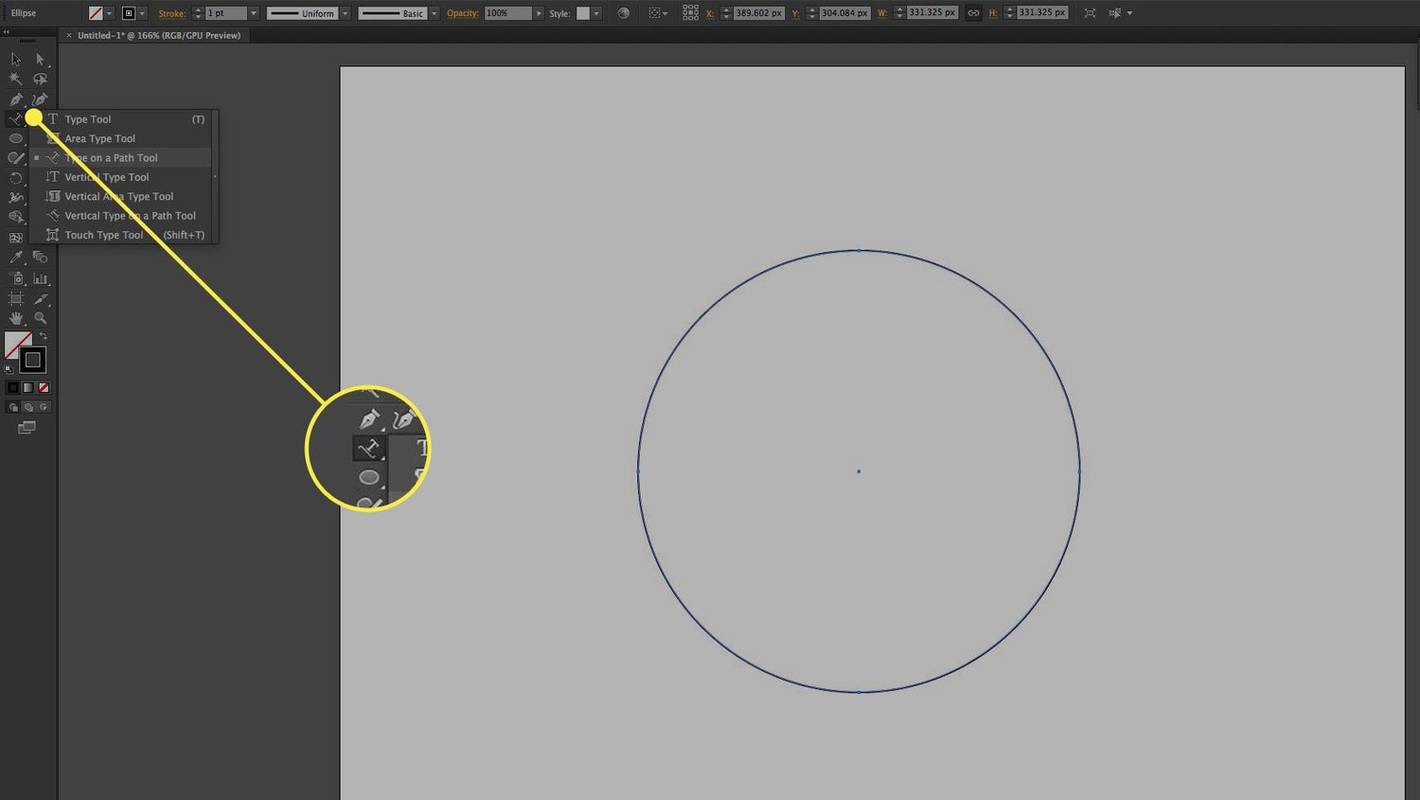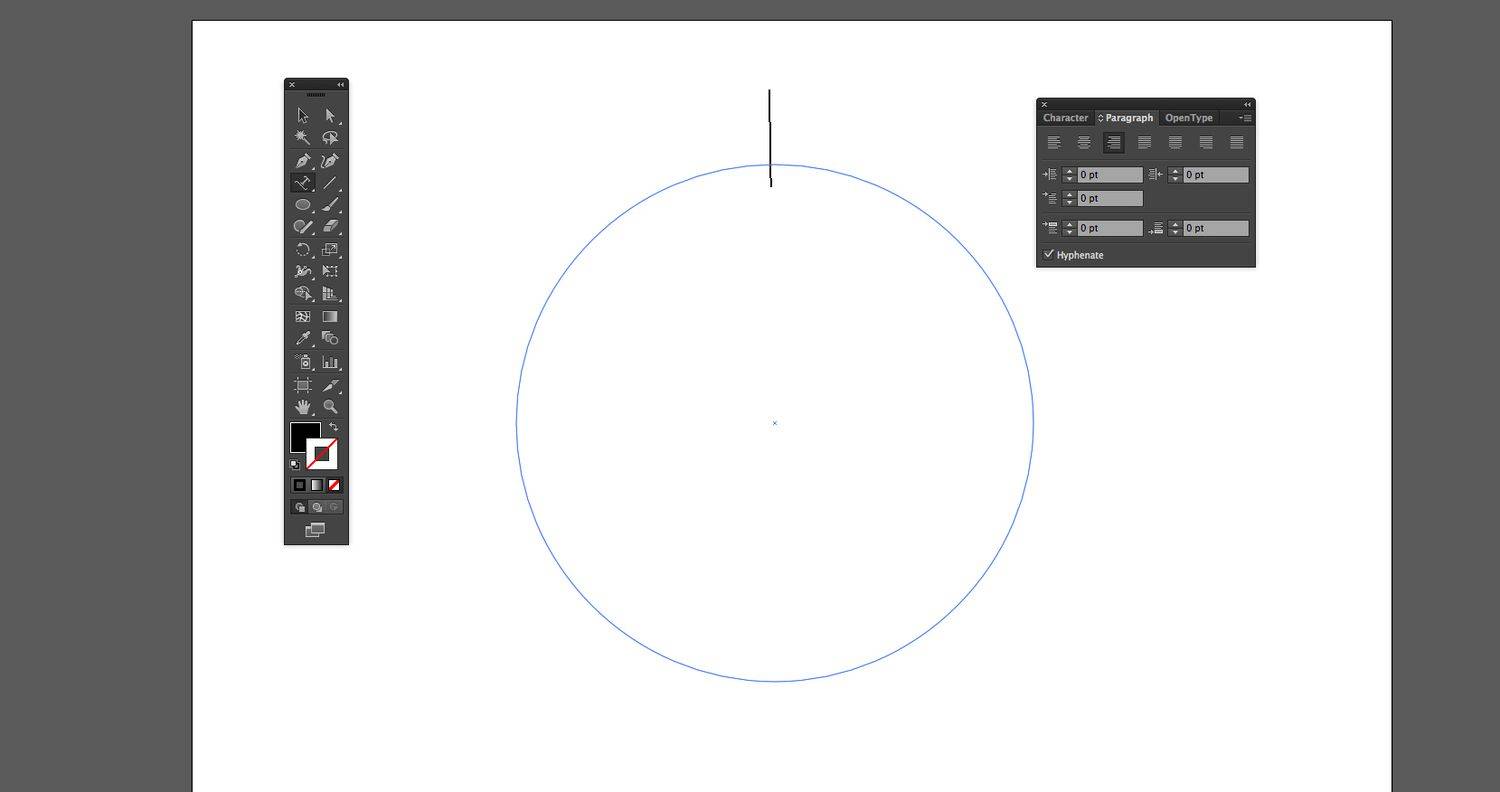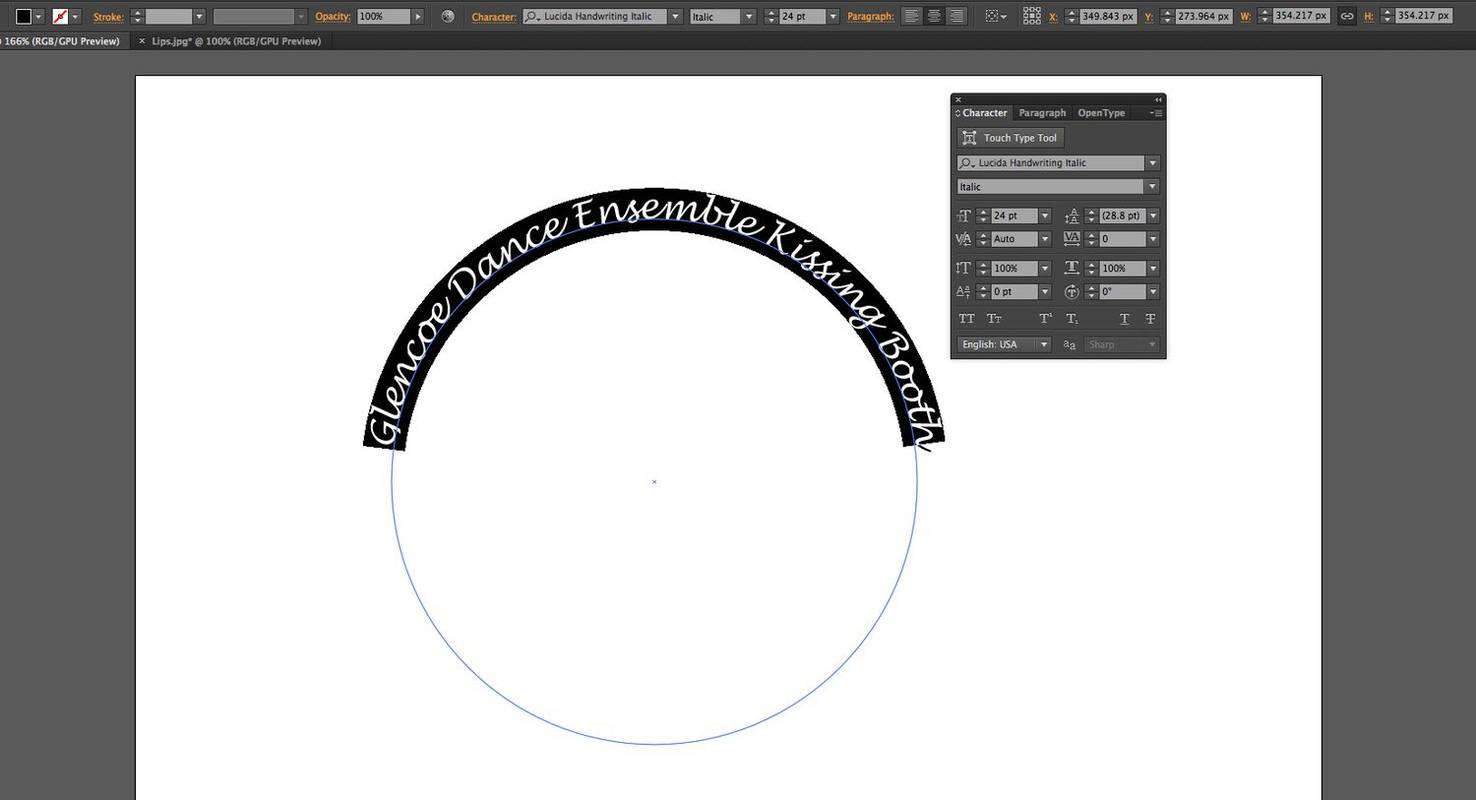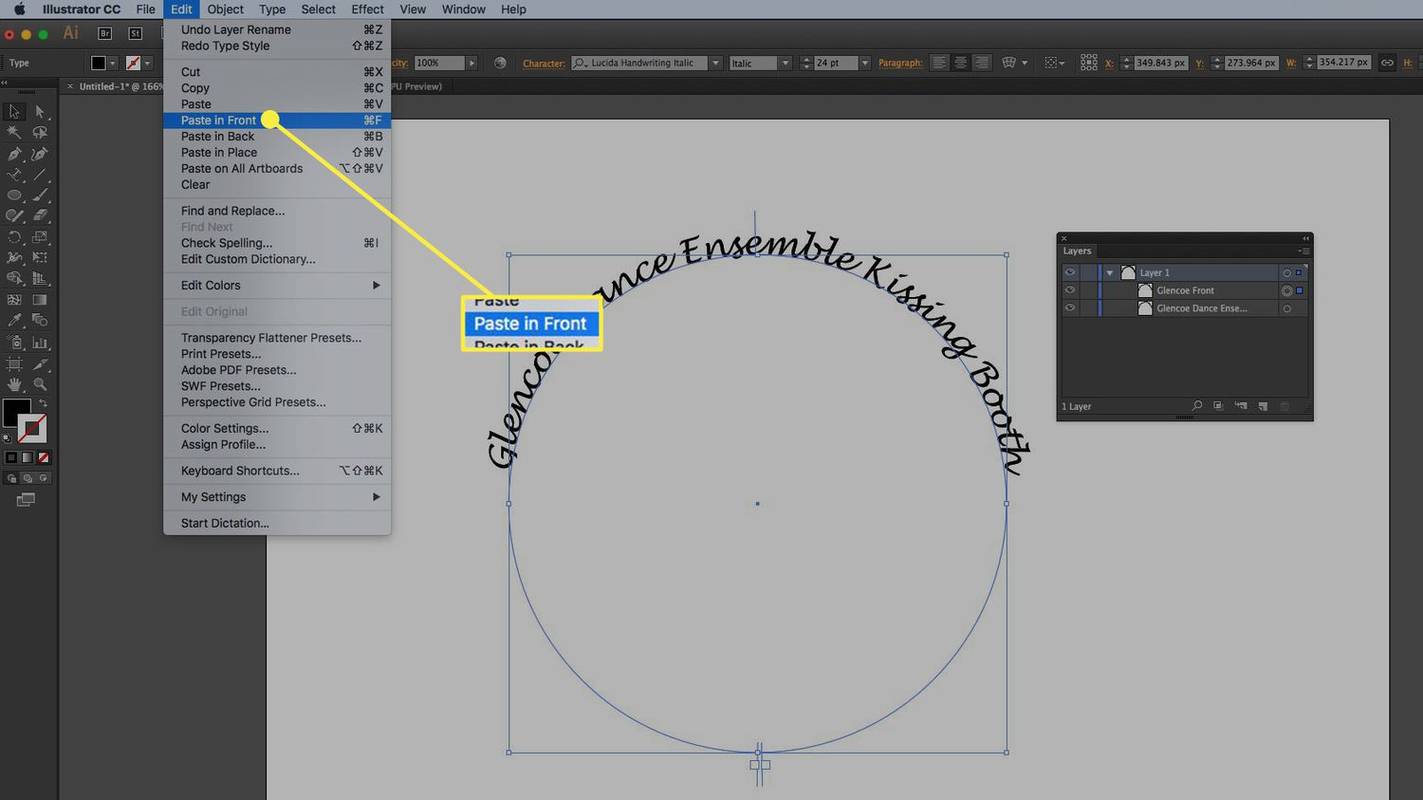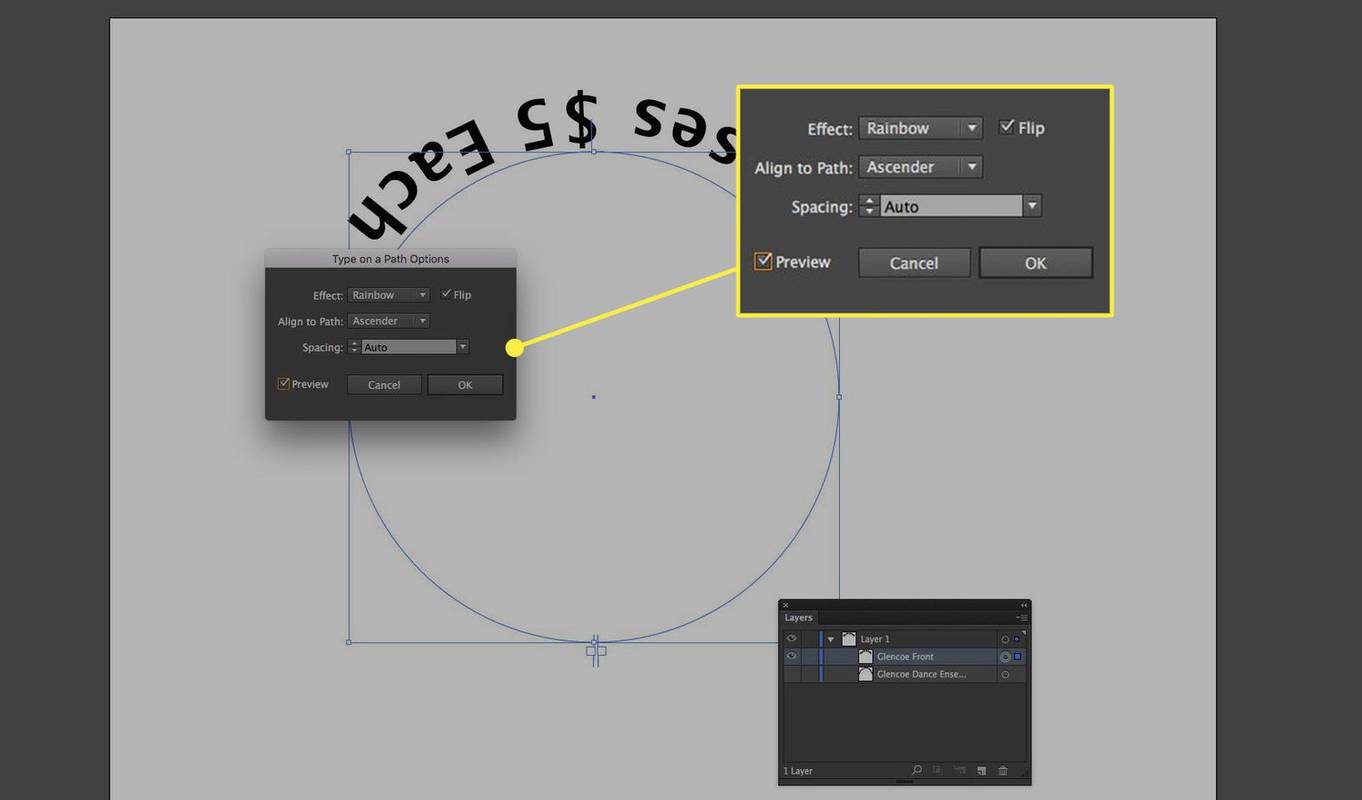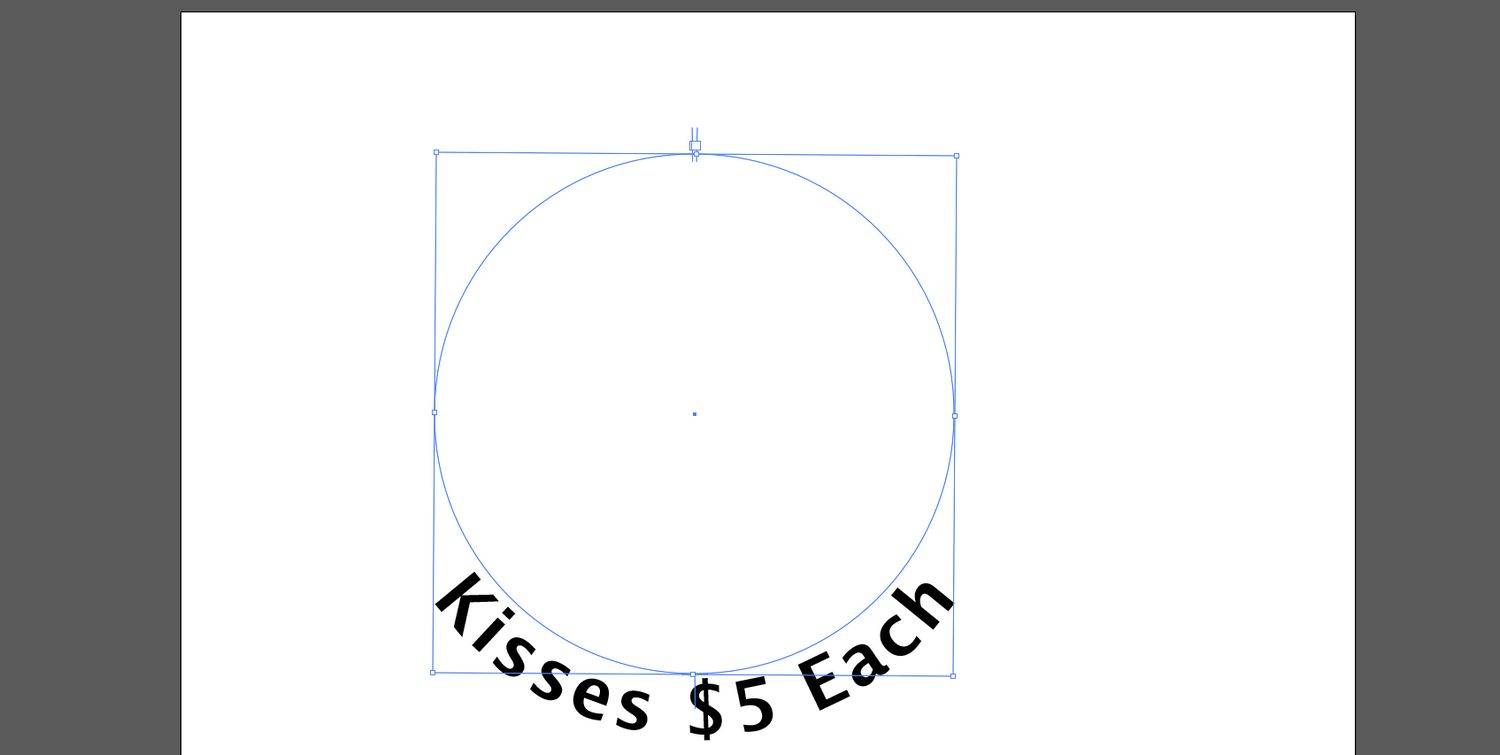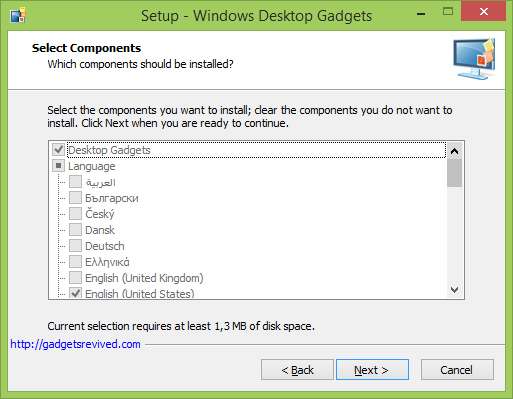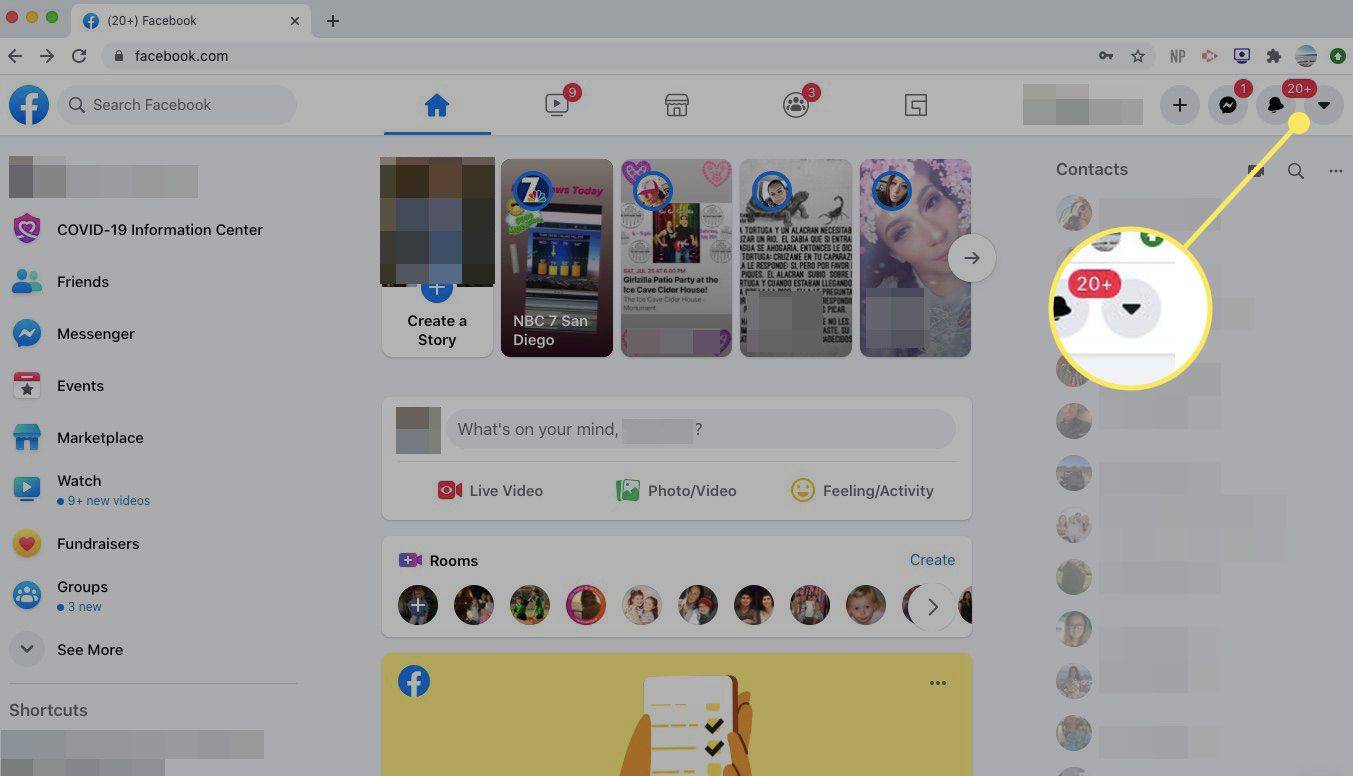Какво трябва да знаете
- Във файл на Adobe Illustrator задръжте Shift и начертайте кръг с помощта на Елипса инструмент.
- Изберете Текстов инструмент и изберете Въведете по път . Позиционирайте курсора върху кръга, където искате да се появи текстът.
- С Тип отворен панел, изберете Характер раздел. Изберете шрифт и размер. Въведете текста, който е подравнен спрямо кръга.
Тази статия обяснява как да добавите извит текст в горната и долната част на кръг в Adobe Illustrator 2017 и по-нови версии.
Как да пишете по пътека в Illustrator
За да добавите текст към кръг или която и да е пътека в Illustrator, начертайте кръг, изберете инструмента Path Text Tool, щракнете върху кръга и въведете. Сложната част идва, когато искате да добавите две фрази и да имате едната дясна страна нагоре в горната част на кръга и едната дясна страна нагоре в долната част на кръга. Ето как:
-
Натиснете и задръжте Shift и нарисувайте кръг с Елипса инструмент. Няма значение какъв цвят е щрихът или запълването, защото и двата изчезват, когато щракнете с инструмента за текст.
За да начертаете перфектен кръг навън от центъра, натиснете опция + Shift на Mac или Всичко + Shift на Windows.
-
Изберете Текст падащото меню с инструменти и изберете Инструмент за въвеждане на път .
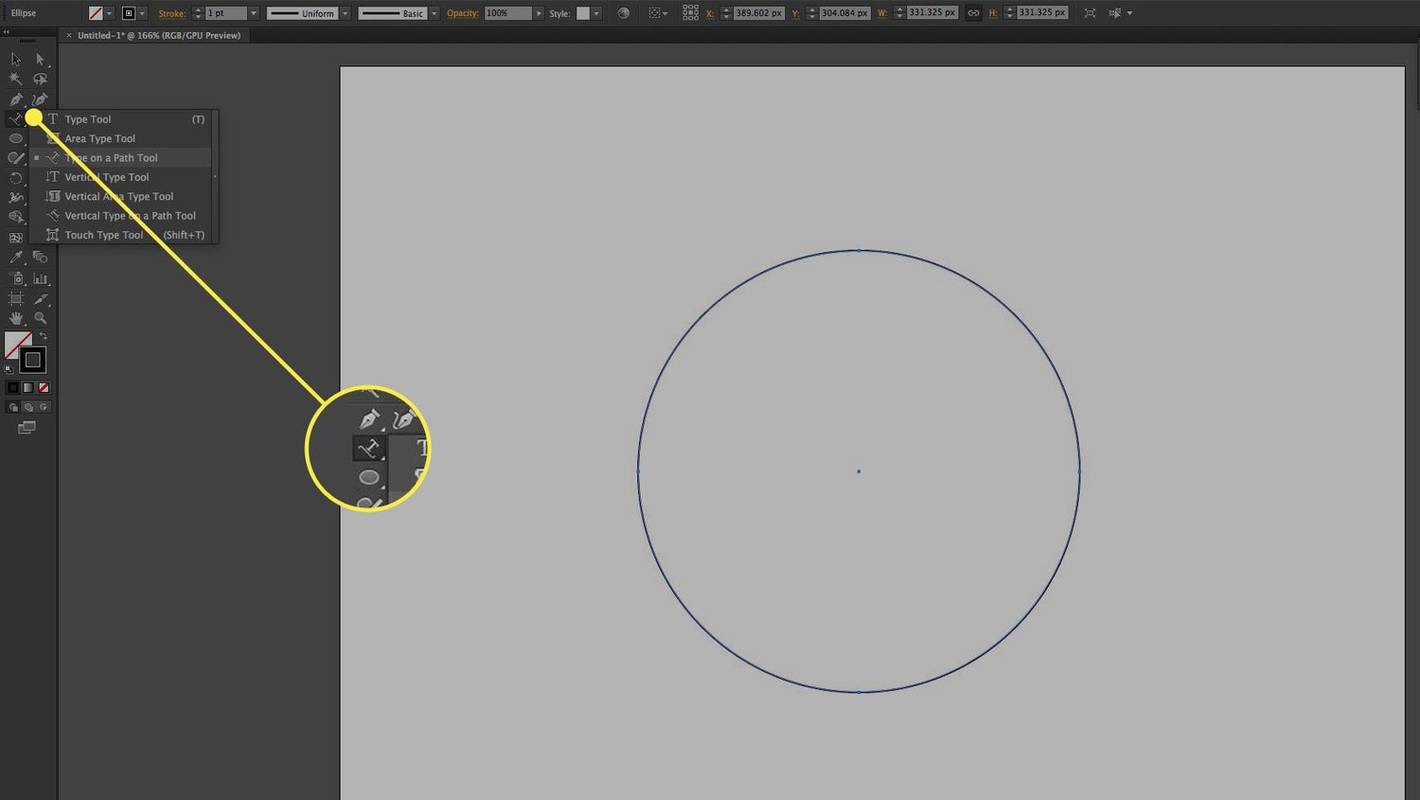
-
Отвори Тип панел и изберете Параграф ( прозорец > Тип > Параграф ). Друга възможност е да щракнете върху Подравнете центъра бутон в Опции на панела. Тази стъпка задава центриране на обосновката.
история на Google изтрий цялата ми активност
-
Щракнете върху горния център на кръга. Появява се мигащ курсор за въвеждане. Когато въвеждате текста, той е централно подравнен, докато пишете.
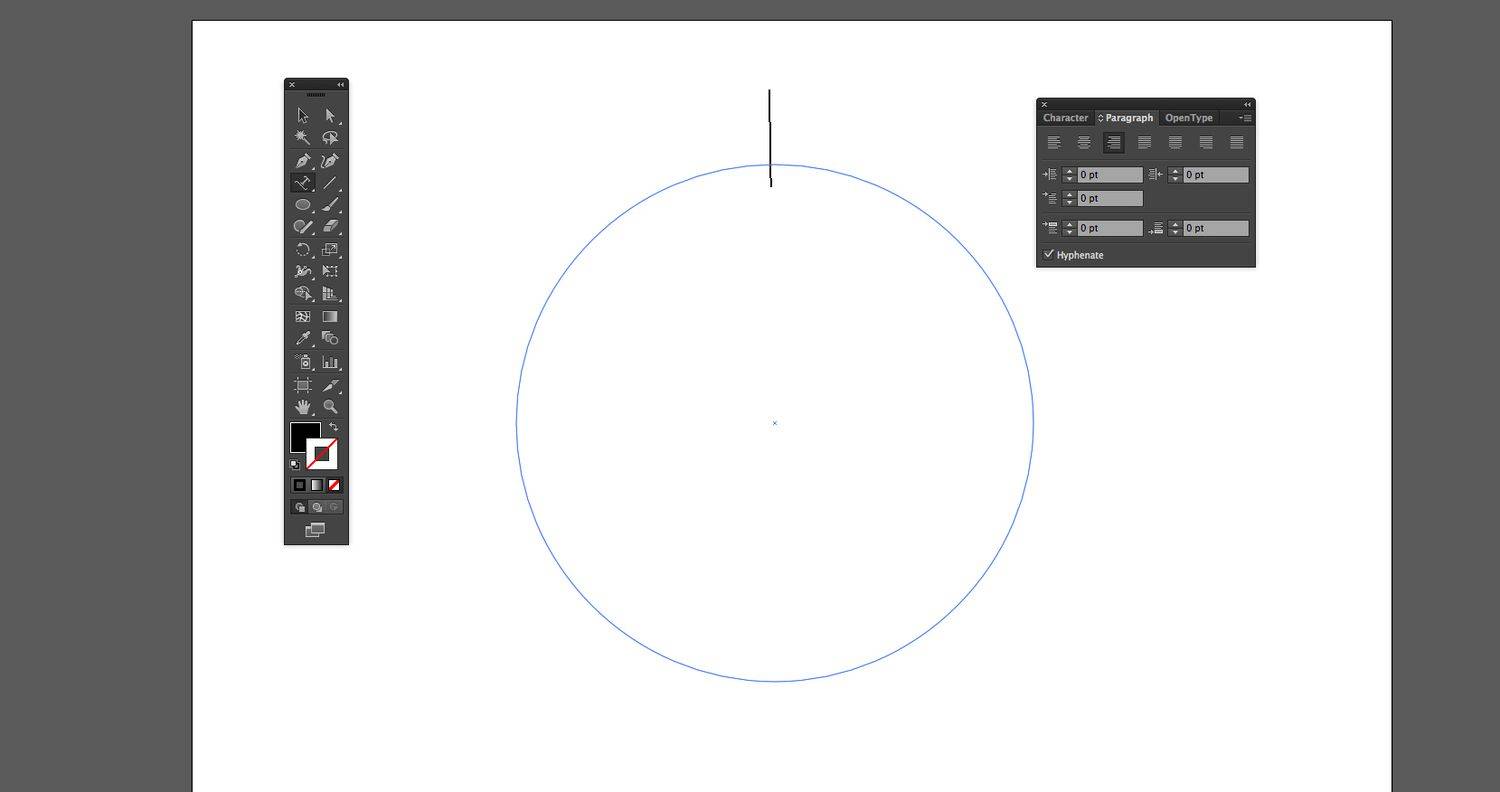
-
С Тип отворен панел, щракнете върху Характер раздел. Изберете шрифт и размер, след което въведете текста за горната част на кръга. Текстът върви в горната част на кръга. Щрихът върху формата се използва като основна линия за текста.
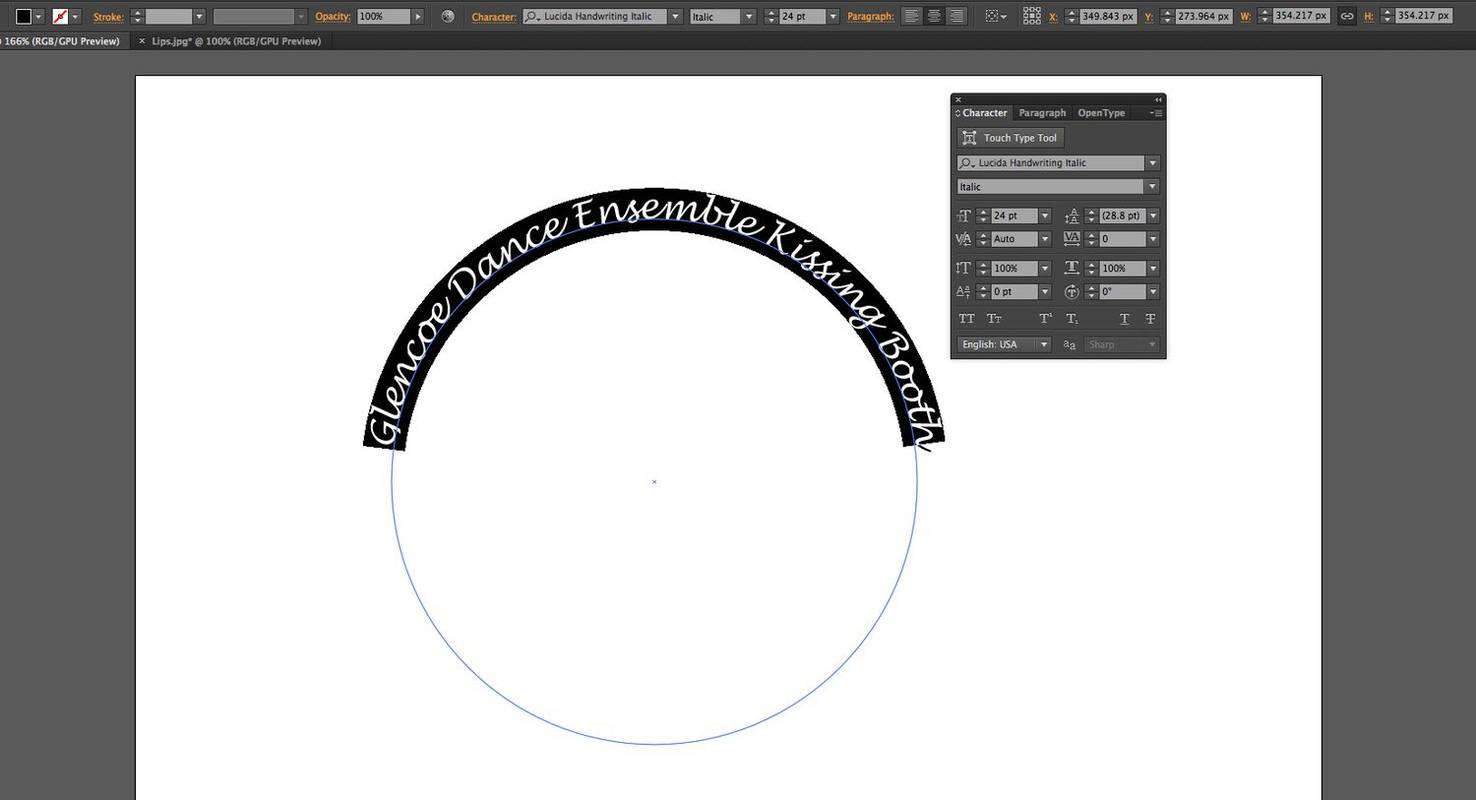
-
Преминете към Директен подбор щракнете веднъж върху кръга, след което го копирайте в клипборда.
За да поставите обекта пред текущия обект, изберете редактиране > Поставете отпред . Ще изглежда по същия начин (с изключение на това, че текстът изглежда по-тежък, защото новият е поставен върху оригинала).
как автоматично да се даде роля в раздора
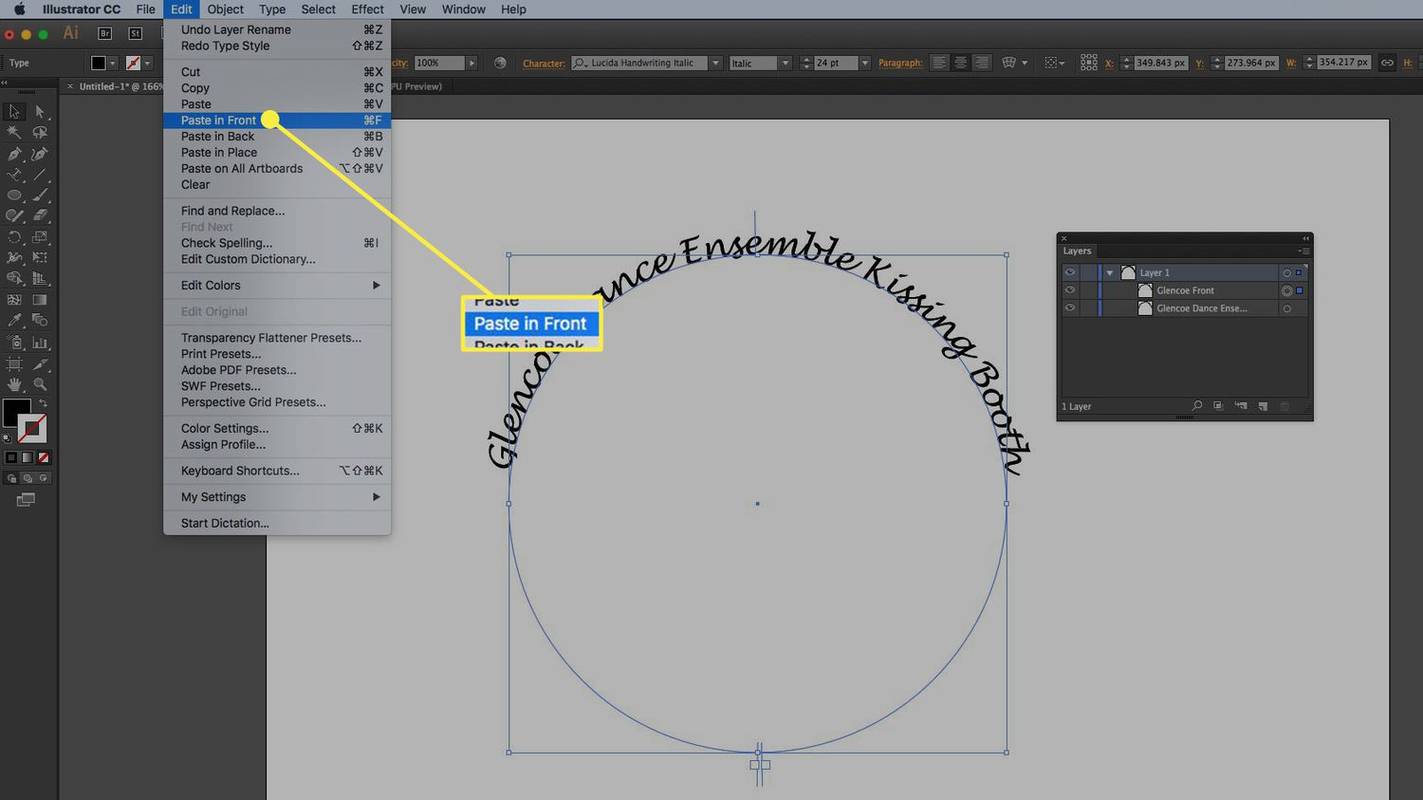
За да опростите нещата, отворете Слоеве панел и преименувайте един от слоевете, за да посочите, че е предното копие.
-
Преди да обърнете текста, отворете Слоеве панел и изключете видимостта на долния слой. Преминете към Тип инструмент , изберете текста и въведете новия текст.
-
Изберете Тип > Въведете по път > Опции за въвеждане на път за да отворите диалоговия прозорец Опции за пътя. Избирам дъга за Ефект , и за Подравнете към пътя , избирам Изкачвам се . Асцендерът е най-високата част от надписа и поставя текста извън кръга.
къде мога да използвам компютър и принтер близо до мен
-
Проверете Обръщане кутия, след което проверете Преглед така че можете да видите как ще изглежда. Разстоянието също може да се регулира тук. Кликнете Добре .
Опцията Rainbow не изкривява текста.
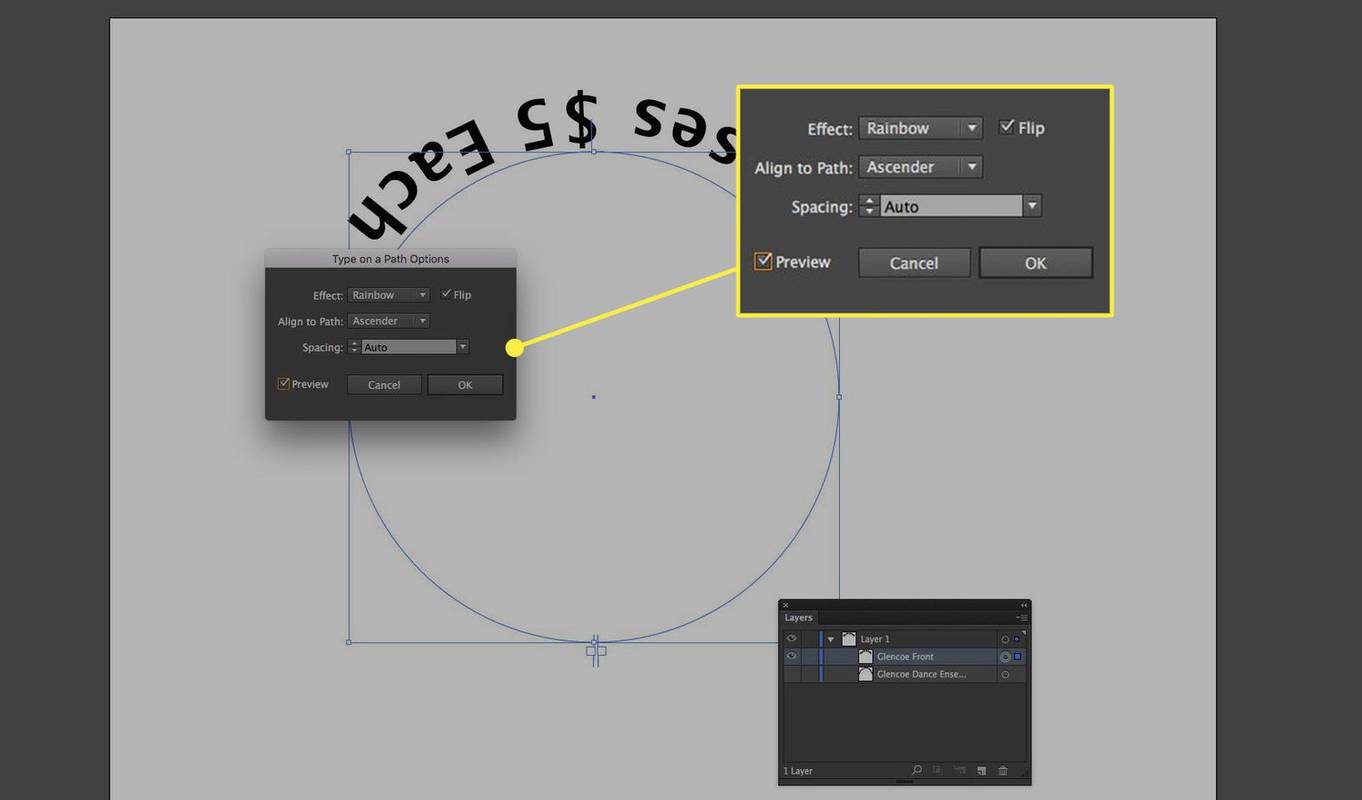
-
Щракнете встрани от текста, за да премахнете отметката от него и изберете Инструмент за избор в кутията с инструменти. Ще видите дръжка в горната част на формата и две дръжки в долната част.
Горният манипулатор премества текста по пътя, докато го плъзгате, но в зависимост от начина, по който плъзгате манипулатора, текстът може да се движи вътре в кръга. Ако преместите курсора върху този манипулатор, той се превключва на Завъртане на курсора. Двете дръжки в долната част са тези, които трябва да използвате. Тези манипулатори завъртат обекта, вместо да преместват текста. Когато приключите, включете видимостта на скрития слой.
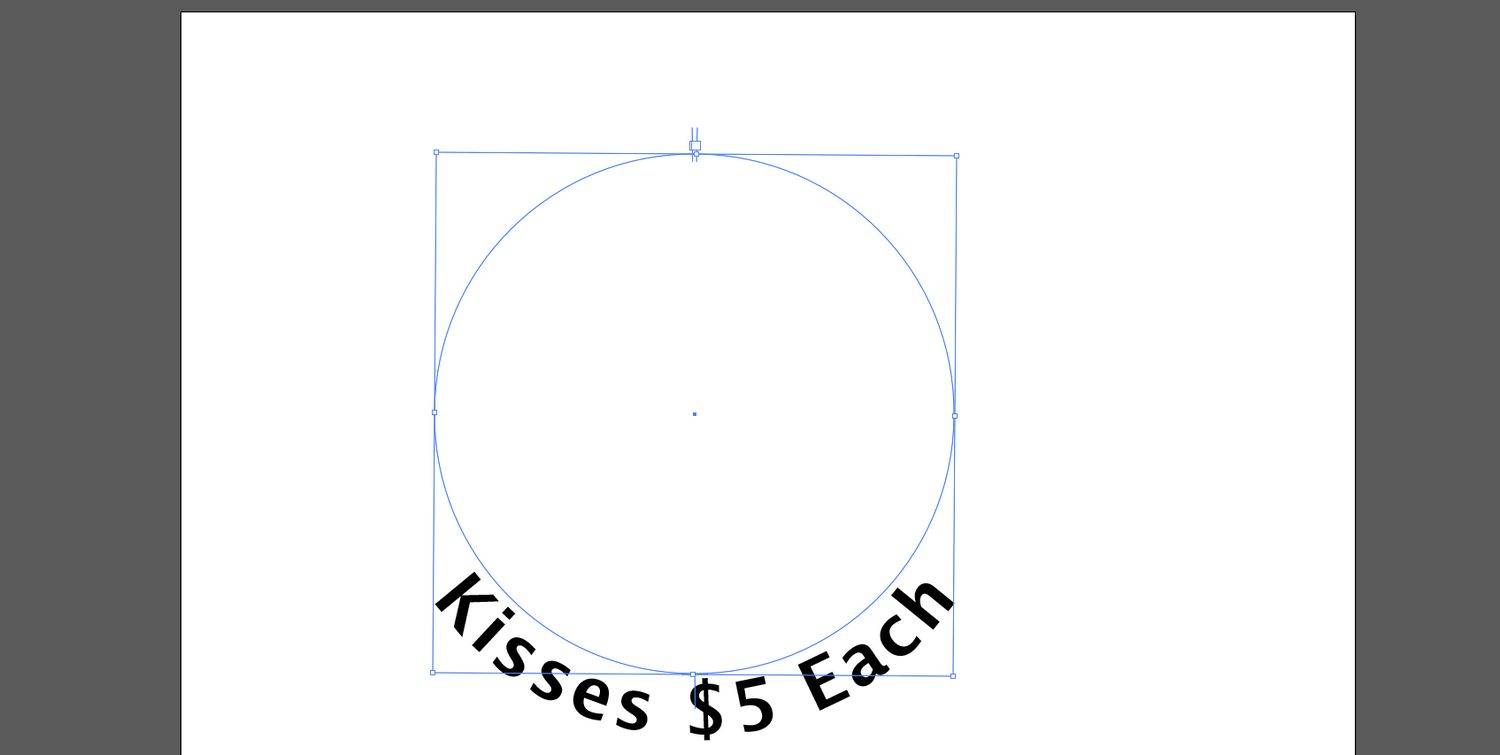
-
Плъзнете подходящ символ от Символи палитра и плъзнете, за да я преоразмерите, за да пасне на кръга, и сте готови.
 ЧЗВ
ЧЗВ- Как да пиша по пътека във Photoshop?
Използвайте един от инструментите за форма или Инструмент за писалка да нарисуваш фигура. След това, на Имоти панел, задайте Напълнете да се Нито един и на Цвят на щриха да се черен . Изберете Текстов инструмент и щракнете там, където искате да започнете да пишете, след което изберете Подравняване вляво .
- Как да изрежа в Illustrator?
Отидете на Файл > място > изберете изображение > място . Изберете изображението за изрязване, като използвате Избор инструмент, след което изберете Изрязване на изображението > Обект > Изрязване на изображението > Изрязване на изображението . Плъзнете ъглите на модула и манипулаторите на ръбовете, за да зададете границите на изрязване, след което изберете Приложи .