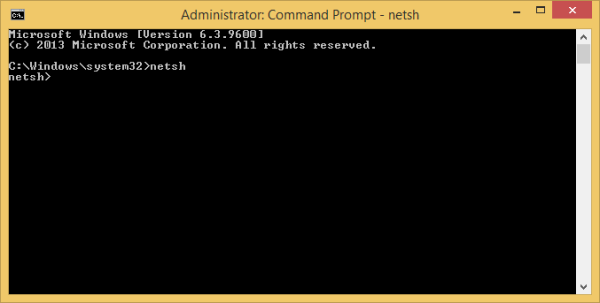Google Chrome наскоро се превърна в предпочитан уеб браузър за много потребители на Mac и PC. Това е бърз , разтегателен , и относително сигурно. Но има забележим недостатък: за разлика от повечето браузъри, Chrome няма потребителска настройка за предотвратяване или автоматично изчистване на историята на браузъра. Потребителите винаги могат ръчно да изчистят историята, но това прави четири кликвания през три менюта; едва ли идеален. За щастие има трик, който можем да използваме, за да предотвратим записването на хронологията на сърфирането в Chrome.
Google Chrome наскоро се превърна в предпочитан уеб браузър за много потребители на Mac и PC. Това е бърз , разтегателен , и относително сигурно. Но има забележим недостатък: за разлика от повечето браузъри, Chrome няма потребителска настройка за предотвратяване или автоматично изчистване на историята на браузъра. Потребителите винаги могат ръчно да изчистят историята, но това прави четири кликвания през три менюта; едва ли идеален. За щастие има трик, който можем да използваме, за да предотвратим записването на хронологията на сърфирането в Chrome.

Ето как можете да направите това. Chrome съхранява историята на браузъра във файл на устройството на компютъра ви. Ако ограничим възможността на Chrome да модифицира този файл, той няма да може да записва уеб адреси.
За да започнете, първо влезте в Chrome и изчистете ръчно историята си, като натиснете Command-Y за OS X или Control-H за Windows. След това щракнете Изчистване на данните за сърфиране , като се уверите, че е отметнато квадратчето Изчистване на историята на сърфирането и след това изберете от началото на времето от падащото меню.
След това щракнете върху Изчистване на данните за сърфиране в долната част на прозореца, за да завършите процеса. Това ни дава празен лист, от който да започнем.
Сега трябва да ограничим достъпа до историческия файл на Chrome. Първо излезте от Chrome, за да предотвратите конфликти, и след това намерете файла с историята на Chrome.
В macOS файлът с историята се съхранява на следното място:
~/Library/Application Support/Google/Chrome/Default
На машина с Windows тук искате да отидете, за да намерите файла с историята на Chrome:C:Users[User Name]AppDataLocalGoogleChromeUser DataDefault
Имайте предвид, че може да се наложи да активирате опцията за показване на скрити файлове на Windows Explorer, за да видите папката AppData.
как да се забрани от раздора
Във всяко от тези местоположения ще намерите файл, наречен History без разширение на файла. Това е файлът, който трябва да заключим. В macOS щракнете с десния бутон върху файла и изберете Вземете информация (или маркирайте файла и натиснете Command-I ).
как се играе на разделен екран minecraft ps3
Под Общи поставете отметка в квадратчето за Заключен . Това ще попречи на Chrome да модифицира този файл и по този начин ще спре записването на всяка бъдеща история на сърфиране.
За Windows щракнете с десния бутон върху файла History и изберете Имоти . В прозореца Свойства поставете отметка в квадратчето за Само за четене и след това натиснете Приложи .
След като заключите файла с историята, отворете Chrome и започнете да сърфирате. След това се насочете към вашия списък с история и ще видите, че Chrome отчита Няма намерени записи в историята. Това е! Ако искате да започнете отново да записвате историята на сърфирането си, просто повторете съответните стъпки за Mac или Windows по-горе и премахнете отметката заключените или само за четене полета.
В този момент някои от вас несъмнено питат, защо не просто да използвате Режим инкогнито ? Вярно е, че режимът инкогнито ще попречи на Chrome да записва историята на сърфирането, но също така блокира бисквитките и пречи на много разширения. Освен това, предотвратяването на Chrome да записва историята на сърфирането означава, че не е нужно да помните да сърфирате в режим Ignoto, ако никога не искате Chrome да записва историята ви на сърфиране.
Ако искате предимствата на разширенията и бисквитките, като например уебсайтовете да запомнят информацията за вашия акаунт, но просто не искате да записвате историята на сърфирането си, описаният по-горе метод е добър компромис.
Разбира се, ако искате да обърнете това, което сте направили, позволявайки на Chrome да възобнови записването на историята ви на сърфиране отново, просто намерете същия този файл с история и го отключете на Mac или го променете, за да четете и пишете в Windows.
Ако харесате тази статия, може да харесате и тази статия от TechJunkie: Останете фокусирани Преглед на разширението на Chrome.
Имате ли предложения как да подобрите поверителността си чрез Chrome? Ако е така, моля, оставете ни коментар по-долу!