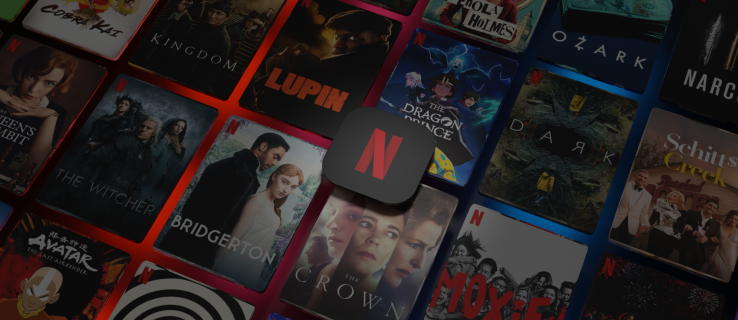Zoom си създаде репутация на една от най-добрите услуги за видеоконферентна връзка на пазара, за да ви помогне да поддържате приятели, семейство, бизнес партньори и дори съученици. Достъпът до Zoom е достъпен на повечето устройства с активиран интернет, включително компютри, устройства с Android, устройства с iOS и смарт телевизори.

В тази статия ще ви покажем как да използвате Zoom на таблет Amazon Fire.
Как да използвате Zoom на таблет Amazon Fire
Видеоконференциите набират все по-голяма популярност по целия свят и има основателна причина.
Използването на Zoom на смартфони идва с една голяма пречка: екранът обикновено не е достатъчно голям, за да се заключи в страхотен изглед. Това може да затрудни споделянето на текст и други материали с висока разделителна способност по време на среща. Освен това можете да видите само четирима участници, когато използвате Zoom на телефона си. Това може да наруши сътрудничеството и да забави работния ви процес.
Таблет Amazon Fire ви помага да преодолеете тези предизвикателства. Например, Fire HD 10 идва с 10,1-инчов дисплей, за да ви помогне да видите повече участници и да преглеждате текстови документи или изображения без много напрежение.
В допълнение, всички модели от серията таблети Amazon Fire идват със стерео високоговорители, които ви дават по-добър звук от смартфоните.
Нека сега да видим различните начини, по които можете да използвате Zoom на таблет Amazon Fire.
Как да изтеглите Zoom на таблет Amazon Fire
- Отворете магазина за приложения на Amazon на таблета си.

- Щракнете върху иконата на лупа, за да отворите бутона за търсене.

- Въведете Zoom в текстовото поле и докоснете Go.

- Когато намерите Zoom Cloud срещи приложение, докоснете го и след това изберете Изтегли или Вземи в зависимост от това къде се намирате в App Store.

- След като изтеглите приложението успешно, следвайте инструкциите на екрана, за да инсталирате приложението.
- Влезте в Zoom или създайте акаунт, за да започнете.
В този момент Zoom не е вградено приложение на таблетите Amazon Fire. Трябва да го изтеглите и инсталирате, но процесът е лесен:
След като инсталирате приложението, вашите видео или аудио чатове вече са само на едно докосване.
Как да организирате среща с Zoom на таблет Amazon Fire
Срещите в Zoom са лесно най-добрият начин организациите и екипите да се свързват, да си сътрудничат в реално време и да управляват ефективно графиците на проекти. Ако искате да организирате среща и да си сътрудничите с екипа си по проект или просто да се срещнете с приятели, ето как да го направите:
- Отворете приложението Zoom на вашето устройство и докоснете Нова среща.

- Докоснете Стартиране на среща.

- В този момент Zoom ще поиска разрешението ви за достъп до вашата камера и микрофон. Докоснете OK, за да се съгласите със заявката.
- Докоснете Участници. Трябва да видите изскачащо меню, което ви дава няколко опции как да поканите гостите си. Можете да изберете да им изпратите имейл, съобщение или дори връзка за покана.

- Когато сте готови, докоснете Стартиране на срещата.
Като домакин можете да контролирате всеки аспект на срещата. Например, можете да премахнете присъстващи, да заглушите участник, да запишете сесия, да разговаряте насаме с участниците или дори да споделите екрана си.
как да спрете видеоклиповете да се възпроизвеждат автоматично
(а) Заглушаване на участник
Понякога може да се наложи да заглушите един от участниците. Може би те говорят твърде много или непрекъснато прекъсват другите присъстващи. Или може би има много фонов шум, идващ от техния микрофон и вие искате да имате по-спокойно изживяване при видеоконферентна връзка.
Ето как да го направите:
- Докоснете бутона Управление на участниците.
- Докоснете и задръжте името на участника.
- Изберете Без звук от изскачащото меню, което се получава.
(b) Отстраняване на участник
За да премахнете за постоянно присъстващ от срещата:
- Докоснете бутона Управление на участниците.
- Докоснете и задръжте името на участника.
- Изберете Премахване от изскачащото меню.
(c) Записване на среща
Записването на сесия е идеалният начин да запазите важна информация и да ви помогне да следвате обещанията или задачите, разпределени на присъстващите.
как да добавите персонализирани емотикони към раздори
За да запишете среща с помощта на Zoom на таблет Amazon Fire, просто докоснете бутона за запис в лентата на задачите. Можете да запазите вашите записи в локалното си хранилище или в облака. Въпреки това, може да ви е необходим платен план, за да отключите облачно хранилище.
(d) Разговор с присъстващите
Zoom има страхотен инструмент за чат, който ви позволява да общувате с екипа си по време на срещи.
За да разговаряте с всички участници:
- Докоснете бутона Чат в лентата на задачите.
- Въведете съобщението, което искате да изпратите, в предоставеното поле.
- Натиснете Enter, за да изпратите съобщението.
Този тип съобщение се вижда от всички в разговора и може да бъде добър начин да изложите нещо, обсъждано устно, или дори да откажете извиквания.
Ако искате да разговаряте насаме:
- Докоснете бутона Управление на участниците.
- Докоснете и задръжте името на участника, с когото искате да разговаряте.
- Изберете Чат от изскачащото меню. След това трябва да видите прозорец за личен чат, където двамата можете да обменяте съобщения в реално време.
Как да добавяте контакти в Zoom на таблет Amazon Fire
Приложението Zoom Amazon Fire ви позволява да добавяте контакти, за да улесните комуникацията. Ето как да го направите:
- Отворете приложението и докоснете Контакти в лентата на задачите.
- Докоснете + в горния десен ъгъл на екрана.
- Изберете Добавяне на контакт от изскачащото подменю.
- Въведете имейл адреса на контакта.
- Докоснете OK, за да запазите контакта.
След като запазите контакт, Zoom търси тяхното одобрение чрез връзка, изпратена по имейл. Те ще се покажат във вашия списък с контакти само след като приемете заявката ви.
Заявката трябва да бъде приета в рамките на 30 дни или по-малко, връзката става невалидна.
Как да се присъедините към сесия на Zoom на таблет Amazon Fire
Едно от най-добрите неща за Zoom е, че не винаги трябва да организирате среща. Всеки с вашата информация за връзка може да ви покани на срещата си.
Присъединяването към среща в Zoom е лесно.
Вариант 1: Присъединяване към среща чрез връзка
- Отворете приложението си за имейл и докоснете връзката за среща.
- Ще бъдете автоматично пренасочени към вашето приложение Zoom, където можете да се присъедините към срещата.
Вариант 2: Присъединяване към среща чрез идентификатора на срещата
Идентификаторът на среща в Zoom е деветцифрен код, използван за присъствие на среща в Zoom. С идентификатор на срещата ето как да продължите:
- Отворете приложението Zoom на вашия таблет Fire и докоснете Присъединяване.
- Въведете идентификатора на срещата и след това докоснете Присъединяване към срещата.
В някои случаи домакинът може да изисква от вас да въведете парола, за да се присъедините към среща. Те обикновено предоставят паролата заедно с идентификатора на срещата.
Като поканен няма да се радвате на същите привилегии като домакина, но все пак ще можете да правите много. Това включва заглушаване на микрофона, запис на сесия, вдигане на ръка, когато искате да говорите, чат с други участници или дори споделяне на екрана.
Как да видите всички в Zoom, когато използвате таблет Amazon Fire
По подразбиране Zoom се фокусира върху презентатора по време на сесия. Можете обаче да промените изгледа и да видите други участници. Ето как:
намерете хромирани отметки на твърдия диск
- Тъй като срещата е в ход, променете изгледа от Активен високоговорител на Изглед на галерия в горния десен ъгъл на екрана.
В изгледа на галерията можете да видите миниатюрни изображения на участници във формат на мрежа. Само 49 участници могат да бъдат показани на страница.
Как да промените фона на мащабиране на таблет Amazon Fire
Ако провеждате сесия на Zoom, докато сте далеч от офиса или работната станция, може да искате да промените фона и да изберете нещо, което изглежда по-професионално.
Ето как да го направите:
- Отворете приложението Zoom на таблета си.
- Докоснете Профил и след това отворете секцията с настройки.
- Докоснете лентата с менюта и изберете Виртуален фон.
- Изберете фона, който искате да използвате.
Увеличете по всяко време и навсякъде
Таблетите Amazon Fire и Zoom са съвпадение, направено в рая за видеоконференции. С двете нищо не трябва да ви спира да насрочите сесия с екипа си, за да обмислите мозъчна атака или просто да наваксате.
Опитвали ли сте да използвате приложението Zoom на таблети Amazon Fire? Как беше вашият опит?
Уведомете ни в секцията за коментари по-долу.