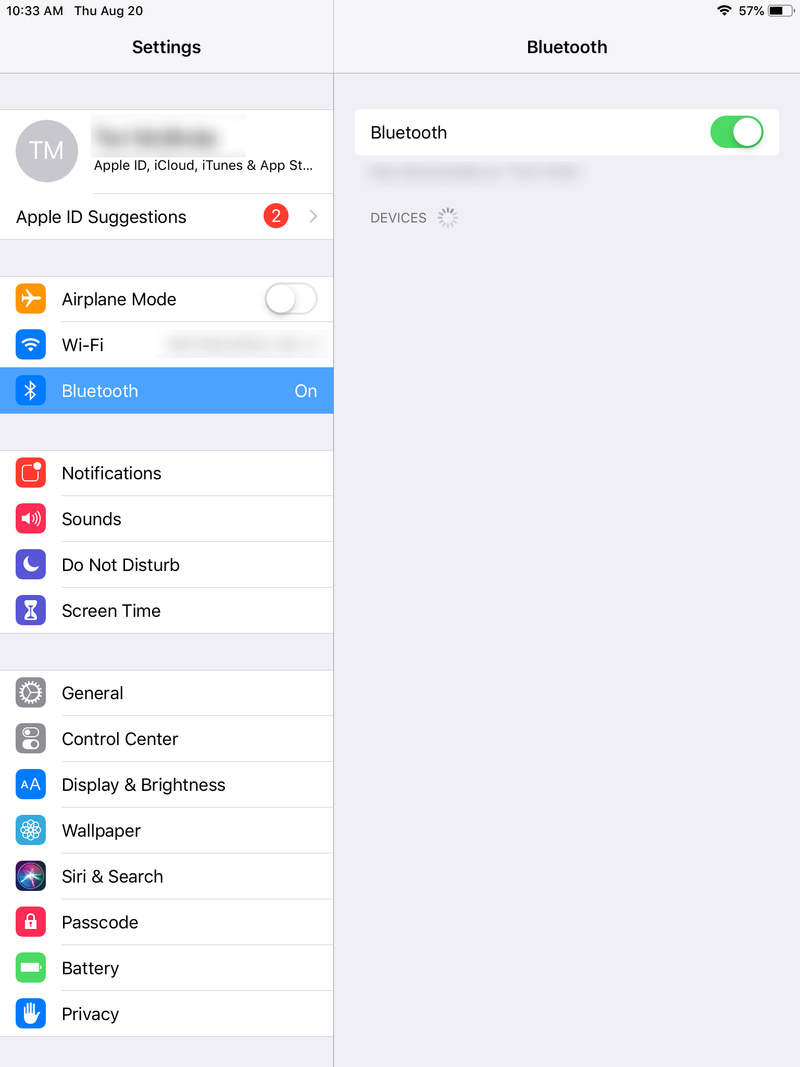DualShock 4 е четвъртата итерация на линията контролери DualShock и първата след оригинала, която променя дизайна, като същевременно се придържа към това, което прави контролера разпознаваем за геймърите навсякъде.
Sony пусна оригиналната PlayStation през 1994 г., в комплект с PlayStation Controller, пълен с четири бутона за посока (вместо D-Pad) и четири бутона за лице, но липсваха двойните аналогови стикове, които сега са обичайни за всеки геймърски контролер от DualShock 4 към контролера Xbox Elite към Pro контролера на Switch.
През 1997 г., три години по-късно, Sony пусна двойния аналогов контролер, но беше изтеглен от пазара през 1998 г. в полза на усъвършенствана версия: Dualshock. Сега, при четвъртата си итерация, Dualshock 4 се доказа като един от най-добрите контролери, правени някога от Sony.

DualShock 4 не промени напълно как изглежда или се чувства контролерът, но това беше най-големият ъпгрейд на дизайна, откакто оригиналът беше доставен с PlayStation. Ръкохватките бяха преработени, за да бъдат по-удобни в ръката, броните бяха променени, така че всъщност да функционират като спусъци, джойстиците добавиха обратно обърнатата дръжка, за да държите пръста ви върху стик без плъзгане, бутоните за стартиране и избор бяха премахнати и голям тъчпад и светлина бяха добавени към устройството.
За мнозина обаче най-голямата и най-важна промяна в DualShock 4 е включването на Bluetooth, което прави възможно използването на контролера на повече устройства от всякога. Благодарение на iOS 13 най-накрая можете да сдвоите своя DualShock 4 с вашия iPhone или iPad. Нека да разгледаме как.
Мач, направен в рая?
Възможността за сдвояване на вашия DualShock 4 с iPad чрез Bluetooth винаги е била налице, дори без модификации. За съжаление, след като сте сдвоени, всъщност не можете да използвате DualShock 4 с нищо на вашето устройство. Ще се появи в менюто с настройки, което ви позволява да видите, че вашите устройства са свързани, но тъй като DualShock 4 не беше част от програмата Made for iPhone, не работи.

Това се промени с iOS 13 и неговия отделен продукт, iPadOS. Двете устройства вече могат напълно да се синхронизират едно с друго, само като ги сдвоят в настройките на Bluetooth.
Свързване на DualShock 4 към вашия ipad.
- Уверете се, че вашият DualShock 4 е зареден, след това отидете в менюто с настройки на вашия ipad и изберете Bluetooth .
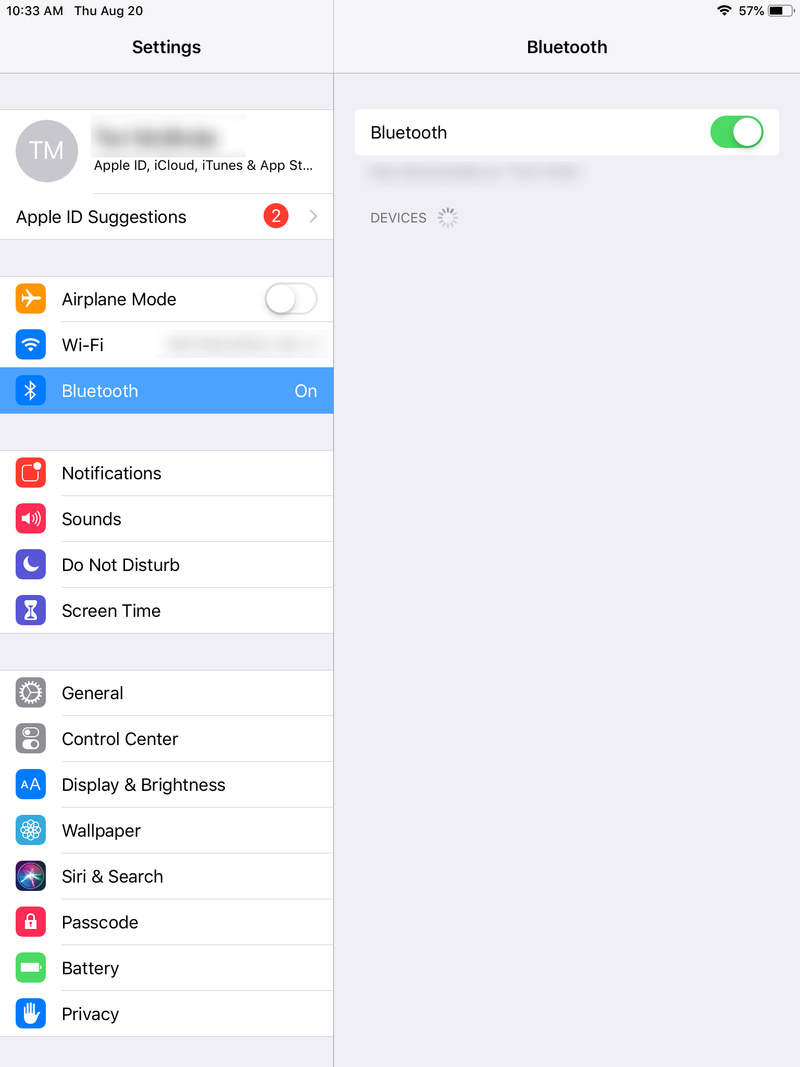
- Натиснете продължително Конзола за игри бутон и Дял докато светодиодът на гърба на вашето устройство започне да мига.

- Вашият контролер ще се появи в Налични устройства меню и просто докосване е всичко, което е необходимо, за да завършите сдвояването.
Въпреки че не можете да използвате своя DualShock 4, за да се движите из действителните системни настройки на вашия iPad, след като скочите в игра, която поддържа контролери, ще откриете, че двете работят без да са необходими допълнителни менюта за настройки.
За да го сдвоите обратно към вашия PS4, когато приключите с играта на вашия iPad, просто го включете в USB връзката и задръжте бутона PlayStation.
Отстраняване на неизправности
Въпреки че вашият DualShock 4 трябва да се сдвои с вашия iPad без много проблеми, можете да срещнете няколко пречки, които ви пречат да играете в движение. Ако имате технически затруднения, трябва да опитате няколко стъпки.
Първо, проверете дали Bluetooth на вашия iPad се свързва с други устройства, за да сте сигурни, че това е проблем с контролера, а не с таблета. Ако не можете да се свържете с други устройства с вашия iPad, опитайте да рестартирате или се свържете с Apple за повече информация.
Ако вашият DualShock 4 все още е свързан към вашия PS4, може случайно да сте включили конзолата си, докато се опитвате да сдвоите. Уверете се, че конзолата ви е изключена, след което опитайте процеса на сдвояване отново, като не забравяйте да натиснете и задържите двата бутона едновременно.
И накрая, може да е време да нулирате контролера си. С помощта на игла или кламер задръжте бутона за нулиране на гърба на вашия контролер за 3-5 секунди. След като нулирането приключи, опитайте да сдвоите iPad и контролера отново.

Игрите
Ние скочихмеOceanhorn 2, едно от заглавията за стартиране на Apple Arcade, за да изпробвате поддръжката на контролер заЗелда- като игра. Когато първоначално пуснахме заглавието без синхронизиран контролер, дисплеят ни даде всички бутони и действия, необходими за придвижване по екрана.
Но със сдвоения DualShock 4 всички тези бутони за действие изчезнаха, оставяйки ни широк обширен дисплей, на който да играем.

Сега си струва да споменем, че не всяка игра има вградена поддръжка на контролери - дори в Apple Arcade.Какъв голф?е един от любимите ни от стартирането на Apple Arcade, но като игра, която толкова разчита на сензорни контроли, опитът да използвате контролер с него просто не прави нищо.
за щастие, контролер.wtf състави невероятно дълъг списък, описващ стотици игри, които поддържат MFi контролери, а с iOS 13 тази поддръжка вече се простира и до DualShock 4. Можете да видите пълен списък с акценти тук или да използвате полето за търсене, за да видите дали игра, която харесвате, се поддържа от DualShock 4.
Само имайте предвид, че въпреки че вашият DualShock 4 ще работи с вашия iPad за управление на игри, някои ексклузивни функции за PlayStation, включително тъчпада и аудио жака, са деактивирани, когато го използвате като Bluetooth контролер.
Ами ако нямам DualShock 4?
Въпреки че черната версия често се продава за ,99, DualShock 4 не е евтин контролер и ако предпочитате да не плащате до за мобилни игри, има алтернативи, които можете да вземете днес. Просто ще трябва да се уверите, че избраният от вас контролер има марката MFi (Произведено за iPhone) и ще бъдете готови.
Ако можете да отделите около , лесно е да вземете такъв. Ние препоръчваме Nimbus от SteelSeries тъй като има страхотен живот на батерията и е проектиран да работи с всички iOS устройства наоколо, включително вашия iPad. Това е добре изглеждащ контролер, със сивото сиво пластмасово и метално покритие е един от най-добрите, които сме виждали там.
SteelSeries обикновено произвежда аксесоари за компютърни игри, така че не бива да се изненадвате, че този геймпад работи чудесно за всяко iOS устройство, което имате наоколо, и е чудесен избор, ако търсите нещо, с което да играете през вашата Steam библиотека. Всичко на този контролер – от бутоните през джойстиците до D-pad – се чувства страхотно, изградено за прецизност във всякакъв вид игра.

Контролерът е голям, с размери и стил, подобен на контролера DualShock 4, в комплект с идентично оформление на палците. Устройството също използва Lightning за зареждане, което може да бъде от полза за някои и пречка за други, но си струва да се отбележи, че животът на батерията е повече от солиден, обещавайки над 40 часа игра между батериите.
Двата основни недостатъка на Nimbus? На контролера липсва какъвто и да е вид стойка за телефон, аксесоар или друго. Ако се интересувате да използвате това за игри в движение на телефона си, може да не е контролерът за вас. И накрая, на пълна цена, това е малко скъпо, като се предлага на стандартните за конзолата ,99, въпреки че можете да вземете ремонтирани модели за половината от тази цена.

Има и други MFi контролери, включително гамата GameSir, Bounabay Grip за iPhone и много други. Просто не забравяйте да проверите отзивите за закупуване на устройство; ще искате да се уверите, че е съвместим с MFi и работи за играта, която искате да играете.
Мога ли да играя PS4 игри на моя iPad?
Мобилните игри са страхотни, но какво ще стане, ако можете да повторите преживяването на Nintendo Switch с вашия PS4 и iPad? Ако искате да предавате поточно игри за PS4 на вашия iPad, имате късмет.
Sony предлага приложение Remote Play за iOS, което ви позволява да предавате поточно любимите си игри на телефона си. Можете да включите PS4 дистанционно от всяко място с интернет връзка, а игрите могат да се играят както с екранни контроли, така и с помощта на DualShock 4, сдвоен с Bluetooth.
Това е една от най-готините функции, предлагани от PS4, но ще искате да сте сигурни, че имате стабилна интернет връзка, за да я използвате. Ще работи най-добре, ако вашият PS4 е свързан към ethernet връзка и ще ви трябва поне шесто поколение iPad или по-нова версия, за да използвате приложението.
раздор ли ти казва кой те е ритнал
Като се има предвид, че DualShock 4 е един от най-добрите контролери, които сме виждали през 2000-те, не е изненадващо, че хората биха искали да използват устройството като основен контролер на други платформи. Независимо дали търсите контролер за новия си iPad, или случайно имате допълнителни DualShocks, разположени из къщата, които приятелите ви да използват, когато дойдат за мултиплейър игри, използването на вашите контролери за PlayStation 4 на вашия iPad е естествено нещо за да изпробвате на вашето устройство. За щастие, с iOS 13 и iPadOS най-накрая можете да превърнете тази мечта в реалност.