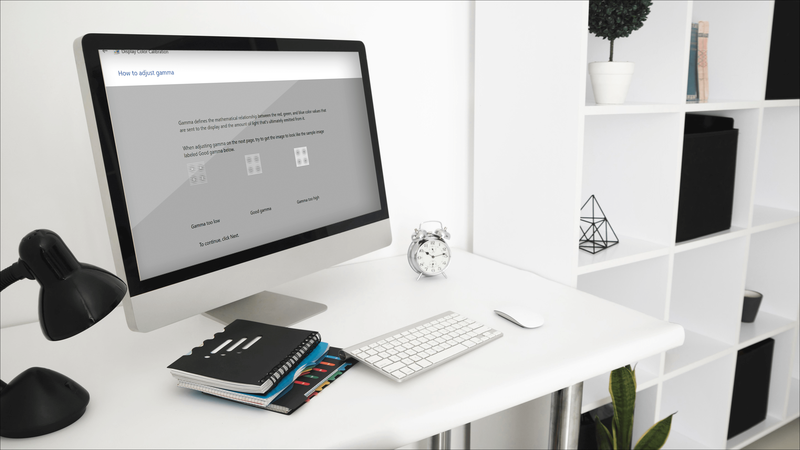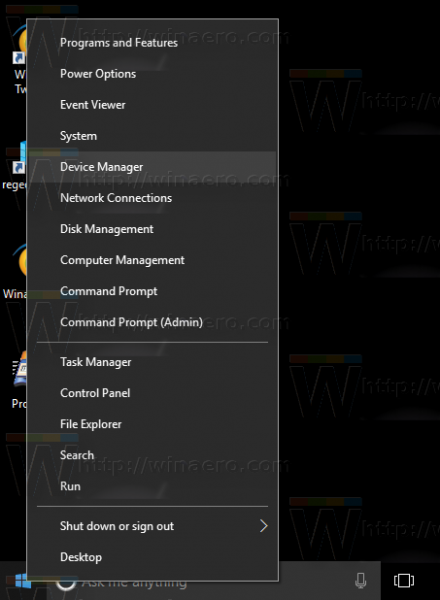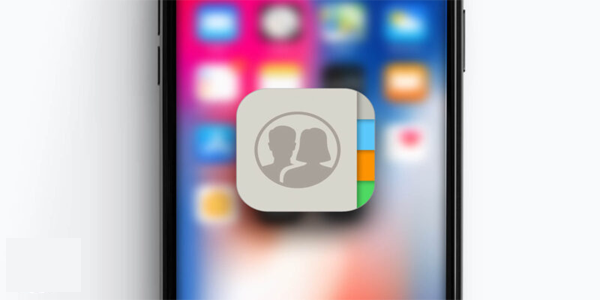KineMaster е популярно приложение за редактиране на видео, дори сред потребители, които не знаят много за редактирането на видео. Хората го обичат, защото могат да правят всичко на телефоните си и въпреки това да получават прилични резултати.

Въпреки че не е трудно да се използва, няма много уроци, обясняващи как работи самото приложение. Ако например не знаете как да използвате ефекта на зеления екран, не се притеснявайте. Ние ви покрихме. В тази статия ще обясним как работи този ефект и ще ви покажем някои страхотни съвети и трикове, за които вероятно не сте знаели преди.
Как да активирам зеления екран
Както при всяка нова функция, активирането на зеления екран може да бъде малко сложно в началото. Но като следвате нашето ръководство стъпка по стъпка, скоро ще разберете нещата.
Преди да започнем обаче, трябва да знаете едно нещо: Не е възможно да активирате ефекта на хроматичния ключ в горния слой. Следователно ще трябва да добавите фонов слой върху горната му част. Когато направите това, сте готови да започнете:
- Добавете зелените клипове на екрана под фоновия слой.
- Кликнете върху клиповете, за да ги изберете.
- След това отидете от дясната страна на менюто и активирайте хроматичния бутон.
Ето го! Ако искате да коригирате настройките, сега е точното време да го направите. KineMaster ви позволява да персонализирате всеки един детайл, за да направите вашето видео по-лично и уникално. Можете дори да експериментирате с различни тонове. Например можете да персонализирате яркостта или тъмнината на зеления си цвят, така че да съвпада идеално с вашите изображения.

как да изчистите скреч диска на
Как да предотвратим ефекта на лицето на призрак
Ако използвате KineMaster от известно време, може би сте забелязали, че се случват странни неща, когато искате да обедините два или повече клипа заедно. Ако вашите клипове се припокриват дори за милисекунда, това може да предизвика така наречения ефект на призрак лице. Това означава, че за мимолетна минута вашата публика вижда двойно изображение на вас.
Въпреки че може да предизвика малко смях, това определено не е идеална ситуация. Със сигурност не искате хората да виждат вашата избледняваща сянка да ви проследява главата, докато говорите за важна тема. Затова трябва да се опитате да избегнете това на всяка цена.
как да сменя аватара на групата в
Можете да направите това, като създадете малко по-голяма празнина между вашите клипове. Но това по никакъв начин не е надеждно решение. Тъй като това може да доведе до изчезване на изображението изобщо, макар и само за няколко секунди. Както всички знаем, тези паузи могат да бъдат много досадни и да изключат зрителите. Но какво можете да направите?
За щастие решението е достатъчно просто. Всичко, което трябва да направите, е да създадете нов проект само за вашите клипове на зелен екран. След това можете да ги редактирате и да добавите преходите. Можете дори да изпробвате различни преходни ефекти, като разделно огледало или изрязване на канал. Това е идеалният начин да изразите своята креативност и да създадете уникални или забавни видеоклипове, които ще ви помогнат да се откроите сред тълпата.
Когато сте доволни от вашите клипове, експортирайте файла и го запазете на вашия компютър или лаптоп. Сега е време да създадете окончателния проект, който ще има фонов слой като горен слой, както е посочено по-горе. Сега можете да поставите експортирания файл под горния слой. Това ще предотврати както ефекта на призрачното лице, така и изчезващите изображения, като по този начин ще направи видеоклипа ви още по-полиран и професионален.
Друг вариант
Понастоящем има толкова много приложения за редактиране на видео, понякога е трудно да се избере между тях. Разбира се, не всички са подходящи за хора с ограничени познания за редактиране, но въпреки това има някои доста удобни опции.
Ако все още се борите с KineMaster, бихме препоръчали Filmora Go. Въпреки че KineMaster може да е по-мощен, Filmora Go има всичко, от което се нуждае един начинаещ. Много е лесен за използване с доста прост интерфейс. Нещо повече, никога няма да ви остави да търсите определена функция повече от няколко секунди.
По отношение на спецификите можете да редактирате видеоклиповете си, да добавяте слоеве, да коригирате пропорциите и да ги подготвяте за публикуване. Също така ви позволява да добавяте субтитри или гласови кадри към вашето видео. Освен това, ако нямате много място за съхранение на телефона си, Filmora Go заема само около 80 MB, половината от пространството на KineMaster.
След като изгладите уменията си за редактиране на видео на Filmora Go, можете да се върнете към KineMaster и да изведете тези умения на още по-високо ниво.

Зеленото е по-забавно
Сега знаете как да използвате ефекта на зеления екран, функция, която се надяваме да помогне за подобряване на цялостното качество на вашите видеоклипове. Можете да играете с този ефект и да създавате уникално, привличащо вниманието съдържание. Просто се уверете, че не се опитвате да го използвате, докато сте в най-горния слой!
нищо не се случва, когато щракна върху иконата на windows 10
За какви видове видеоклипове обикновено използвате KineMaster? Имали ли сте някога проблеми с ефекта на зеления екран? Знаете ли някакви други съвети или трикове за това приложение? Чувствайте се свободни да ги споделяте с други потребители в раздела за коментари по-долу.