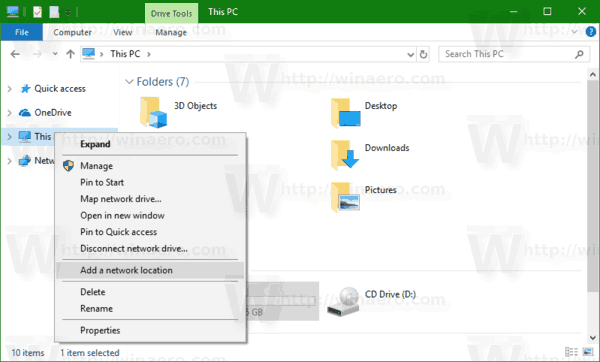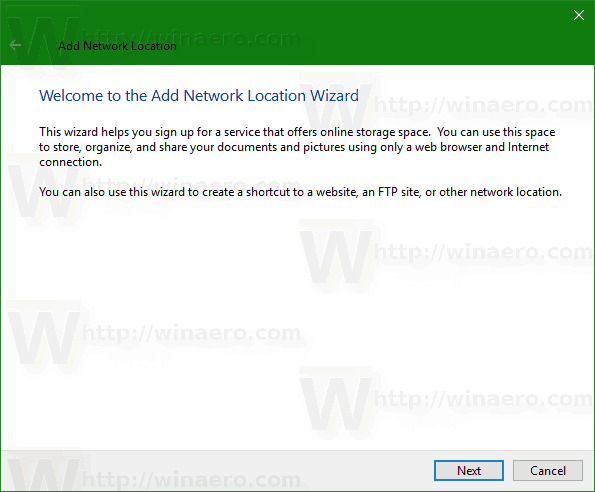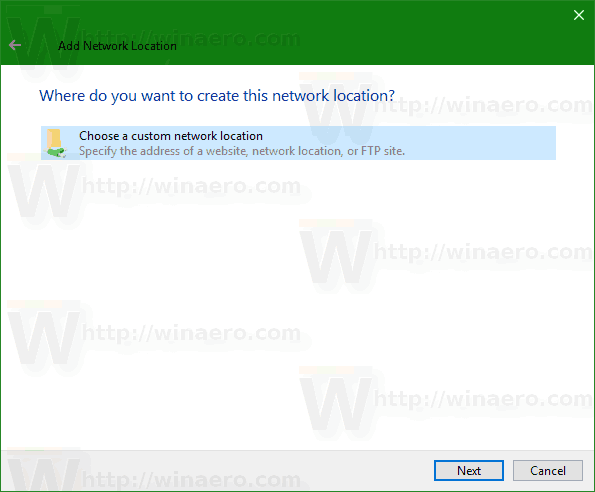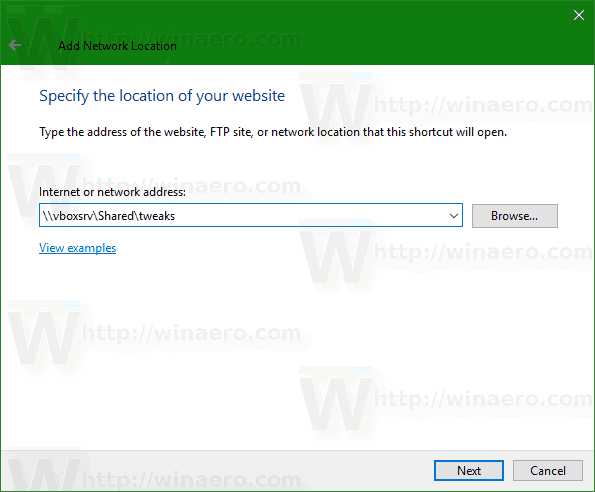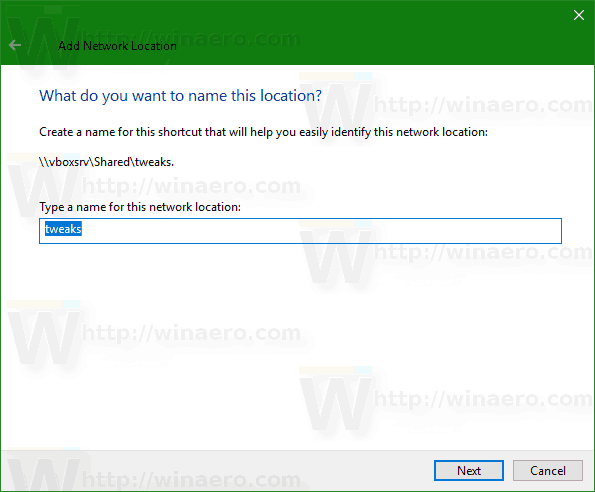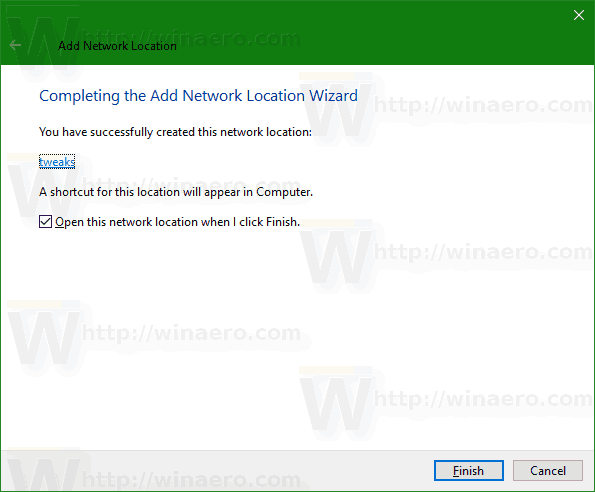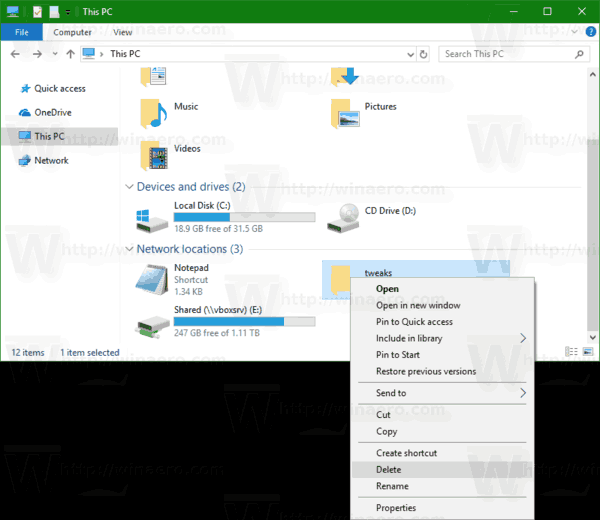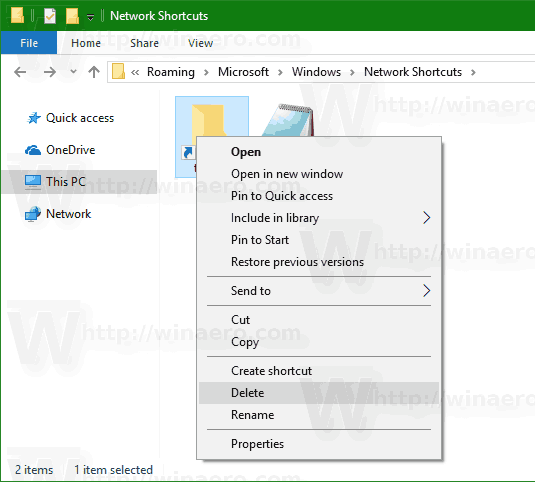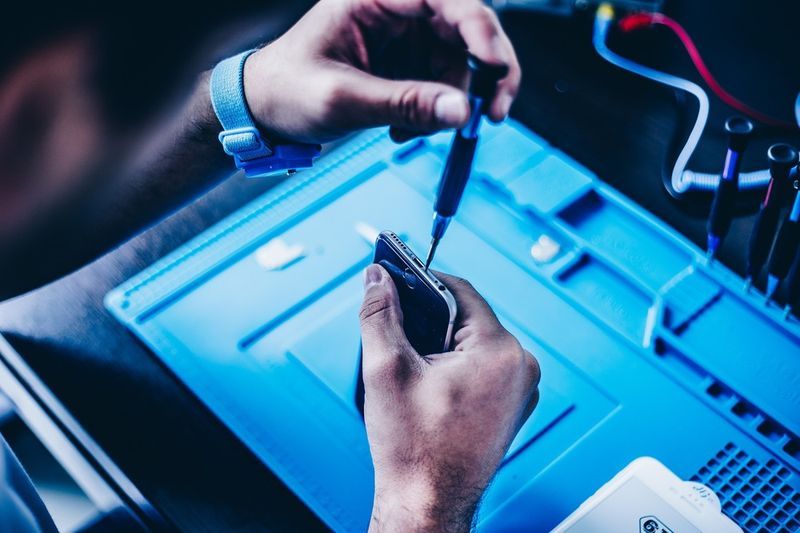Windows 10 поддържа добавяне на мрежово местоположение към папката Този компютър. Ще бъде създаден специален пряк път, който ще се вижда в Този компютър заедно с картографирани мрежови устройства под „Мрежови местоположения“. Той може да сочи към уеб сайт, FTP сървър или мрежов дял.
Реклама
Преки пътища за мрежово местоположение в този компютър е подобно на картографирано мрежово устройство, но има редица разлики. Докато и картографираното мрежово устройство, и пряк път за местоположението на мрежата ще сочат към ресурс във вашата мрежа, няма да има присвоена буква на устройството за пряк път. За някои местоположения в мрежата ще бъдете подканени да въвеждате мрежови идентификационни данни при всяко свързване.
За да добавите мрежово местоположение към този компютър в Windows 10 , направете следното.
- Отворете този компютър във File Explorer .
- В потребителския интерфейс на лентата щракнете върху раздела Компютър. Там ще намерите командата Добавете мрежово местоположение . Щракнете върху него.
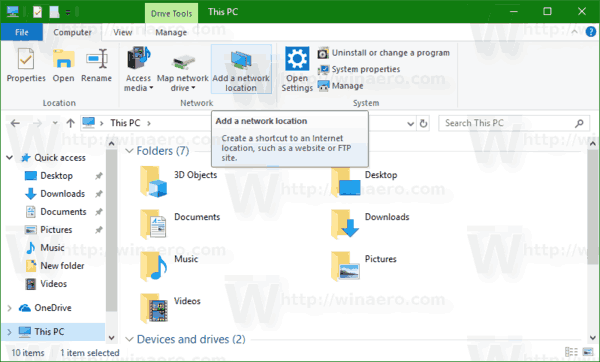 Съвет: Ако имате деактивира потребителския интерфейс на лентата , можете да щракнете с десния бутон върху този компютър и да изберетеДобавете мрежово местоположениеот контекстното меню.
Съвет: Ако имате деактивира потребителския интерфейс на лентата , можете да щракнете с десния бутон върху този компютър и да изберетеДобавете мрежово местоположениеот контекстното меню.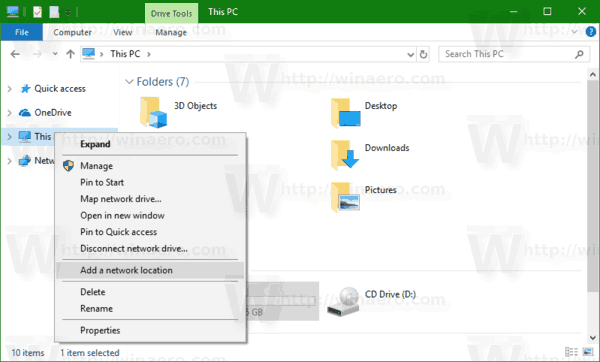
- Ще се отвори съветникът за добавяне на местоположение в мрежата. Щракнете върху бутона Напред.
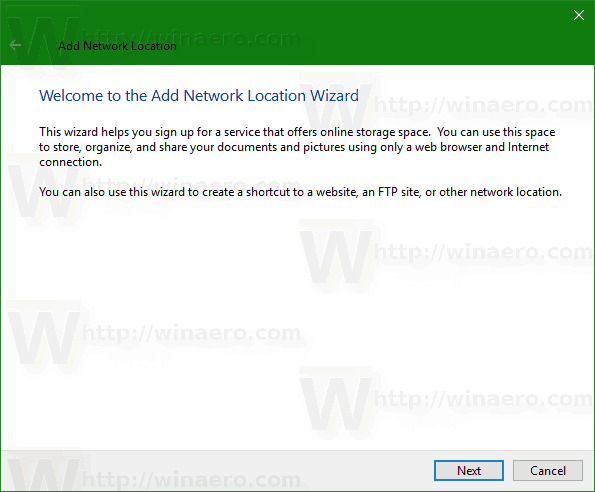
- На следващата страница щракнетеИзберете персонализирано мрежово местоположение, за да изберете целевата дестинация на вашия пряк път.
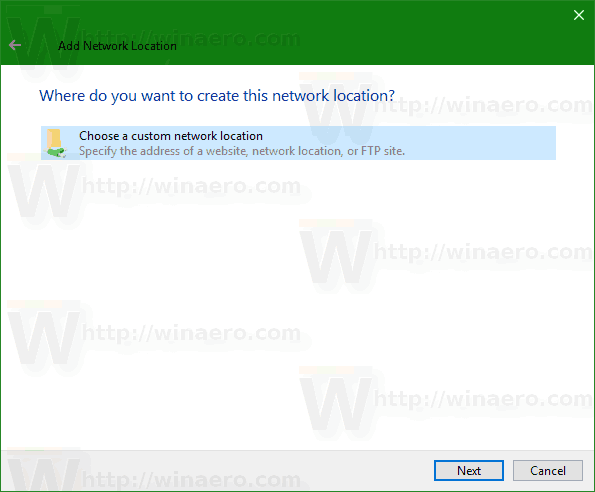
- Въведете желания адрес на мрежово местоположение на следващата страница.
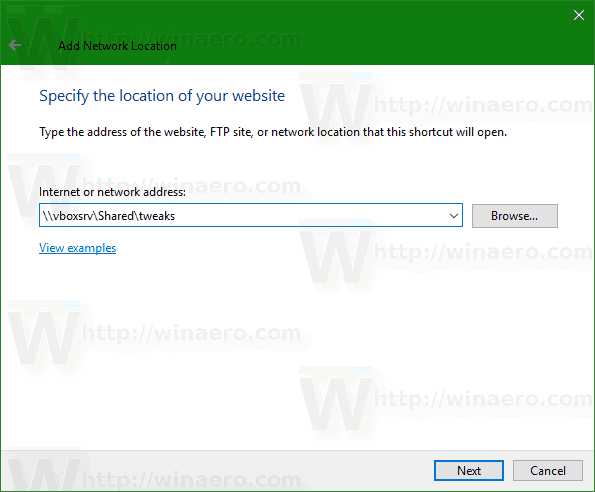
- В зависимост от типа на вашето местоположение, посочете идентификационните данни за местоположението, ако е необходимо.
- На следващата страница въведете желаното име за вашето местоположение.
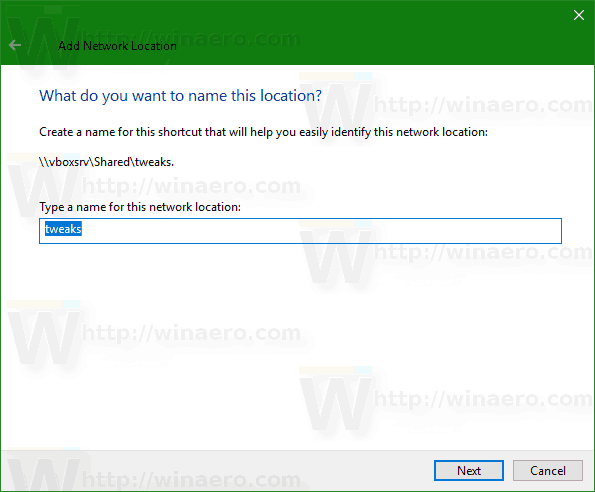
- Последната страница ще ви позволи да отворите местоположението директно. Премахнете отметката от квадратчето „Отваряне на това мрежово местоположение, когато щракна Край“.
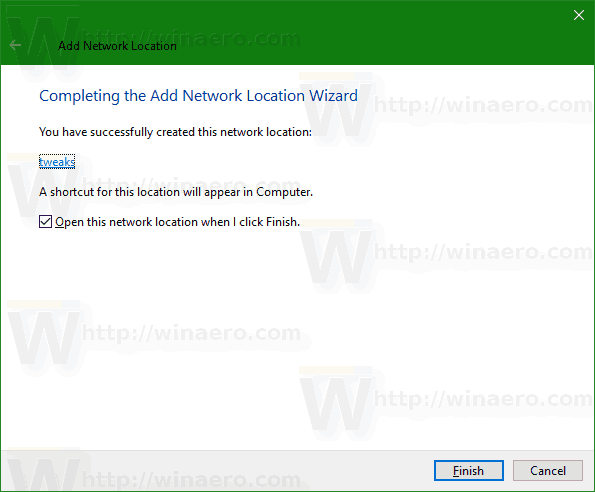
Прекият път за мрежовото местоположение ще бъде видим в Този компютър.

как да превърна документ в jpeg
Създаденият от вас пряк път ще бъде поставен под следната папка:
% userprofile% AppData Roaming Microsoft Windows Метки преки пътища
Можете да копирате горния ред и да го поставите в адресната лента на File Explorer, за да го отворите директно.

как да променя потребителското ми име fortnite
Съвет: По този начин можете да поставите пряк път към която и да е локална папка или приложение в папката Мрежови преки пътища и тя ще се вижда в Този компютър!
Например ще добавя там Notepad. Вижте следната екранна снимка.
За да изтриете прекия път на Network Location от този компютър , използвайте един от следните методи.
- Щракнете с десния бутон на мишката в този компютър и изберетеИзтрийот контекстното меню.
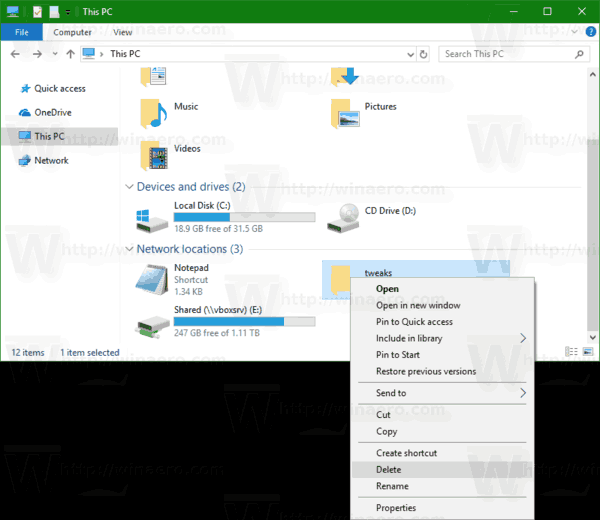
- Отворете папката, спомената по-горе, и изтрийте прекия път от там.
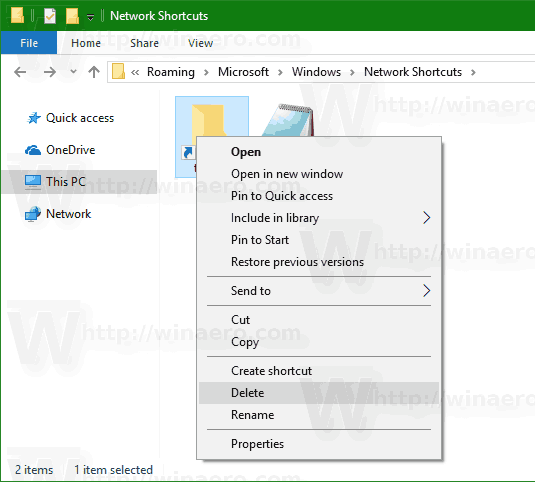
Това е.

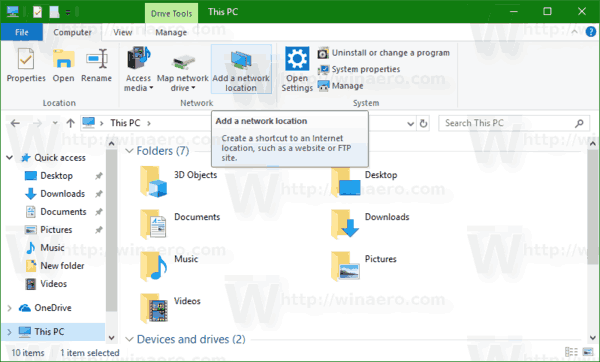 Съвет: Ако имате
Съвет: Ако имате