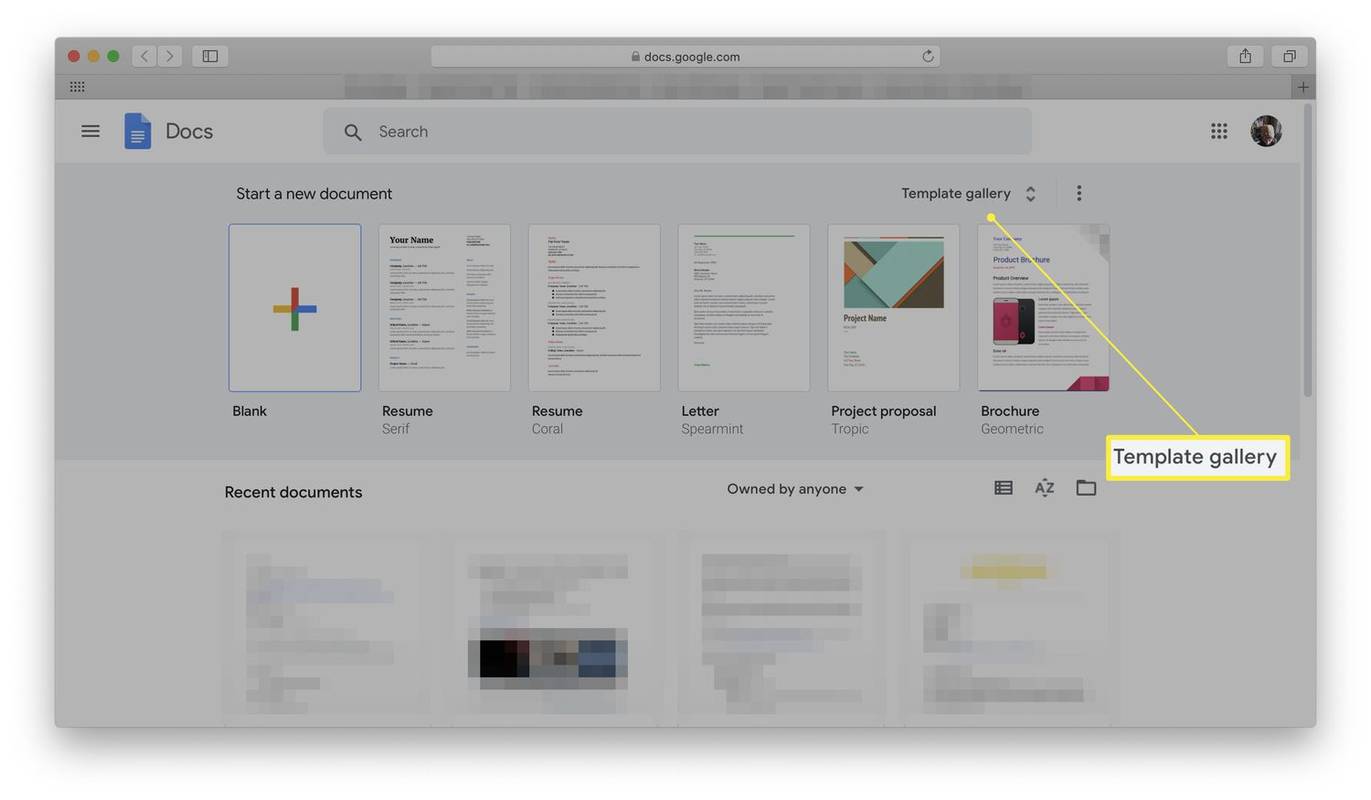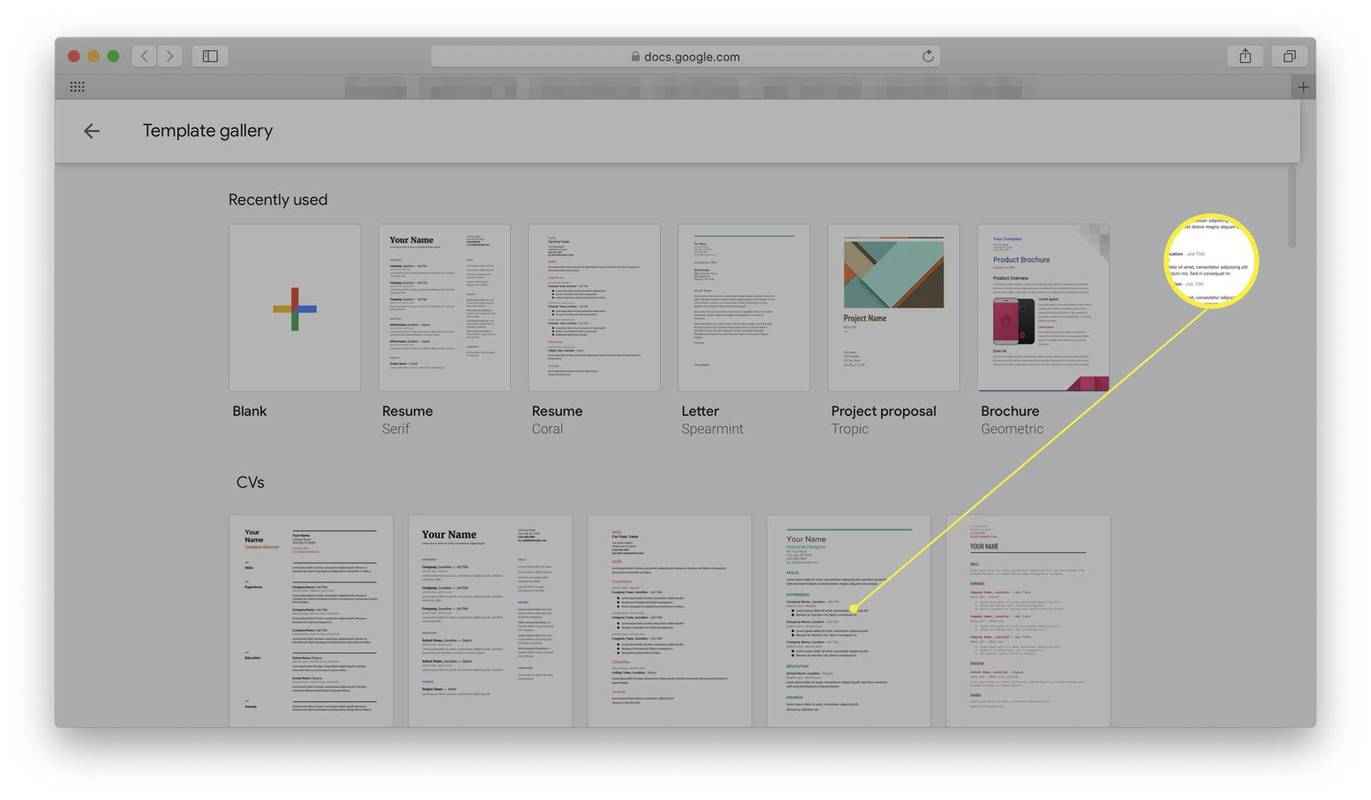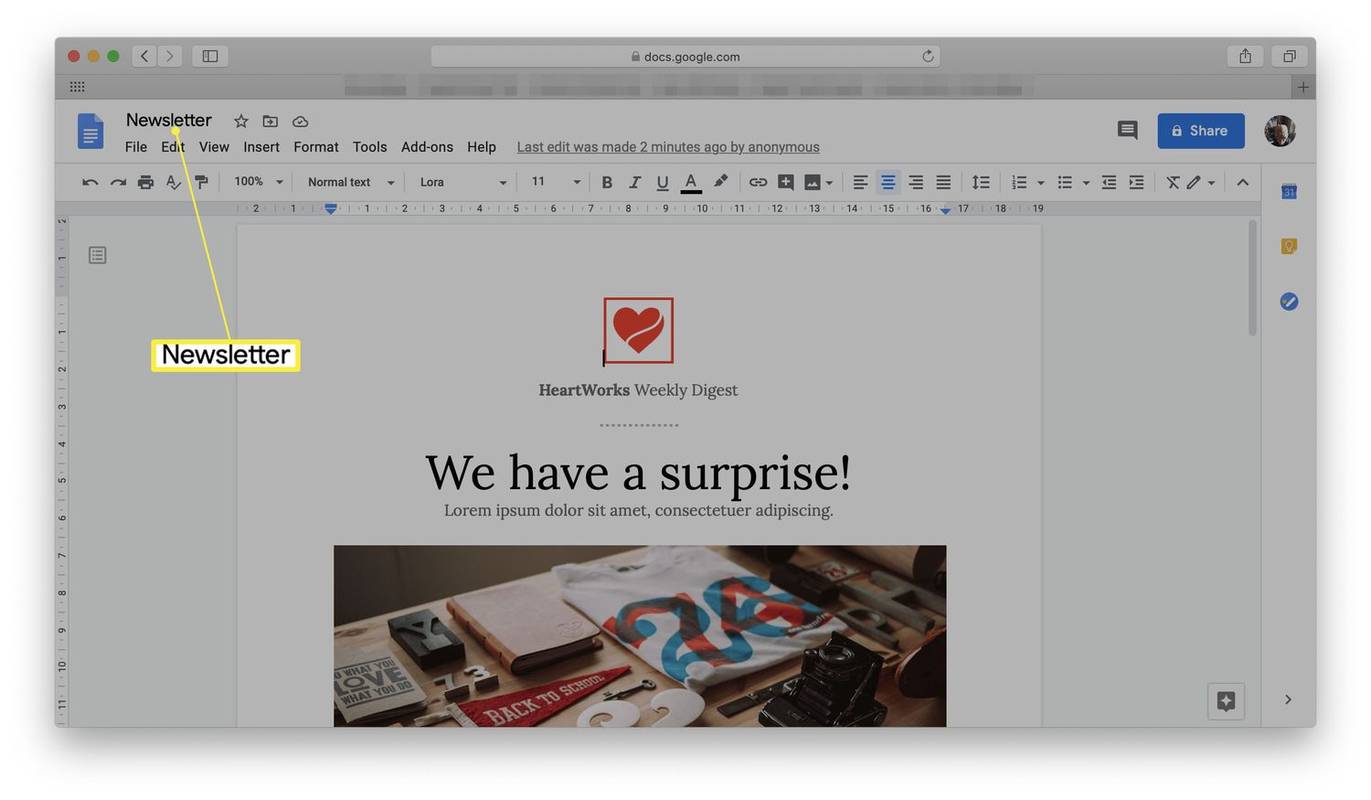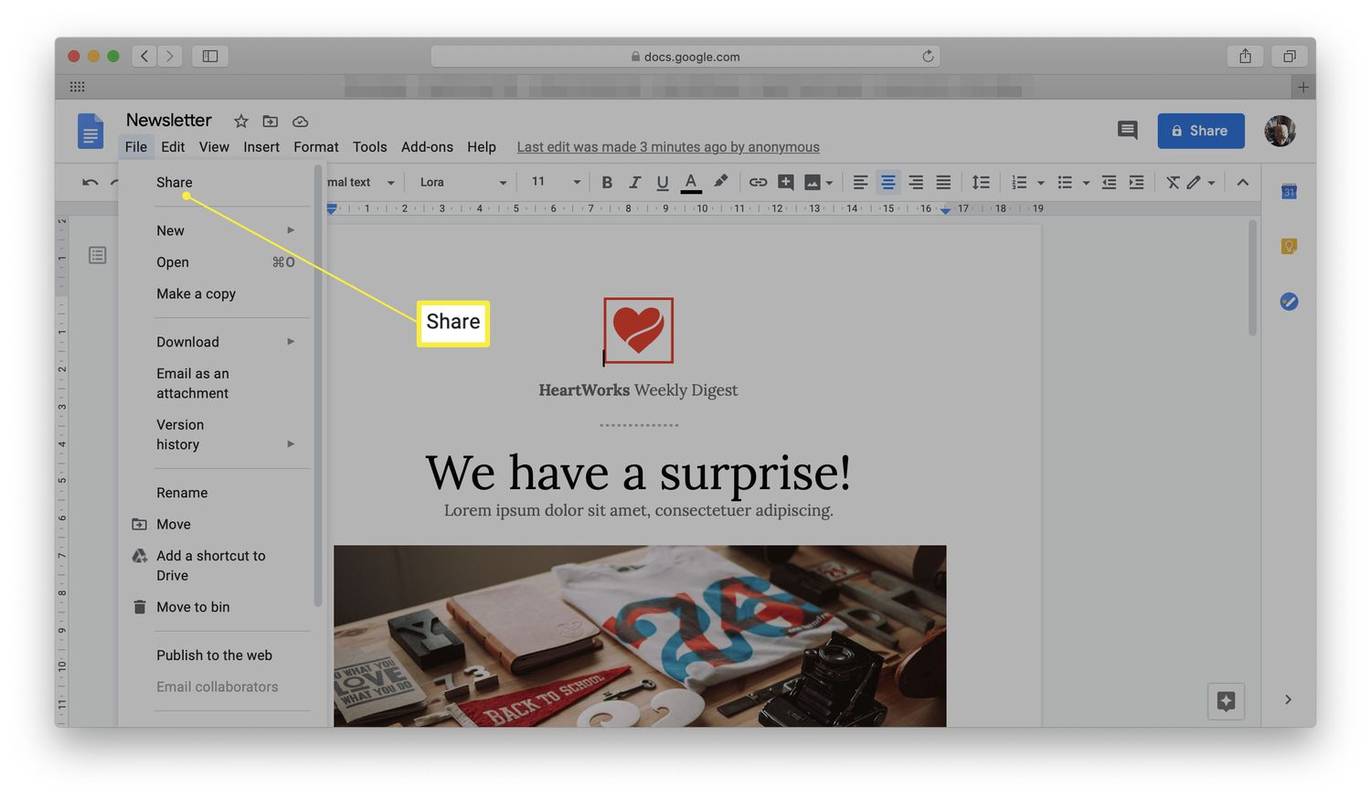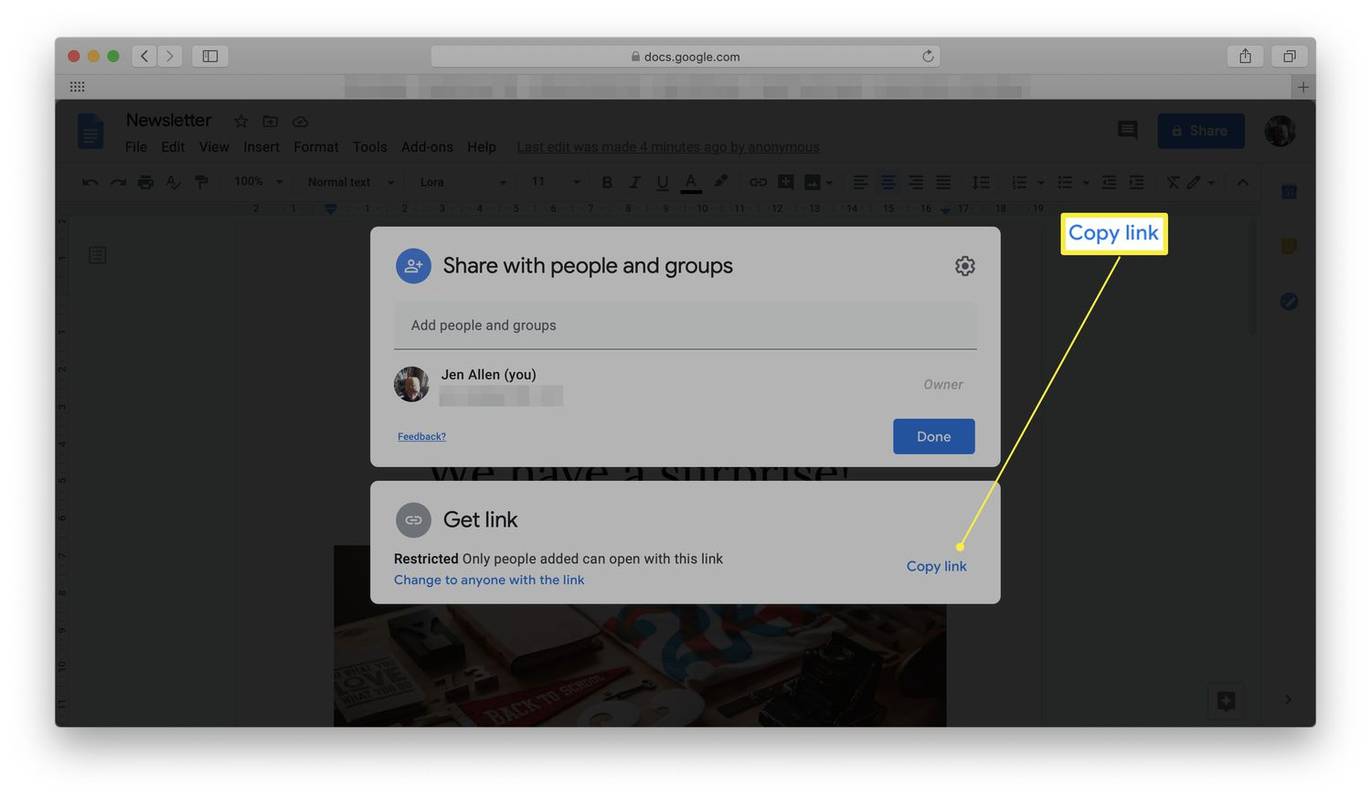Какво трябва да знаете
- В Google Документи щракнете Галерия с шаблони , изберете шаблон и след това добавете заглавие. Шаблонът вече е запазен в Google Документи.
- Променете заглавията и текста, разменете изображения и добавете свои собствени, добавете връзки към уебсайтове и след това запазете новата си листовка.
- За да споделите вашата листовка, щракнете Файл > Дял , въведете имейл адрес и щракнете Изпратете . Или щракнете Копирай връзка и изпратете връзка към вашата листовка.
Тази статия обяснява как да направите листовка в Google Документи. Инструкциите се прилагат, когато използвате Google Документи в браузър. Тези опции не са налични в приложенията Google Docs за iOS или Android, докато в Google Docs за iPad има ограничени възможности.
Как да направите флаер в Google Документи
Създаването на листовка в Google Документи изобщо не отнема много време, благодарение на серия от шаблони за флаери на Google, които са достъпни чрез сайта. Това означава, че не е нужно да се притеснявате да измислите идея. Можете просто да започнете след миг. Ето какво трябва да знаете, когато става въпрос за създаване на флаер.
Трябва да имате акаунт в Google, за да можете да направите това. Ако не го направите, създайте нов акаунт, преди да продължите да следвате тези инструкции.
-
Отидете на https://docs.google.com/ .
-
Кликнете Галерия с шаблони за разширяване на списъка с опции за шаблони.
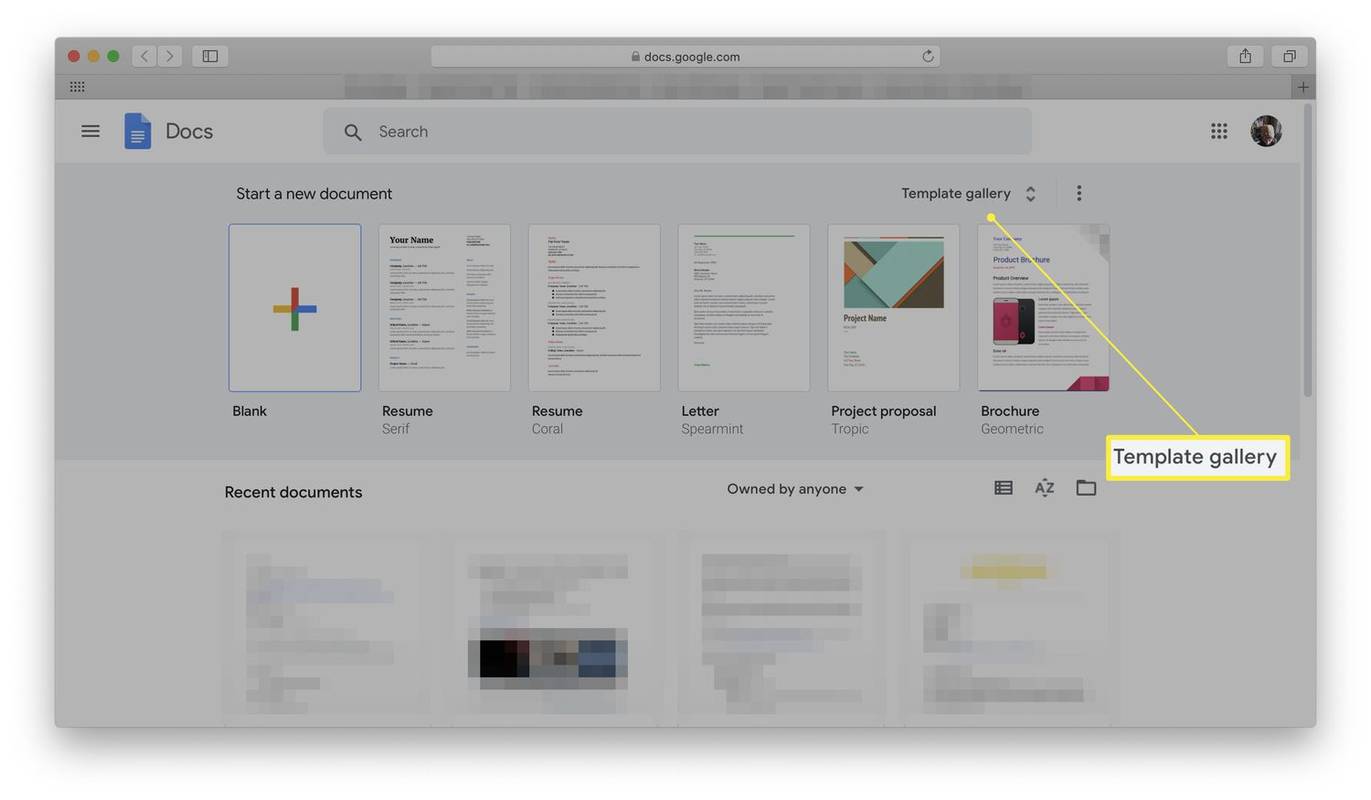
-
Изберете шаблон, който изглежда подходящ за вашите нужди.
как да се присъедините към отворен отбор
Google Документи няма категория, посветена единствено на листовки, но много от изброените шаблони могат да работят също толкова добре за листовки или като брошури, колкото и за други техни цели.
-
Изберете желания шаблон.
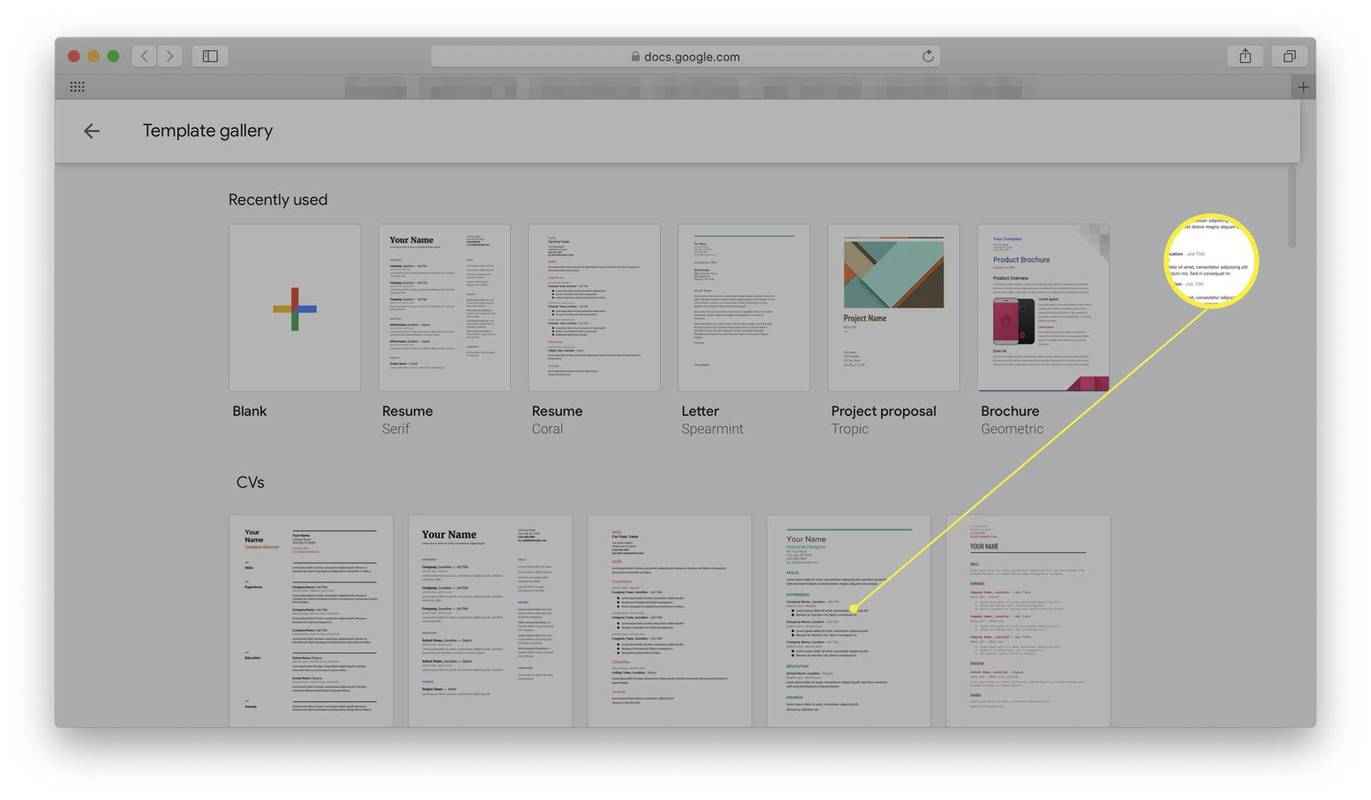
-
Въведете заглавие на документа, за да го запазите.
как да конвертирате .wav в mp3
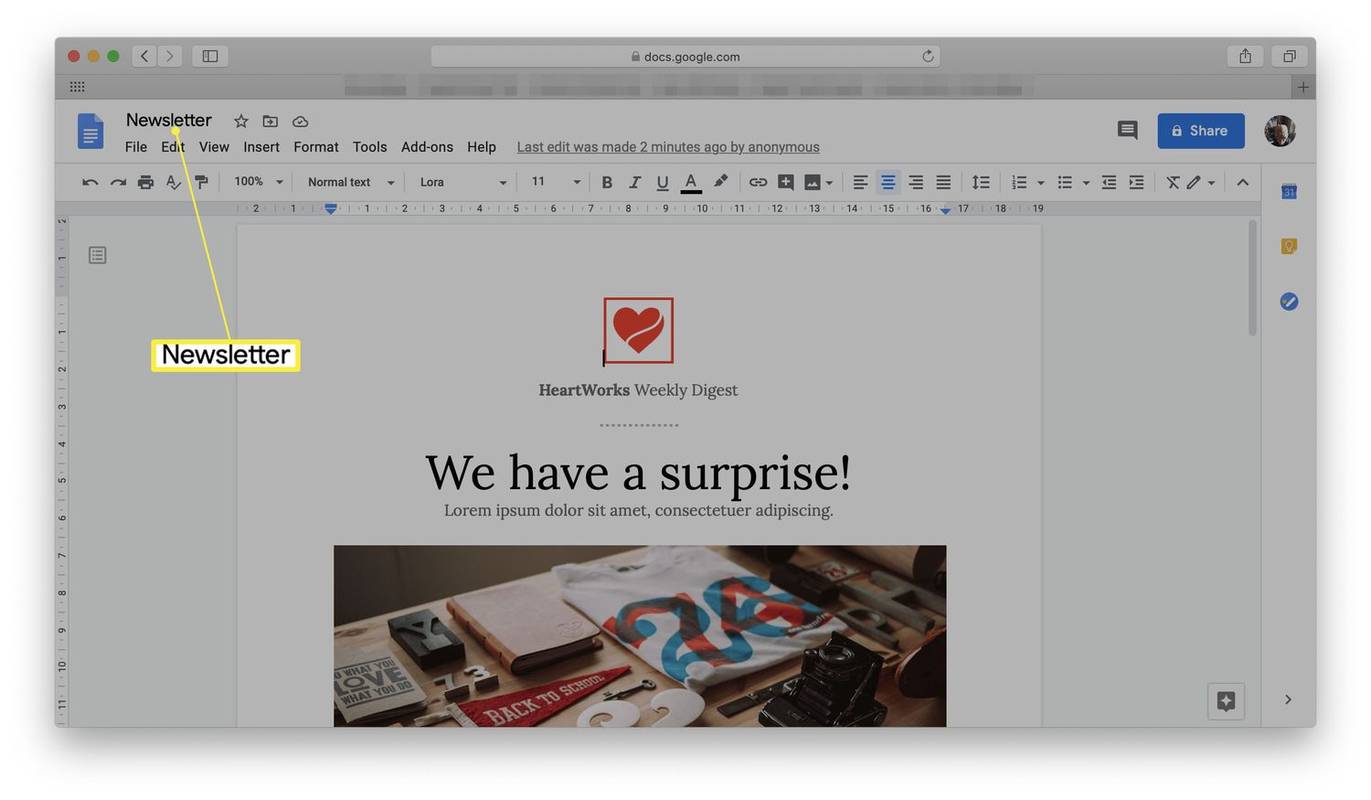
-
Шаблонът за листовка вече е отворен и запазен във вашия акаунт в Google Документи.
Как да правите промени в шаблона на флаера в Google Документи
И така, избрали сте шаблон и не сте сигурни какво да правите по-нататък. Ето предложения какво може да искате да промените, за да отговаря на вашите нужди.
Използвахме шаблона Lively Newsletter от категорията Работа, но инструкциите са еднакви за всички опции на шаблона.
-
Кликнете Файл .
-
Кликнете Дял .
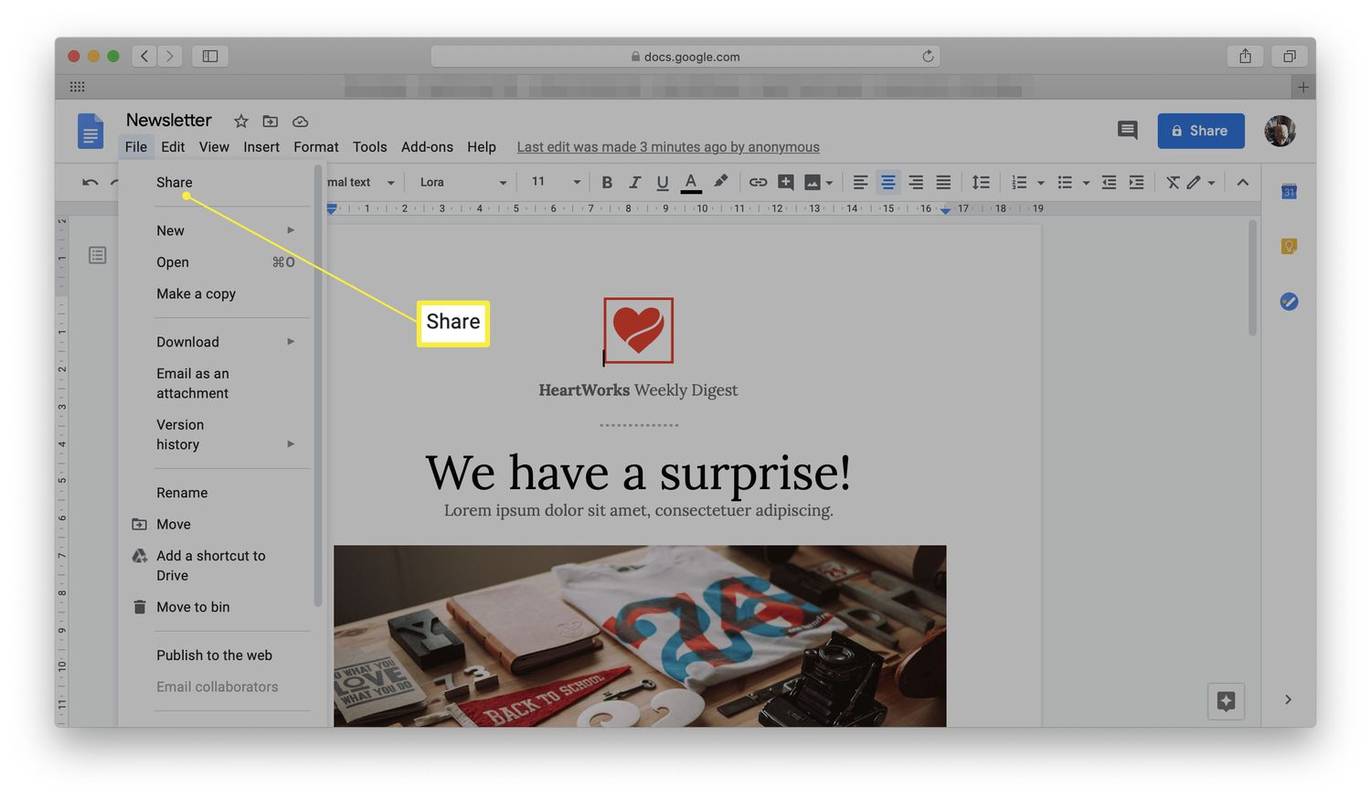
Ако предпочитате да отпечатате документа, превъртете надолу и щракнете Печат .
-
Въведете имейл адреса на лицето, с което искате да споделите флаера, и щракнете Изпратете . Ще им бъде изпратена покана за преглед и редактиране на документа.
-
Предпочитате да изпратите връзка? Кликнете Копирай връзка и имате запазена връзка за изпращане на съобщение до някого.
как да получите препис от видеоклип в YouTube
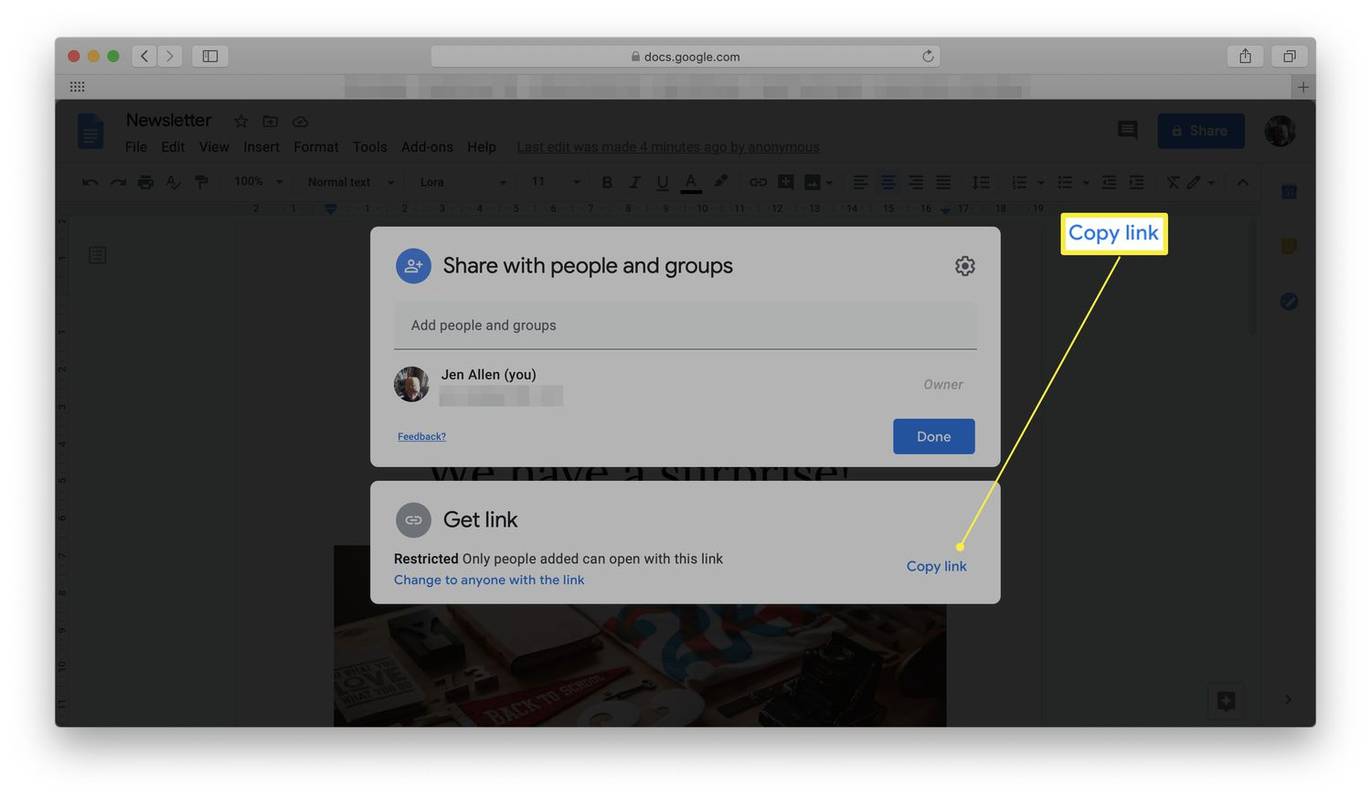
Как да споделите листовка в Google Документи
След като създадете листовка, може да искате да я споделите с някой друг, за да проверите дали изглежда добре. Ето как да направите това.
Защо да използвате Google Документи, за да направите флаер?
Искали ли сте някога да направите флаер за събитие и не сте имали представа откъде да започнете? Google Документи – безплатният текстообработващ процесор, базиран на уеб браузър – разполага с набор от различни шаблони за опростяване на този процес, ако не искате да създавате такъв от нулата. За съжаление няма конкретни шаблони за листовки на Google Документи, но някои от другите шаблони са идеални за рекламиране на местни събития или ако трябва да издадете листовки за изчезнал домашен любимец.
Интересни Статии
Избор На Редактора

Как да добавите видео мелодии на Android
https://www.youtube.com/watch?v=Zs0OIbc2nuk Смартфоните са изминали дълъг път и скоро няма да спрат да се развиват. Тъй като техните характеристики и стават все по-впечатляващи и сложни всяка година, може да е трудно да се запазят

Преглед на HP LaserJet Pro 200 Color MFP M276n
Цветният лазерен MFP на HP M276n е мултиталантлив звяр. Той не само предлага бърз цветен печат, но съчетава това с функции за факс, сканиране и копиране и широка гама от възможности за печат в облак. На тази цена вие
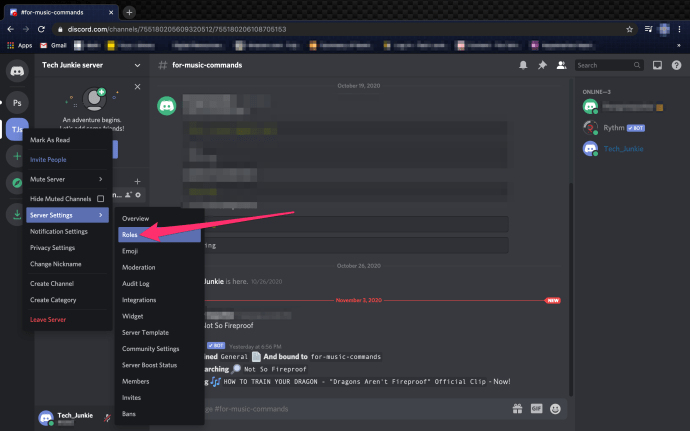
Как да направя канал само за четене в раздор
https://www.youtube.com/watch?v=ozjZioK0t74 Discord е една от най-популярните услуги за текстов и гласов чат в света с основателна причина: тя е пълна с разнообразие от уникални и мощни функции. Но може
Архиви на маркери: оформление на иконата на работния плот

Работа с универсалната конвенция за именуване (UNC път)
Универсалната конвенция за именуване (UNC) е стандарт за идентифициране на споделени ресурси в мрежа, като принтери и сървъри.

Как да видите наскоро възпроизведени песни в Spotify
Spotify ви позволява да проверявате наскоро възпроизвежданите песни както в мобилните, така и в настолните приложения, но процесът е различен.