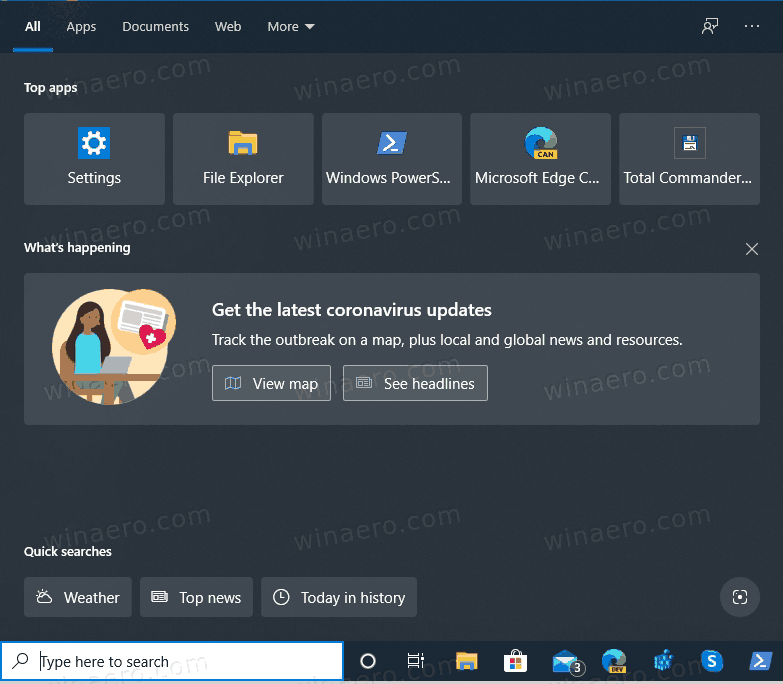Ако вашият екип използва Smartsheet, тогава вече сте запознати с важността да знаете как да създадете и проектирате перфектното табло. Този интуитивен инструмент за комуникация е идеален за представяне на различни видове съдържание, което всеки може да преглежда и редактира. Благодарение на изчерпателната селекция от джаджи, които Smartsheet може да предложи, вашите табла могат наистина да допринесат за растежа на вашия екип и ефективността на вашата компания.

Всяко табло за управление на Smartsheet е основно празно платно, където могат да се добавят всички видове информация, включително визуално съдържание, статистически данни, срокове и важни отчети. Тази информация може да се споделя с помощта на джаджи, които могат да се добавят, персонализират и изтриват.
След като завършите таблото си за управление, можете да добавите колегите си, така че да могат да преглеждат и редактират цялата информация, която сте представили. Ето как да създадете табло за управление, да организирате джаджи, да добавите хора и да го персонализирате.
За да създадете табло за управление в Smartsheet, следвайте стъпките по-долу:
- Отворете Smartsheet.
- Щракнете върху иконата + в лявата странична лента.

- Отидете на страницата Създаване.

- Изберете Табло за управление от списъка с опции.

- Напишете заглавието на вашето табло.

- Щракнете върху OK.

Това е всичко. Успешно създадохте табло за управление в Smartsheet. Въпреки това, това, което имате в момента, е празна дъска. Преди да добавите членове на вашия екип, първо трябва да вмъкнете всички важни данни в таблото за управление. Следователно, трябва да подготвите всички данни, които ще бъдат представени в таблото.
Подготовка на данни
Без значение колко организирано може да изглежда вашето табло, ако не съдържа правилната информация, цялата ви упорита работа ще бъде напразна. Ето защо е важно да подготвите данни, преди да започнете да проектирате своето табло. Така че, преди да започнете, отделете време да помислите за няколко фактора.
вижте кой ви е блокирал във facebook
Първо, помислете за общата цел на вашето табло. Искате ли табло за управление, което да представя някакъв вид резултати, може би цялостното представяне на вашия екип? Целта ви ли е да обясните нещо или да напишете инструкции за определен проект? Или искате вашето табло за управление на Smartsheet да бъде място, където всеки може да намери необходимите ресурси за работата си?
След това вземете предвид вашата аудитория. С други думи, помислете за хората, с които планирате да споделите таблото за управление. Тази аудитория може да се състои от колеги, ръководители или клиенти. Трябва да планирате как ще представите данните си в съответствие с вашата аудитория.
За да подготвите данните за вашето табло, използвайте други функции на Smartsheet. Например, можете да използвате Резюме на лист, за да организирате всичките си данни, както и да подчертаете най-важната информация. Отчетите са друг начин за улавяне на всички жизненоважни части на всеки проект. И накрая, ако искате да създадете портфолио, сборните листове са правилният начин. Нещо повече, тези типове листове също са много подходящи за показатели на високо ниво.
Изграждане и проектиране
След като сте подготвили всичките си данни и сте създали табло за управление, най-накрая е време да добавите всички важни компоненти – джаджи. Има осем вида джаджи, които Smartsheet може да предложи: заглавие, богат текст, метрика, диаграма, пряк път, отчет, изображение и уеб съдържание.
мога ли да получа местни канали с огнени удари
Да започнем със заглавието. Ето какво трябва да направите, за да започнете с таблото си за управление:
- Отворете таблото си в Smartsheet.
- Отидете до иконата на молив в горния десен ъгъл на таблото за управление.

- Кликнете върху иконата + в дясната странична лента.

- Изберете Заглавие от списъка с джаджи.

- Въведете заглавието на таблото си за управление.

- Щракнете някъде извън заглавието, за да го запазите.

Приспособлението Rich Text се използва за добавяне на описание, което улавя същността на вашето табло. Добавяте го по същия начин, по който сте вмъкнали заглавието и то ще се намира директно под вашето заглавие. Нещо повече, имате възможност да редактирате размера, шрифта и цвета на текста.
За по-сложни джаджи, като метрика и отчет, трябва да качите файл или данни. Приспособлението за отчет ще ви позволи да представите цял отчет в минимизирана форма. Ето как се прави:
- Отворете таблото си.
- Кликнете върху иконата на молив в горния десен ъгъл на екрана.

- Изберете иконата + в дясната странична лента.

- Отидете на Отчет.

- Изберете Добавяне на отчет в новия раздел.

- Изберете проекта, който искате да вмъкнете, и щракнете върху OK.

Ако искате да добавите приспособлението Metric, стъпките са същите. Приспособлението Metric ви позволява да маркирате ключови точки от конкретен лист. Освен това всяка джаджа може да се персонализира, което означава, че можете да я поставите където пожелаете на таблото. Можете също да го преоразмерите, ако желаете.
Ако искате да добавите връзка към таблото си за управление, тогава джаджата, която търсите, е пряк път. Това не само ви позволява да добавите URL към друг файл на Smartsheet, но можете да добавите връзка към всичко, което искате. Освен това можете да качите файл от вашия компютър.
Друга полезна функция е джаджата за изображения, която използвате за добавяне на всякакъв вид визуално съдържание. Можете да качите изображение от вашия компютър, Google Drive, OneDrive, Box и Dropbox.
Тъй като искате всички джаджи да се поберат на вашето табло, е страхотна идея да изчакате, докато не добавите всички, преди да започнете да ги преоразмерявате. Просто плъзнете ъглите на джаджата, за да я направите по-голяма или по-малка. Уверете се, че таблото ви не е препълнено с твърде много информация. Друг начин да се уверите, че всичко изглежда организирано, е да се придържате към подобни цветови схеми.
Бърз начин да добавите джаджа, която е подобна на тази, която вече сте създали, е като щракнете върху иконата +. От този момент нататък отидете на опцията Clone widget. Можете да създадете толкова копия, колкото са ви необходими.
Когато най-накрая приключите с таблото си, е време да го споделите с колегите си. Следвай тези стъпки:
коя е най-силната броня в терария
- Отидете до бутона Споделяне в горния десен ъгъл на таблото за управление.
- Под полето Поканване на сътрудници добавете когото искате.
- Под Разрешения изберете дали искате другите да могат да редактират вашето табло.
- Въведете темата на таблото.
- Ако желаете, добавете съобщение. Тази част е по избор.
- Решете дали искате да уведомите хората, които сте добавили.
- Щракнете върху Споделяне на таблото за управление.
- Изберете Затвори. Ще получите връзка за покана, която можете да изпратите на членовете на вашия екип.

Друг вариант е да го публикувате. Изберете дали ще бъде достъпно за всички или ще им трябва връзката за покана за достъп до таблото ви за управление.
Проектирайте най-добрите табла за управление в Smartsheet
Сега знаете как да създавате табла за управление в Smartsheet. Освен това знаете как да добавяте джаджи, да ги персонализирате и да споделяте таблото си за управление с екипа си. След като се овладеете, скоро ще научите, че можете да бъдете наистина креативни с всички шаблони на Smartsheet.
Създавали ли сте някога табло за управление в Smartsheet преди? Използвахте ли някоя от джаджи, споменати в това ръководство? Уведомете ни в секцията за коментари по-долу.