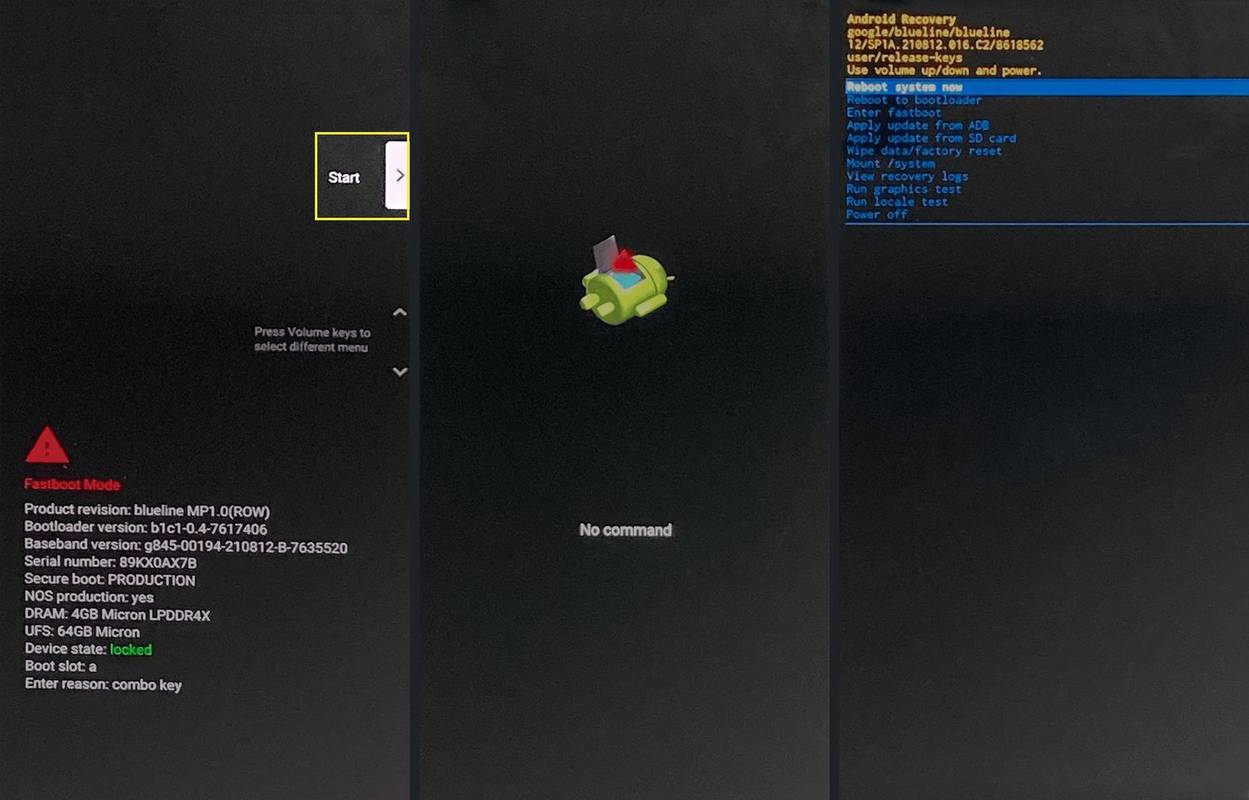Какво трябва да знаете
- Повечето Android: Задръжте Мощност и Бутони за намаляване на звука , след което изберете Режим на възстановяване .
- Samsung: Мощност и Увеличаване на звука бутони или Мощност , Увеличаване на звука , и Биксби бутони.
- Веднъж в режим на възстановяване: Навигирайте през Сила на звука бутони и изберете с помощта на Мощност бутон.
Тази статия обяснява как да използвате режима за възстановяване на Android, включително инструкции за достъп до режима за възстановяване на различни устройства с Android и обяснение какво ви позволява да правите режимът.
Как да използвате режима за възстановяване на Android
Режимът за възстановяване е инструмент, включен в устройства с Android, който ви позволява да отстранявате неизправности и да коригирате различни проблеми, които не могат да бъдат решени по други начини. Този режим също ви позволява да възстановите фабричните настройки на устройството си с Android. Достъпът до него се осъществява чрез натискане на специфична комбинация от физически бутони на телефона или таблета, когато телефонът е изключен, което кара телефона да се стартира в специален режим.
Клавишната комбинация по подразбиране за влизане в режим на възстановяване на Android е да натиснете и задържите Мощност и Намали звука бутони едновременно, докато телефонът е изключен, но някои производители използват различни бутони. Това обикновено ще отвори това, което е известно като буутлоудър, което ще ви позволи да изберете режим на възстановяване от списък с опции.
След рестартирането устройството зарежда много основен текстов интерфейс вместо нормалния интерфейс на Android, който обикновено използвате. Екранът за режим на възстановяване обикновено включва известна информация за вашето устройство и версия на Android заедно с редица опции за отстраняване на неизправности и поправка.
За да навигирате през опциите за зареждане и режим на възстановяване, натиснете Намали звука за да маркирате следващия елемент в списъка и Увеличаване на звука за да маркирате предишния елемент. След като маркирате опцията, която искате, натиснете Мощност бутон, за да го изберете.
Може да видите малко по-различни опции в режим на възстановяване в зависимост от марката и модела на вашия телефон, но това са най-често срещаните.
Някои от нещата, които можете да правите с режима за възстановяване на Android, включват:
пожарника не се свързва с интернет
-
Изключете телефона си.
-
Натиснете и задръжте Мощност и Увеличаване на звука бутони, докато се появи екранът на зареждащото устройство.
Ако задържите бутоните твърде дълго, телефонът ще се рестартира и ще зареди Android нормално. Ако това се случи, върнете се към стъпка 1.
-
Използвайте бутоните за сила на звука, за да изберете Режим на възстановяване .
-
При избран режим на възстановяване натиснете Мощност бутон.
-
Когато видите команда No, натиснете и задръжте Мощност бутон, след което докоснете Увеличаване на звука .
-
Освободете Мощност и телефонът ви ще стартира режим на възстановяване.
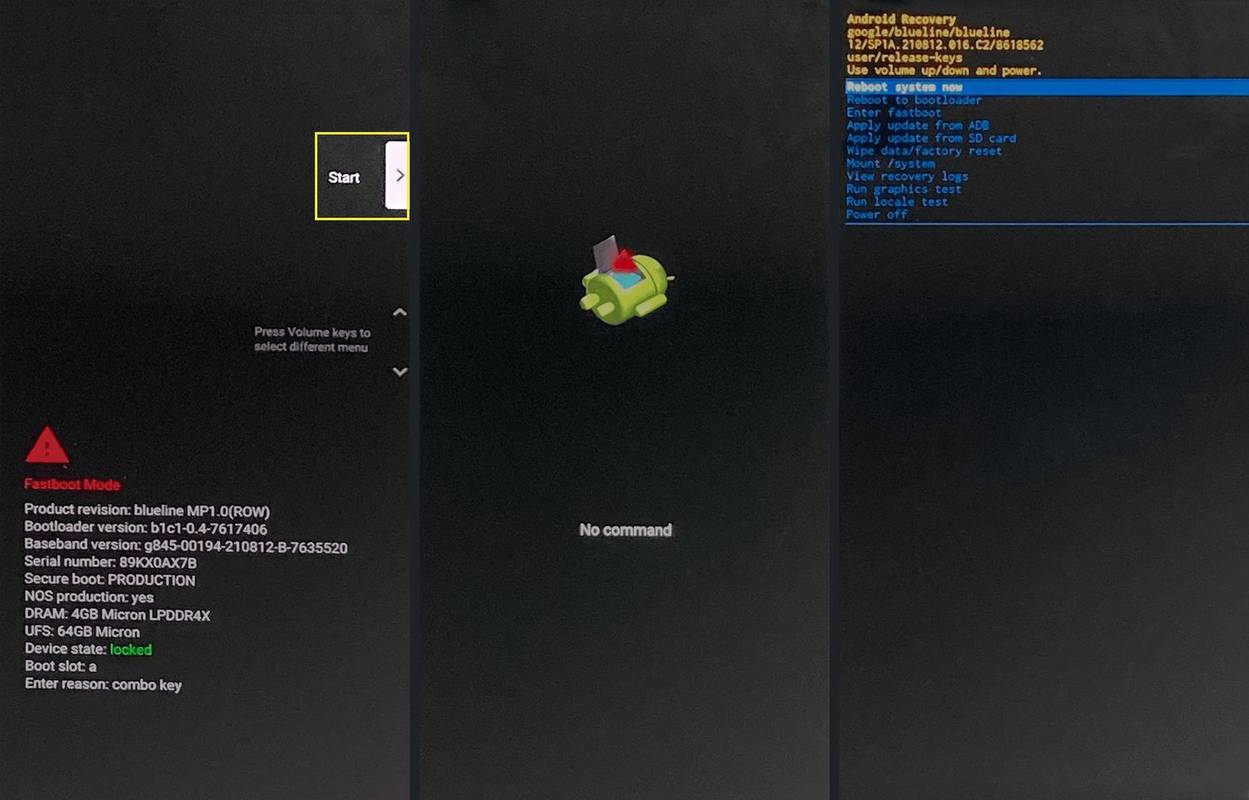
Времето за докосване на Увеличаване на звука и освобождаване на захранването може да бъде трудно, така че опитайте отново, ако не работи от първия път.
-
Изключете устройството.
-
натиснете и задръжте Мощност и Увеличаване на звука (Galaxy S20, Note 20), или Мощност , Увеличаване на звука , и У дома / Биксби (S10, Note 10 и по-стари).
-
Освободете бутоните, когато видите логото на Samsung.
-
Навигирайте до Настройки > Батерия и премахнете избора Бързо стартиране .
-
Изключете устройството.
-
Натиснете и задръжте Намали звука и Мощност .
-
В зависимост от модела може да се наложи да изберете Рестартирайте до Bootloader , или буутлоудърът може да се отвори автоматично.
-
Изберете Възстановяване от буутлоудъра.
- Как да изляза от режима за възстановяване на Android?
Ако сте в режим на възстановяване на Android, използвайте бутоните за сила на звука, за да отидете до Рестартиране сега и натиснете бутона за захранване, за да го изберете. Сега телефонът ви ще се рестартира обратно в версията на Android, която сте инсталирали.
- Режимът за възстановяване на Android изтрива ли всичко на телефона ми?
Не. Влизането в режим на възстановяване на Android не изтрива всичко, освен ако не изберете Възстановяване на фабричните настройки. Основната цел на режима за възстановяване на Android е да отстранява неизправности на телефона и въпреки че възстановяването на фабричните настройки е част от отстраняването на неизправности, трябва ръчно да изберете това, за да може телефонът да бъде изтрит.
Как да влезете в режим на възстановяване на Android
Ето как да влезете в режим на възстановяване на Android на телефон Pixel и всеки телефон, който няма собствен собствен метод:
Как да влезете в режим на възстановяване на Android на устройства Samsung
Някои устройства на Samsung използват този метод вместо стандартния начин за влизане в режим на възстановяване:
Как да влезете в режим на възстановяване на Android на HTC устройства
Някои устройства на Motorola използват този метод за влизане в режим на възстановяване:
Интересни Статии
Избор На Редактора

Как да използвате командата Netstat на Mac
Netstat за Mac може да покаже отворените портове на вашия Mac и използваните портове, като ви помага да разберете работата на мрежата и портовете на Mac.

Включете или изключете звукови сигнали на разказвача в Windows 10
Как да включите или изключите звуковите сигнали на разказвача в Windows 10. Разказвачът възпроизвежда звук, когато правите неща като изпълнявате команда на разказвач или когато предложенията са

Как да коригирате грешка в Messenger: „Не можете да изпратите съобщение до този акаунт“
Виждали ли сте някога

Събитието на Microsoft Office се случва на 2 ноември
По-рано този месец Microsoft изпрати покани за пресата за своето събитие в Office през ноември 2016 г. Не е ясно какво точно компанията ще обяви по време на това събитие, но можете да очаквате да видите не само предстоящи промени за Office 365, но и някои нови продукти. Това е мястото, където дългогодишният конкурент на Slack, Microsoft

Как да вмъкнете подпис в Microsoft Word
Електронното подписване е сравнително нова практика. Вместо мокри подпис от старо училище, вече можете да използвате електронни знаци, символи и дори звуци за удостоверяване на документ. MS Word за съжаление няма много вградени функции за генериране

UWP File Explorer тихо има адресна лента
Както може би вече знаете, има ново приложение File Explorer, свързано с Windows 10, започвайки с актуализацията „Redstone 2“. Той е скрит и все още няма пряк път. Това е модерен File Explorer, универсално приложение, което може да замени класическия File Explorer в близко бъдеще. Microsoft добави нова функция