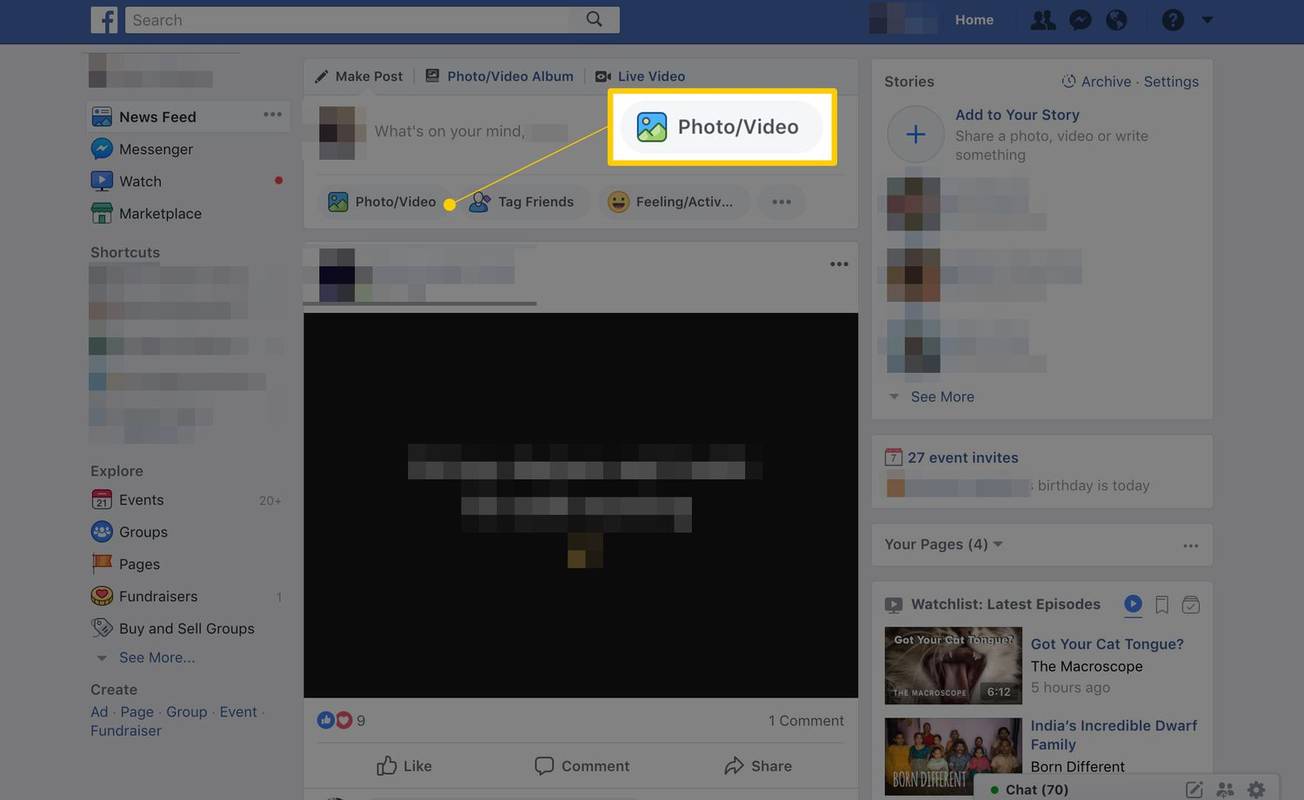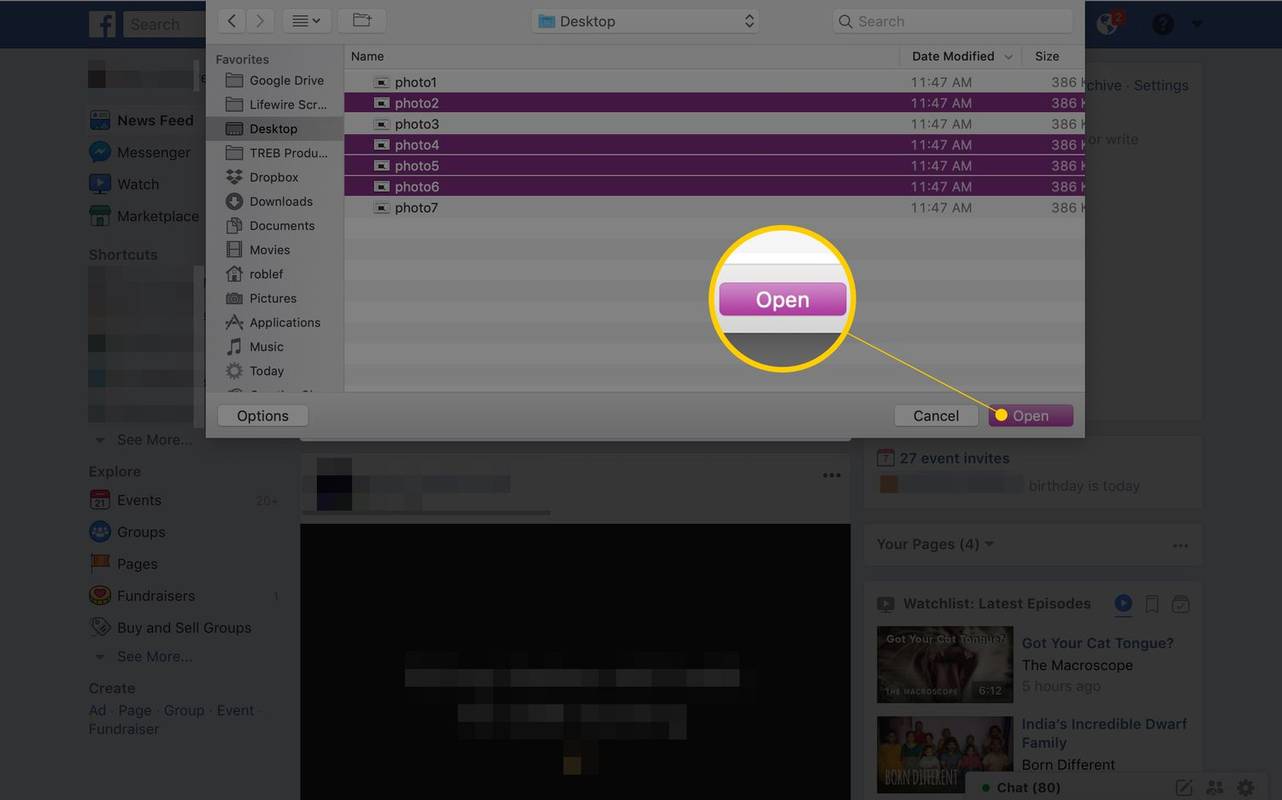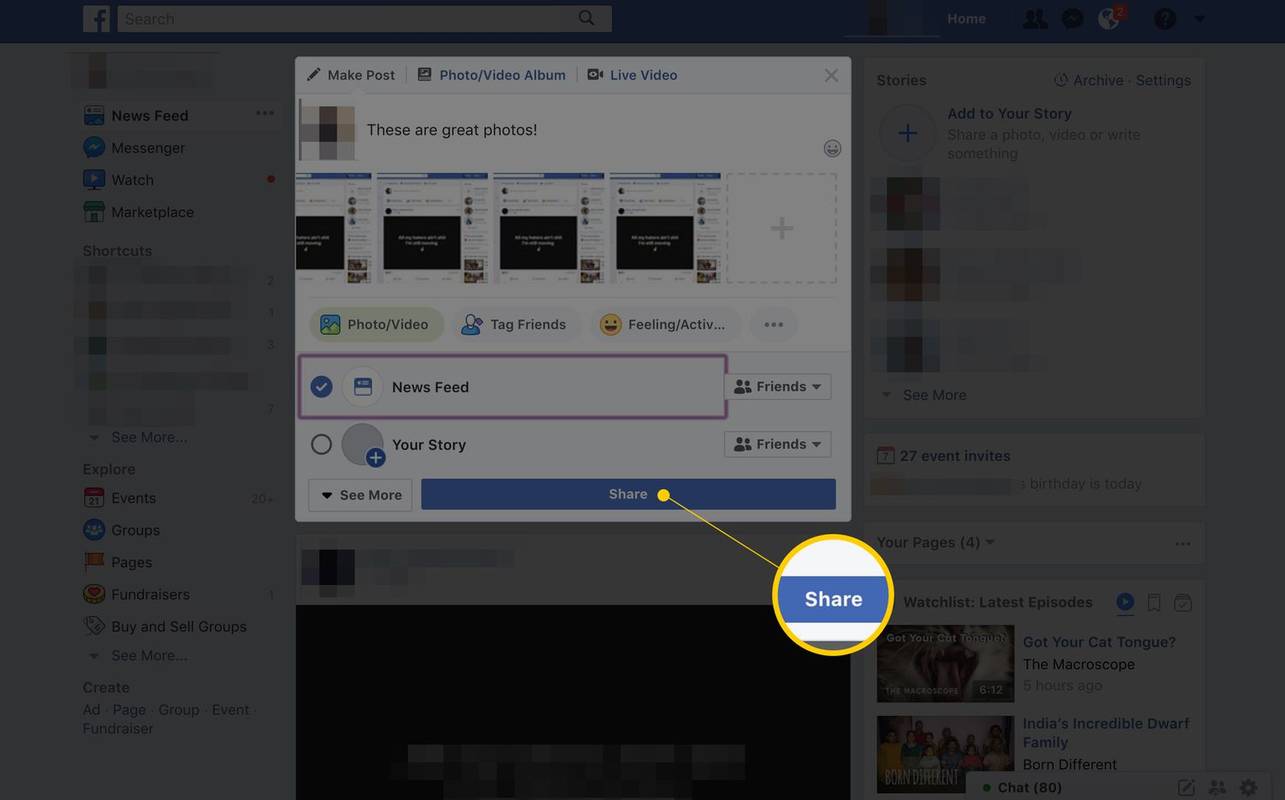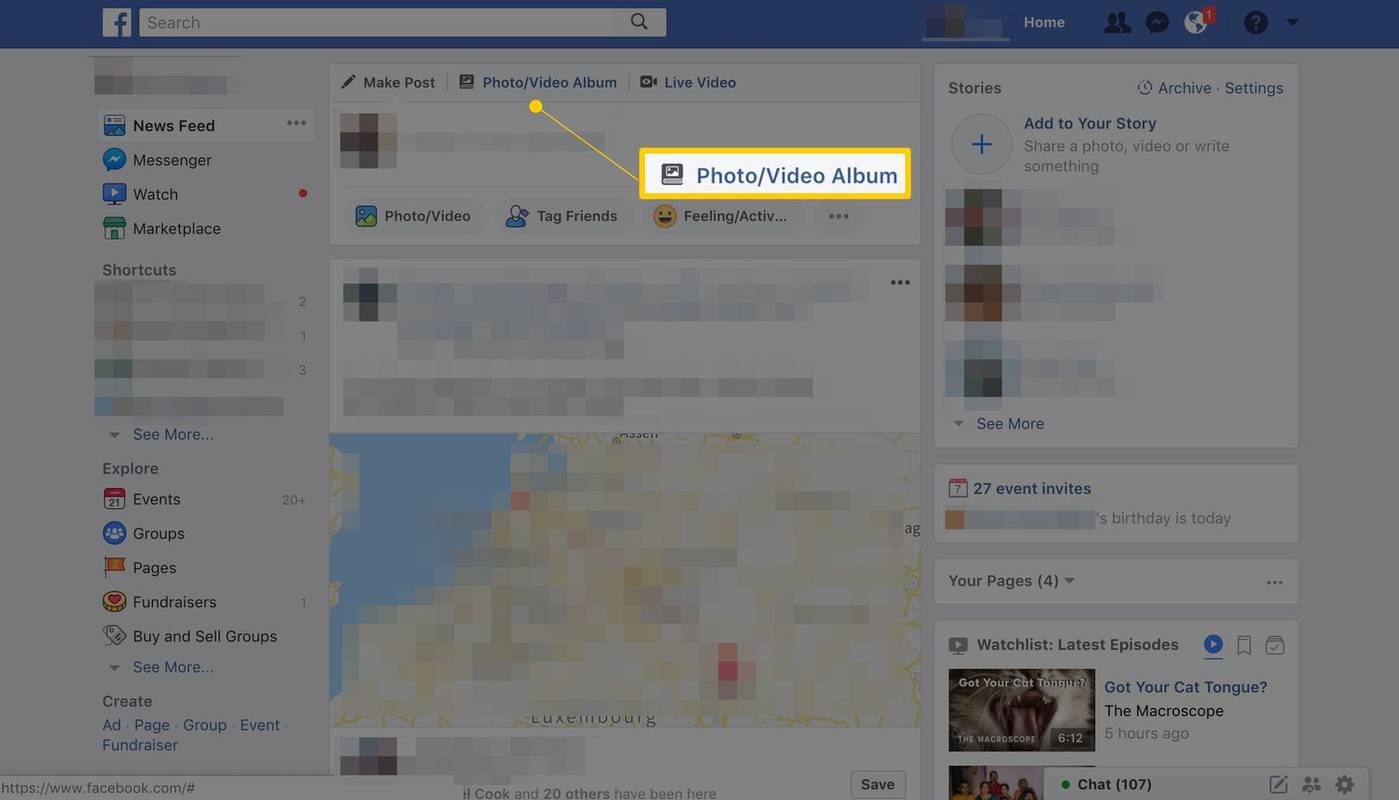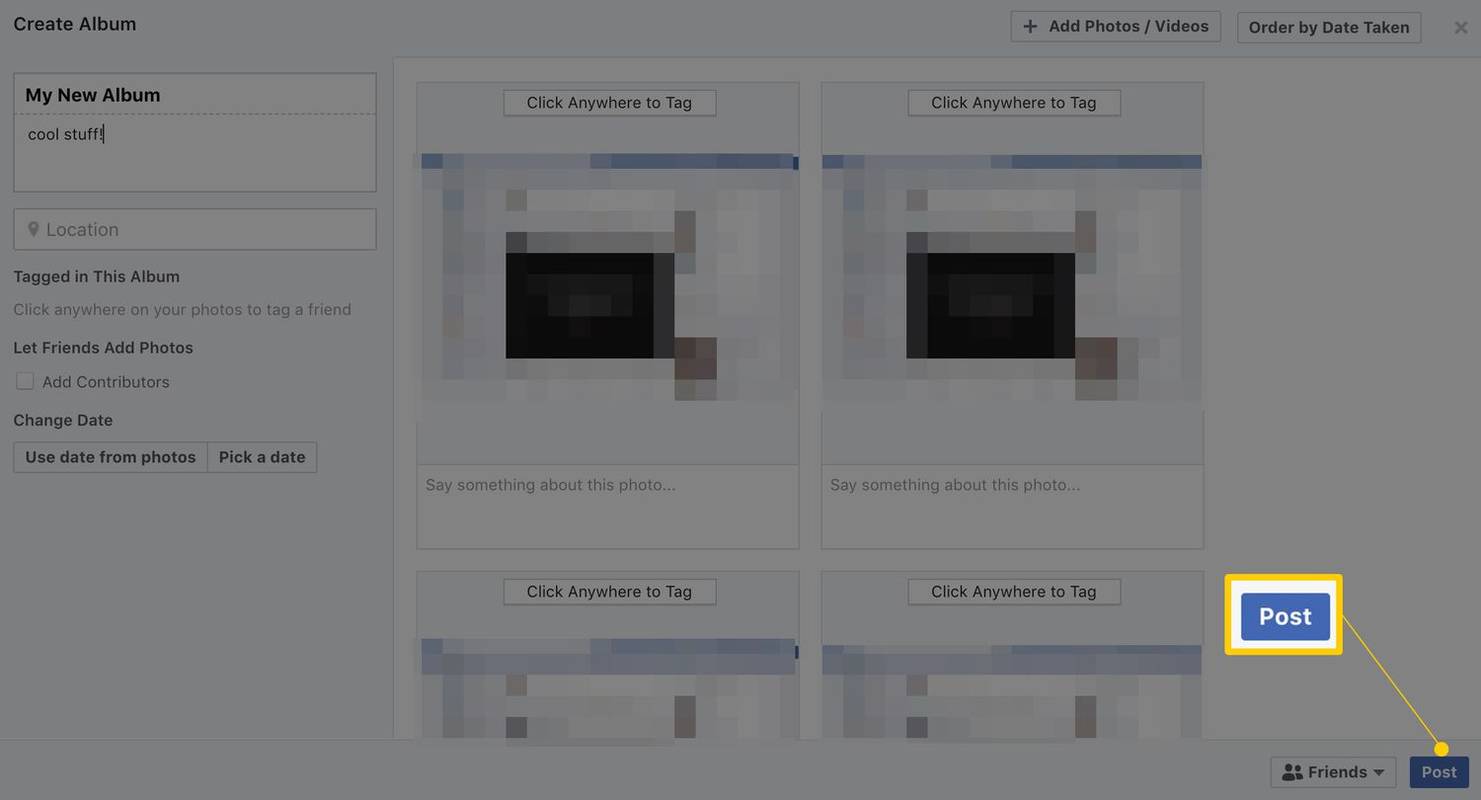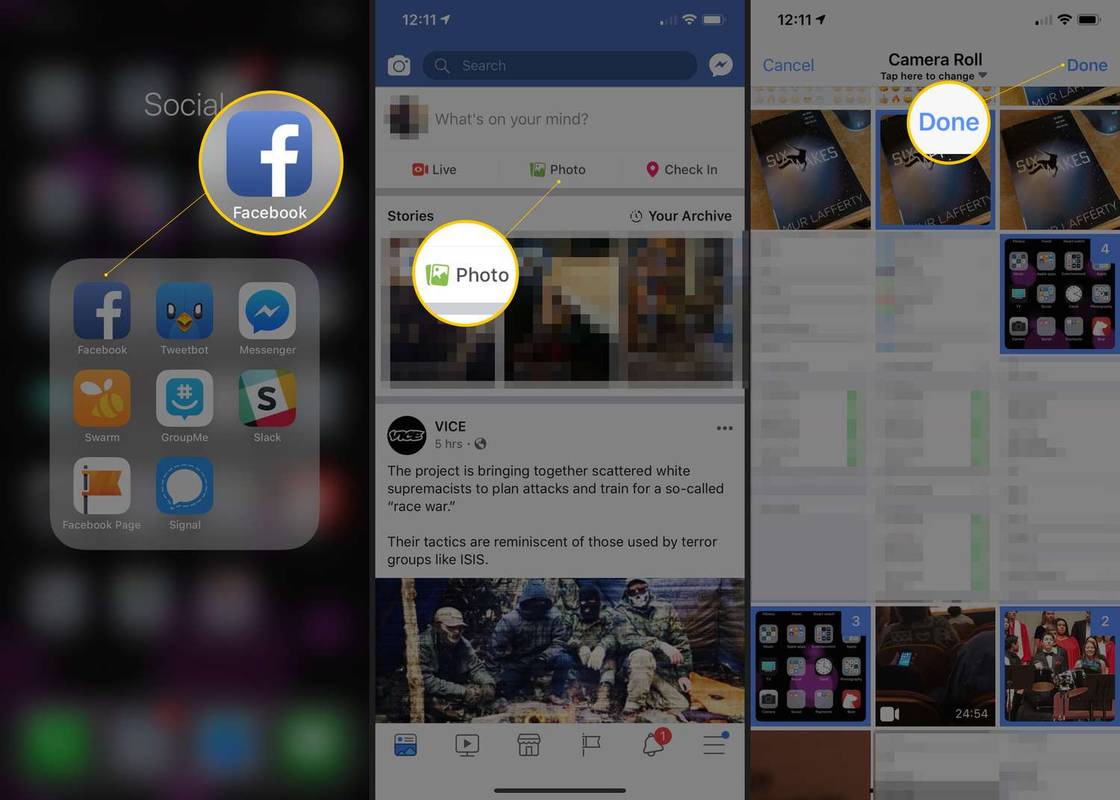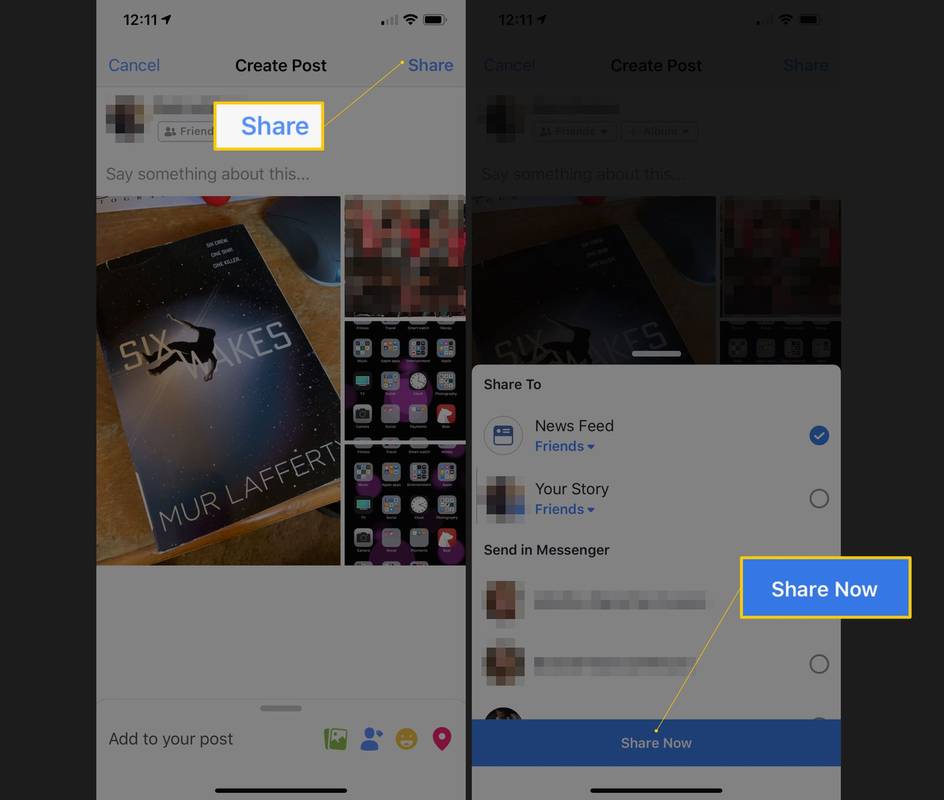Какво трябва да знаете
- В браузър: Изберете Снимка/Видео в полето за актуализиране на състоянието ви качете снимка, след което изберете плюс ( + ).
- За да направите албум със снимки, задръжте Ctrl или командване докато избирате вашите снимки.
- В мобилното приложение: Докоснете снимка > изберете снимки, след което докоснете +Албум ако искате да създадете албум.
Тази статия обяснява как да качите няколко снимки във Facebook наведнъж с помощта на уеб браузър или мобилното приложение на Facebook.
Как да публикувате няколко снимки с помощта на уеб браузър
Можете да качвате и публикувате няколко снимки във Facebook от уеб браузър. Ето как да го направите на вашия компютър:
-
Изберете Снимка/Видео в полето за състояние преди или след като въведете състояние, но преди да изберете Публикувай .
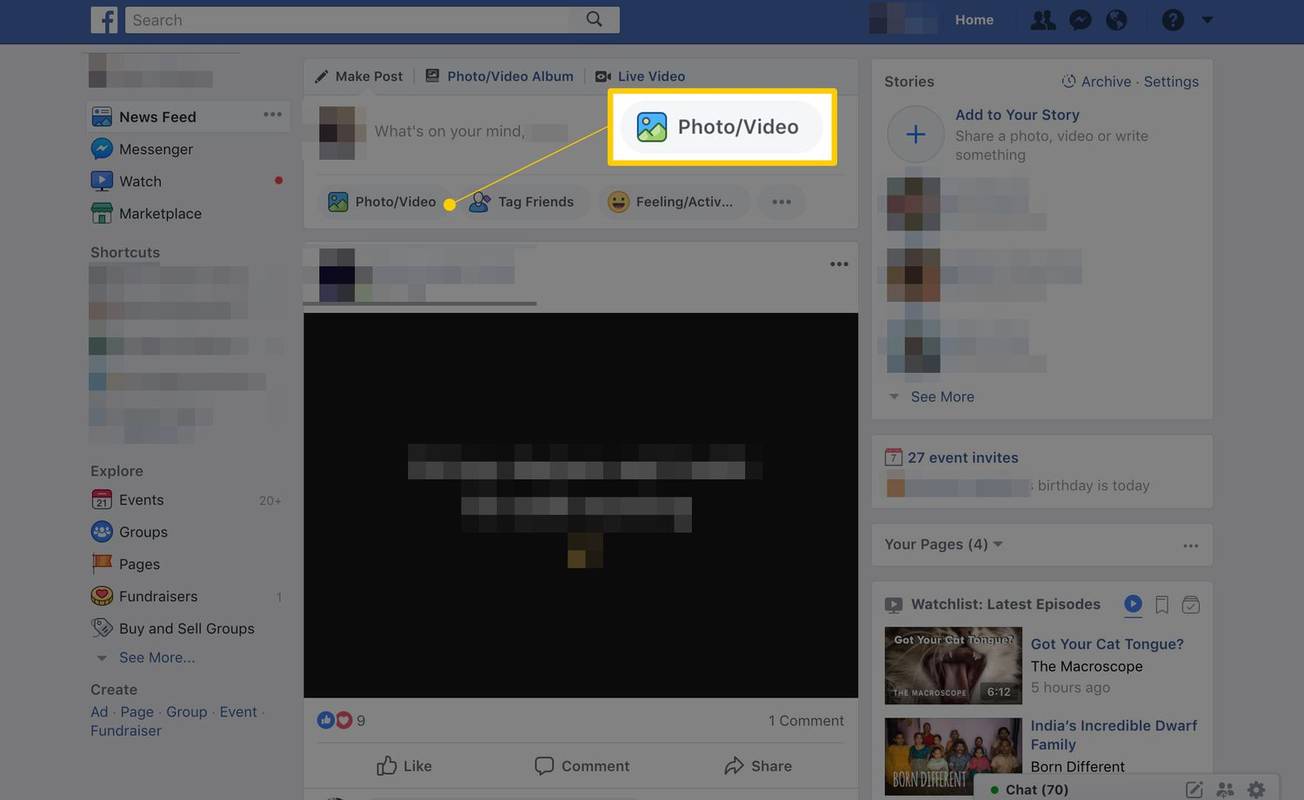
-
Навигирайте през устройството на вашия компютър и изберете изображение, за да го маркирате. За да изберете няколко изображения, задръжте натиснат Shift или командване ключ на Mac, или Ctrl на компютър, докато избирате няколко изображения за публикуване. Всяко изображение трябва да бъде подчертано.
-
Изберете Отворете .
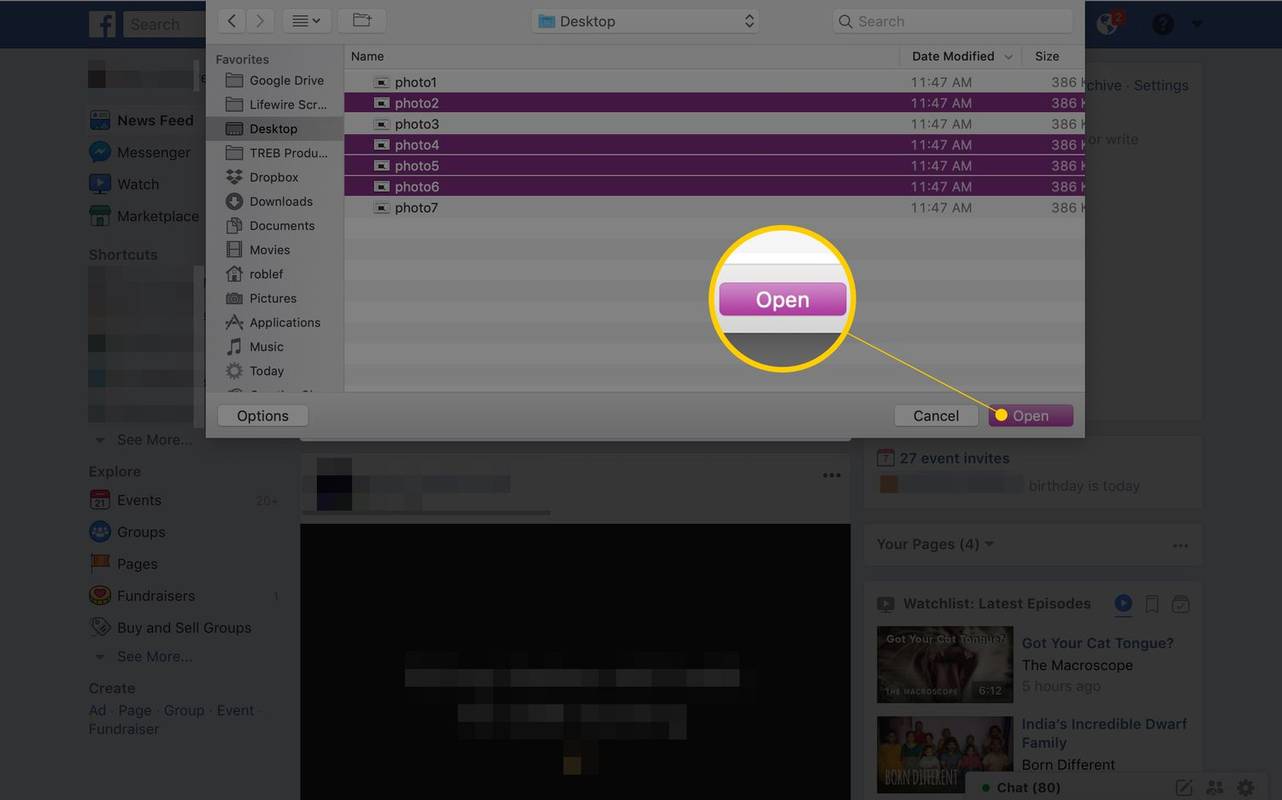
-
След като изберете Отворете , отново се появява поле за актуализиране на статус във Facebook, което показва миниатюри на изображенията, които сте избрали. Напишете съобщение в полето за състояние, ако искате да кажете нещо за снимките.
-
За да добавите още снимки към публикацията, изберете квадратчето със знака плюс.
Задръжте курсора на мишката върху миниатюра, за да изтриете или редактирате снимка, преди да я публикувате.
-
Прегледайте другите налични опции: маркирайте приятели, приложете стикери, добавете вашите чувства или дейност или се регистрирайте.
-
Когато сте готови, изберете Дял .
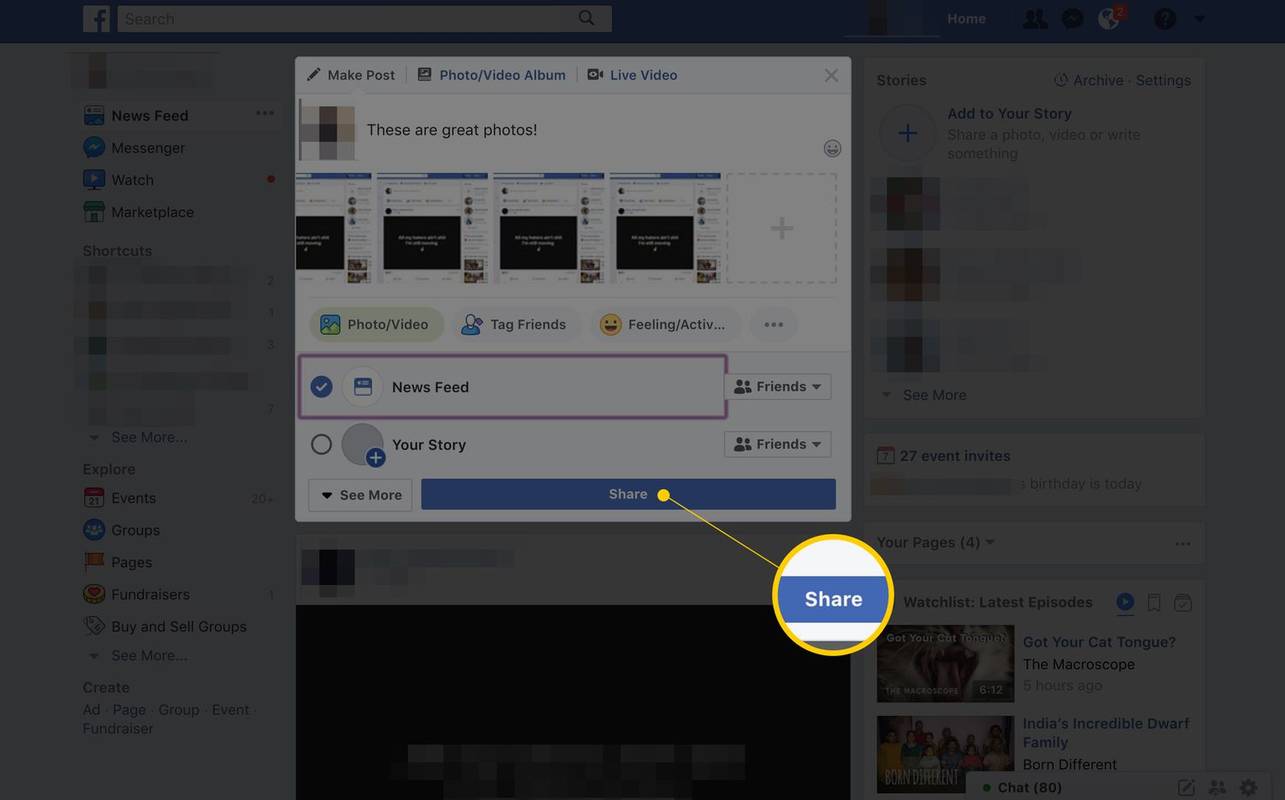
Когато използвате този метод, само първите пет изображения се показват в емисиите с новини на вашите приятели. Те ще видят число със знак плюс, което показва, че има допълнителни снимки за преглед.
Създаване на албум с помощта на уеб браузър
Най-добрият начин да публикувате голям брой снимки във Facebook е да създадете фотоалбум, да качите няколко снимки в този албум и след това да публикувате изображението на корицата на албума в актуализацията на състоянието. Приятелите, които кликнат върху връзката към албума, се отвеждат до снимките.
-
Отидете до полето за актуализация на състоянието, сякаш ще пишете актуализация.
-
Изберете Фото/видео албум в горната част на полето за актуализация.
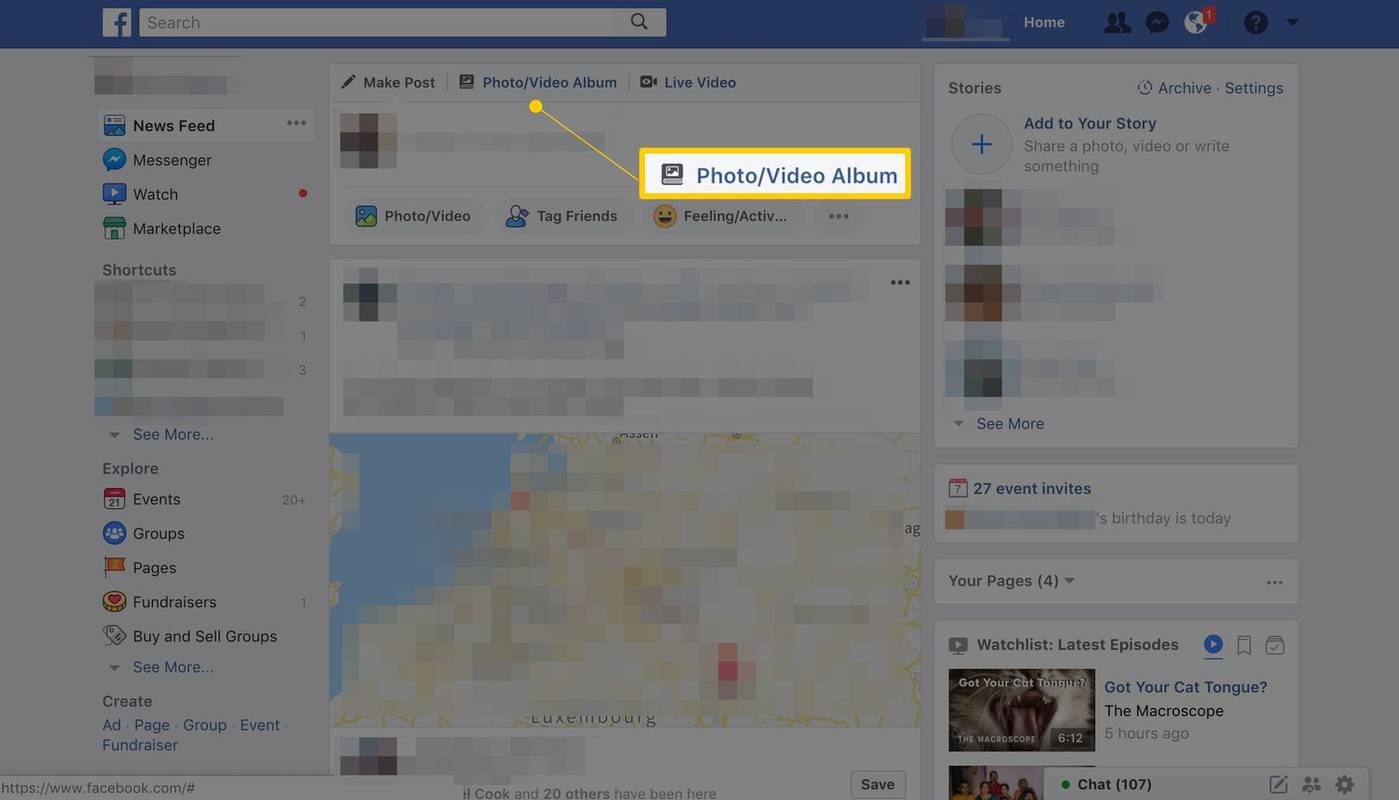
-
Навигирайте през устройството на вашия компютър и изберете изображения, които искате да публикувате. За да изберете няколко изображения, задръжте натиснат Shift или командване ключ на Mac, или Ctrl на компютър, докато избирате множество изображения за публикуване в албума. Всяко изображение трябва да бъде подчертано.
-
Изберете Отворете . Отваря се екран за визуализация на албум с миниатюри на избраните изображения и ви дава възможност да добавите текст и местоположение към всяка снимка. Изберете големия знак плюс, за да добавите още снимки към албума.
-
В левия панел дайте име и описание на новия албум и вижте другите налични опции.
-
След като направите своя избор, изберете Публикувай бутон.
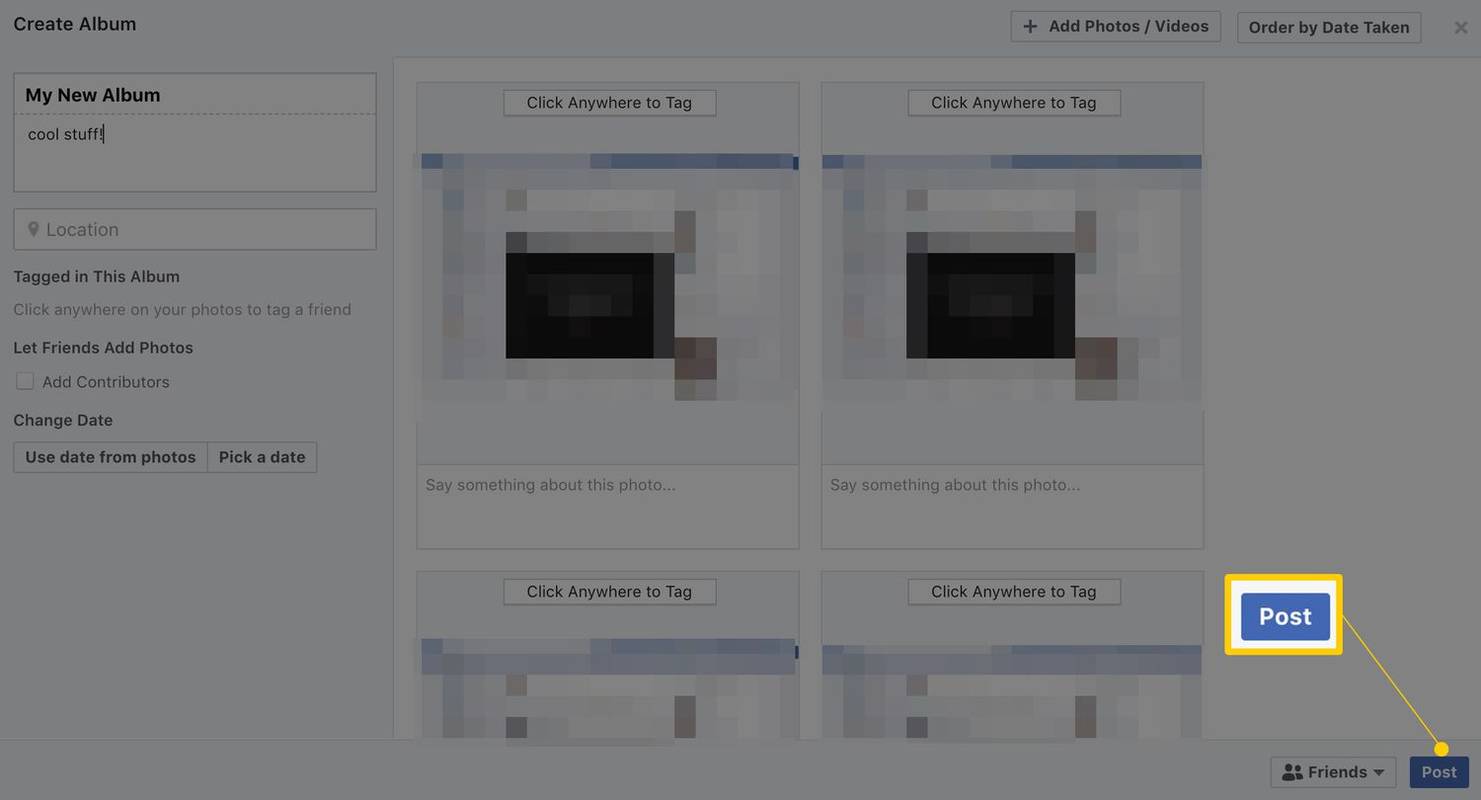
Публикуване на множество снимки с приложението Facebook
Процесът на публикуване на повече от една снимка с вашия статус с помощта на мобилното приложение Facebook е подобен на това в настолен уеб браузър.
-
Докоснете Facebook приложение, за да го отворите.
-
В полето за състояние в горната част на News Feed докоснете снимка .
-
Докоснете миниатюрите на снимките, които искате да добавите към състоянието.
-
Използвай Свършен бутон за отваряне на екрана за визуализация.
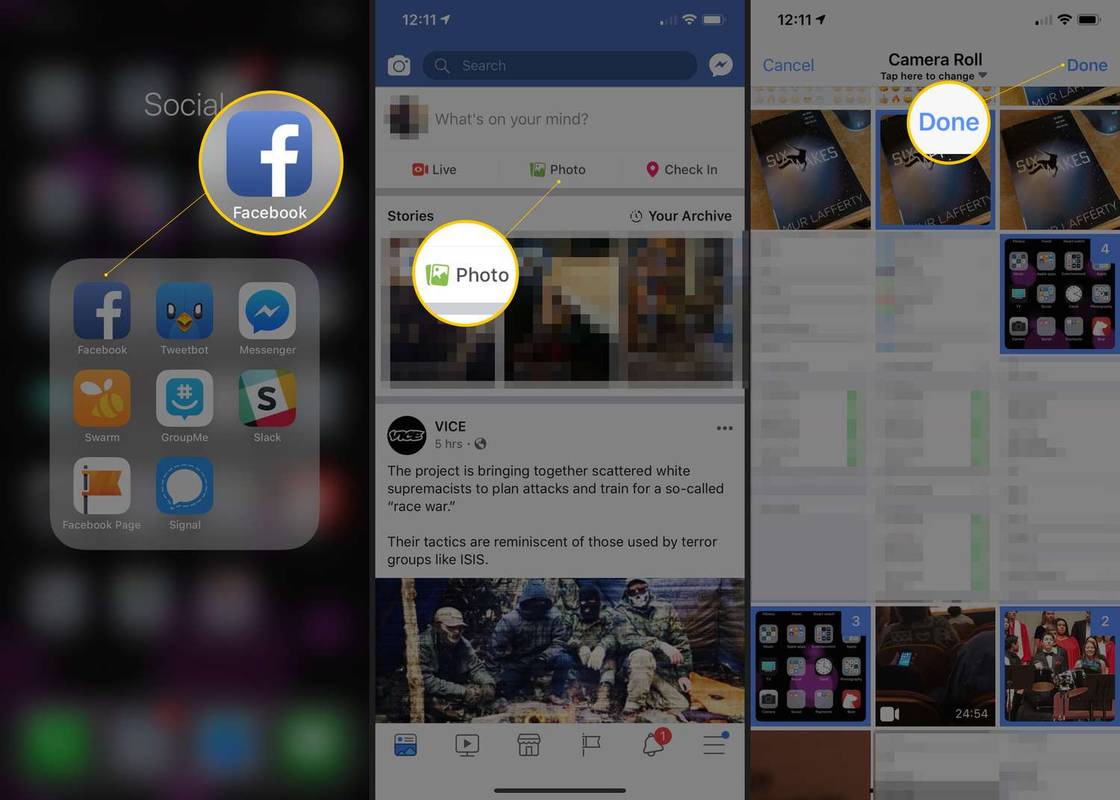
-
Добавете текст към вашата публикация за състоянието, ако желаете, и изберете +Албум от опциите.
-
Дайте име на албума и изберете още снимки, ако желаете. Докоснете Дял когато приключите.
-
Докоснете Споделете сега и вашата актуализация на състоянието със снимките (в албум) се публикува във Facebook.
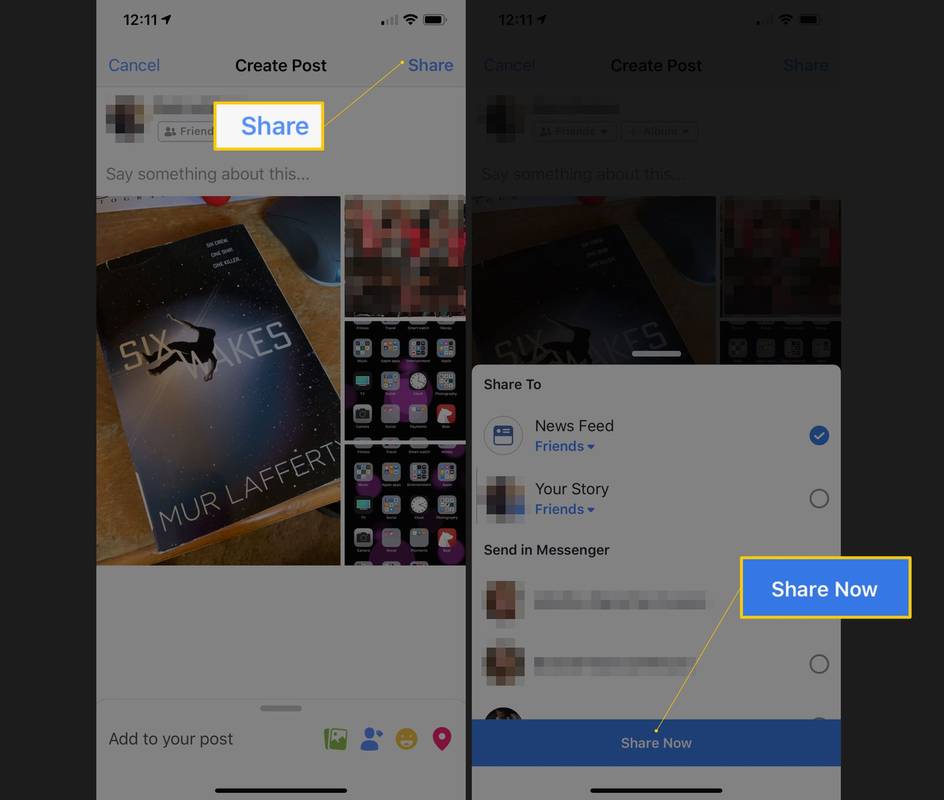
- Как да направя снимките си частни във Facebook?
За да направите снимка във Facebook частна, отворете снимката и изберете три точки > Редактиране на аудиторията на публикацията . Когато публикувате снимка, изберете стрелка надолу и изберете приятели .
как да деактивирам хардуерно ускорение windows 10
- Как да изтегля снимки от Facebook?
Отворете снимката във Facebook, която искате да изтеглите, и изберете три точки > Изтегли . Да се изтеглете всичките си снимки във Facebook , посетете страницата на Facebook за изтегляне на вашата информация и изберете Публикации .
- Как да изтрия снимка от Facebook?
Да се изтрийте снимка във Facebook , изберете три точки > Изтрий . За да изтриете албум, отидете в раздела Албуми, изберете албума, след което изберете три точки > Изтрий . Можете също така да скриете изображения, без да ги премахвате.