Какво трябва да знаете
- Посетете страницата за изтегляне на вашата информация на Facebook и изберете Публикации .
- Изберете Поискайте изтегляне и изчакайте имейла, за да получите ZIP файла.
- Подвижен: Настройки и поверителност > Настройки > Дейности извън Facebook > Повече опций > Изтеглете вашата информация .
Тази статия обяснява как да изтеглите всичките си снимки във Facebook наведнъж и защо може да решите да го направите. Тези указания ще ви помогнат да изтеглите данни от вашите профили, групи и страници.
Как да изтегля всичките си снимки от моя Facebook профил или страница?
Facebook прави изтеглянето на всички ваши снимки лесно, така че не е нужно да запазвате всяка от тях поотделно.
Тези стъпки са за запазване на всяка една снимка. Ако има един албум, който искате да изтеглите, или само няколко снимки, тези указания са малко. Вместо това е лесно да запазите избрани снимки или албуми; следвайте стъпките в долната част на тази страница за тези указания.
Изтеглете Facebook снимки от компютър
Един от начините да направите това е от уебсайта на Facebook на компютър. По-долу са тези стъпки или можете да прескочите до следващия раздел, за да научите как да направите това чрез мобилното приложение.
-
Изберете вашата профилна снимка горе вдясно и изберете Настройки и поверителност , и тогава Настройки .
За по-бърз начин за изпълнение на тези стъпки, отидете директно на страницата Изтегляне на вашата информация и след това преминете към стъпка 4.
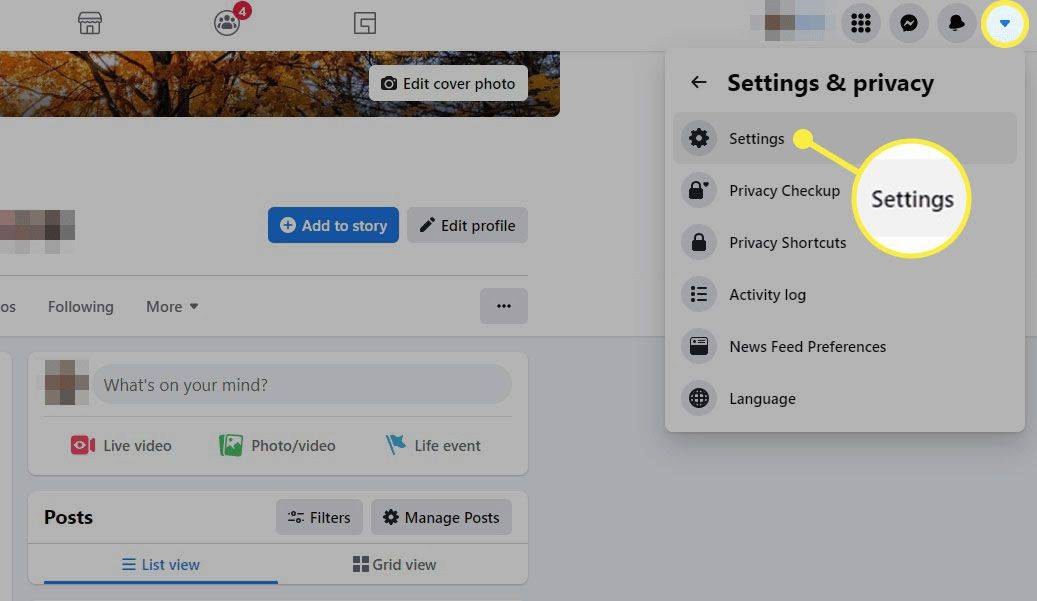
-
Избирам поверителност от левия панел, последван от Вашата информация във Facebook (за профили), или Информация за Facebook страницата (за страници).
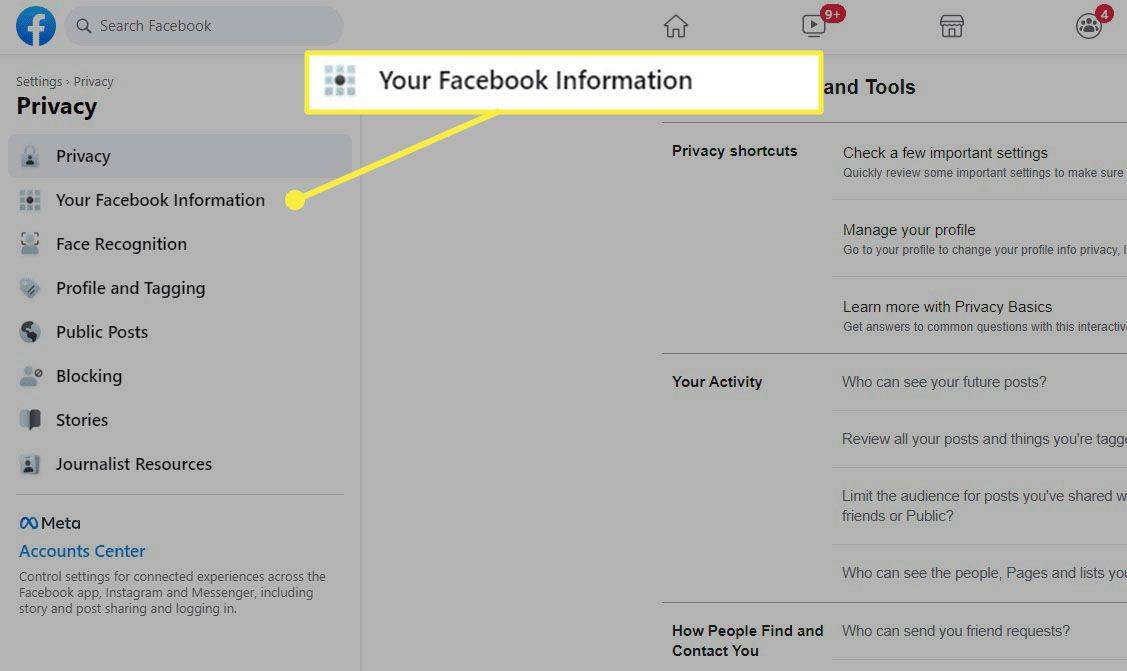
-
Изберете Изтеглете информация за профила .
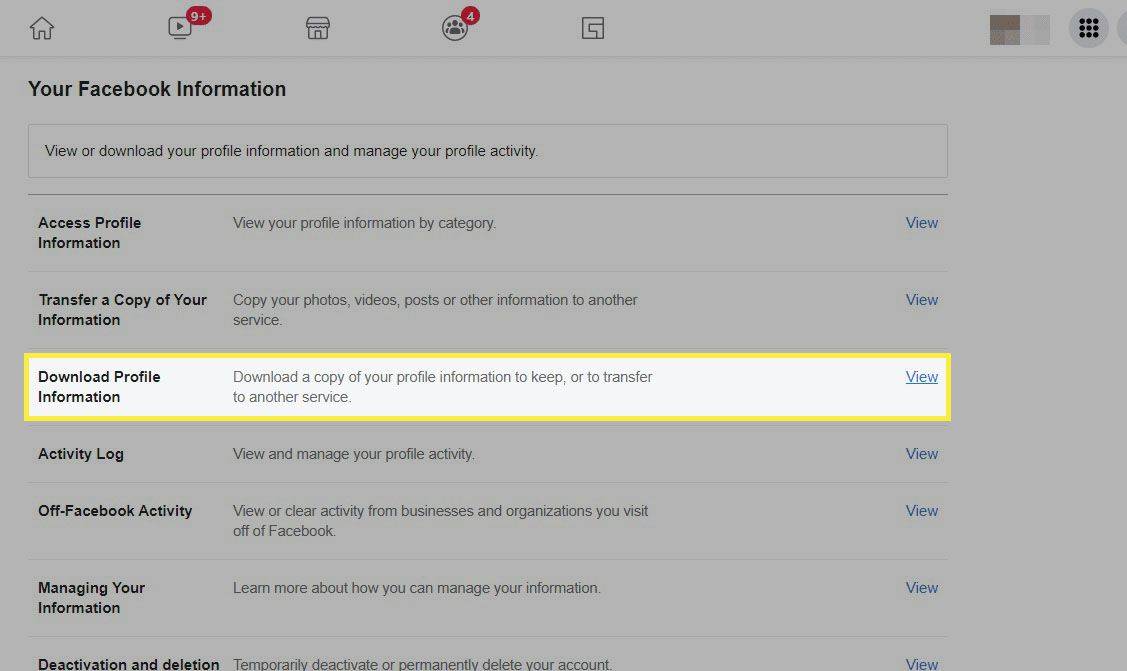
-
Изберете формат ( HTML или JSON), качество (високо, средно или ниско) и период от време от менютата. Например, HTML , Високо , и През цялото време .
как да добавя доверени сайтове в хром
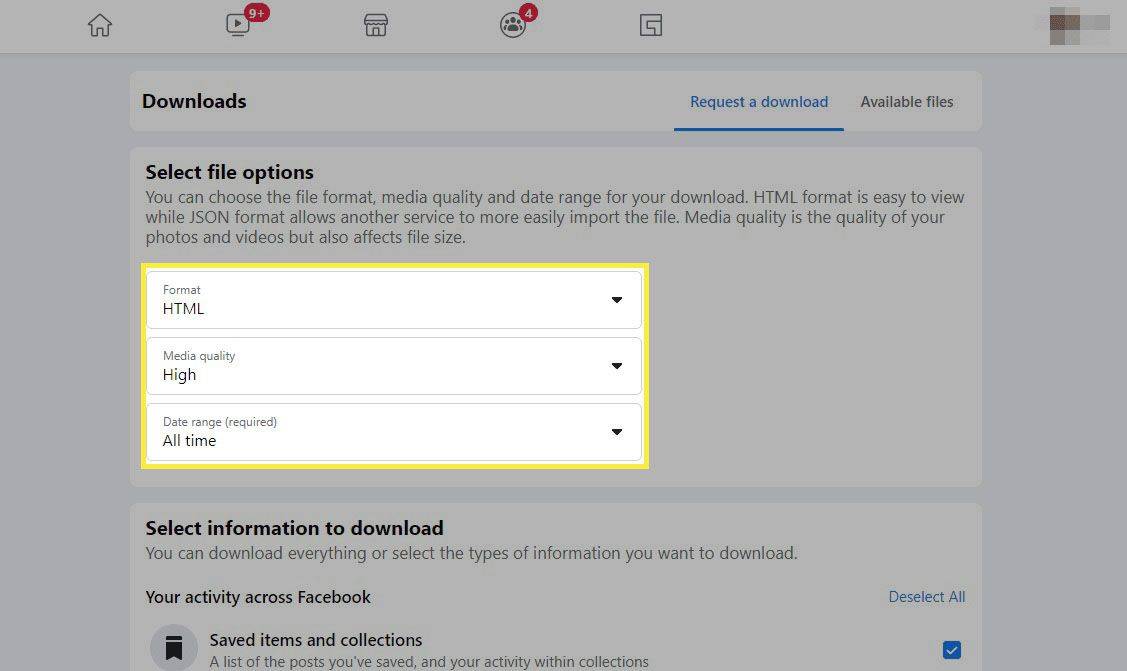
-
Освен ако не искате да изтеглите всичко, което евентуално можете да спестите от акаунта си, изберете Демаркирайте всички под Изберете информация за изтегляне .
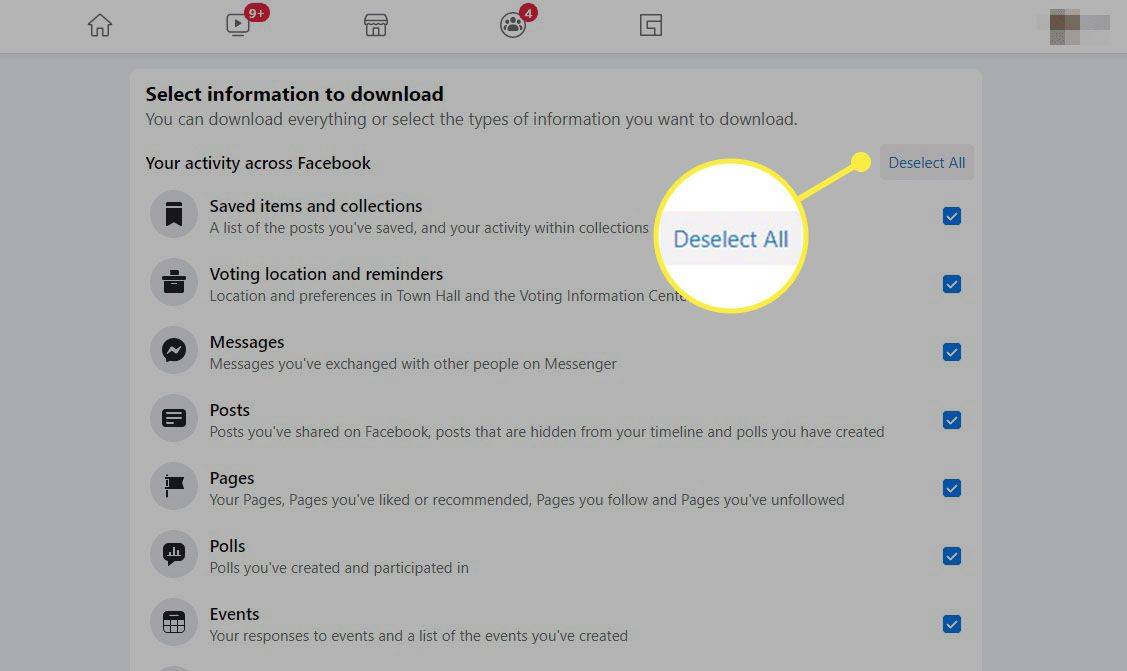
-
Изберете Публикации от списъка. Избирам Групи за изтегляне на информация за публикации от групите, към които принадлежите.
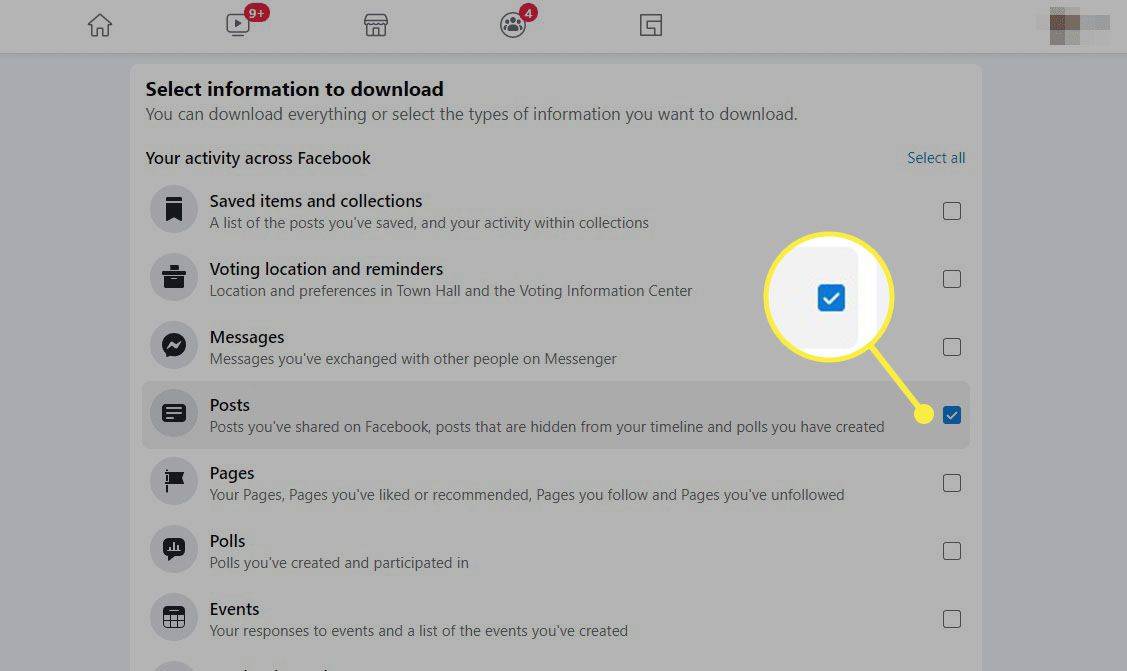
-
Превъртете до самия край на страницата и изберете Поискайте изтегляне . След няколко секунди бутонът ще стане сив, докато Facebook подготвя изтеглянето.
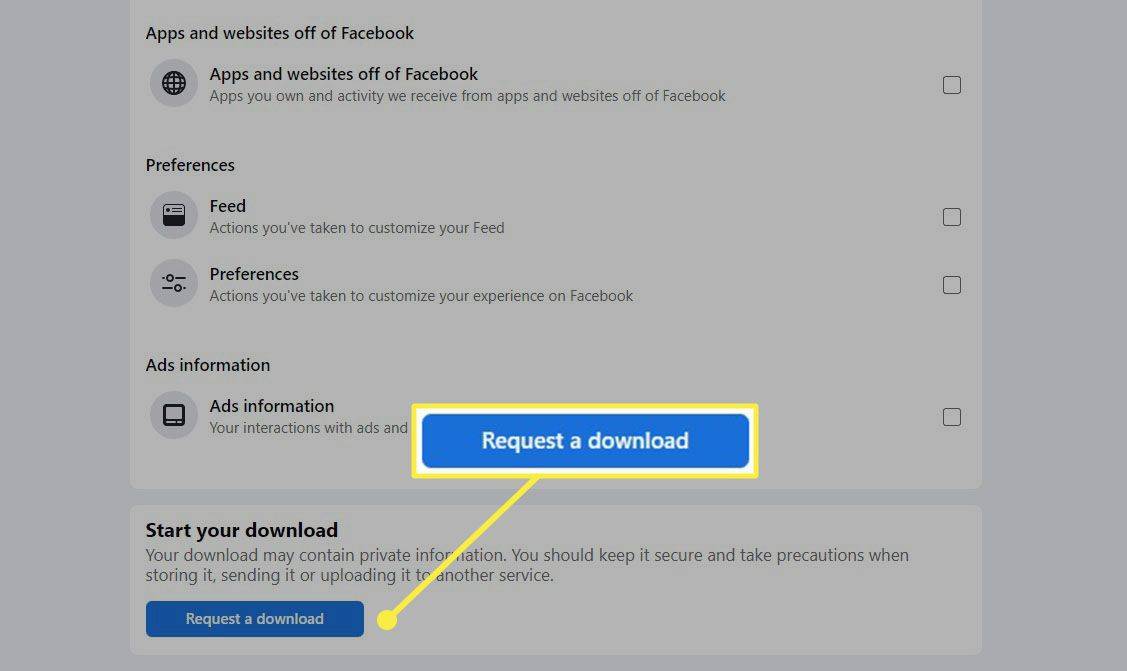
-
Ще получите имейл и известие във Facebook, когато изтеглянето е готово. Щракнете върху връзката в имейла – тя отива директно към Раздел „Налични файлове“ на страницата „Изтеглете вашата информация“. . Можете също да стигнете до там, като щракнете върху известието във Facebook.
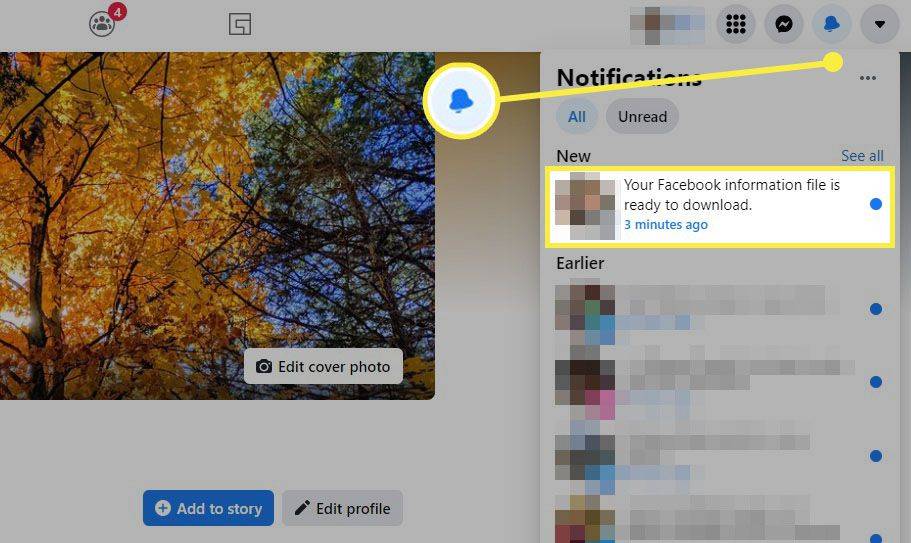
-
Изберете Изтегли .
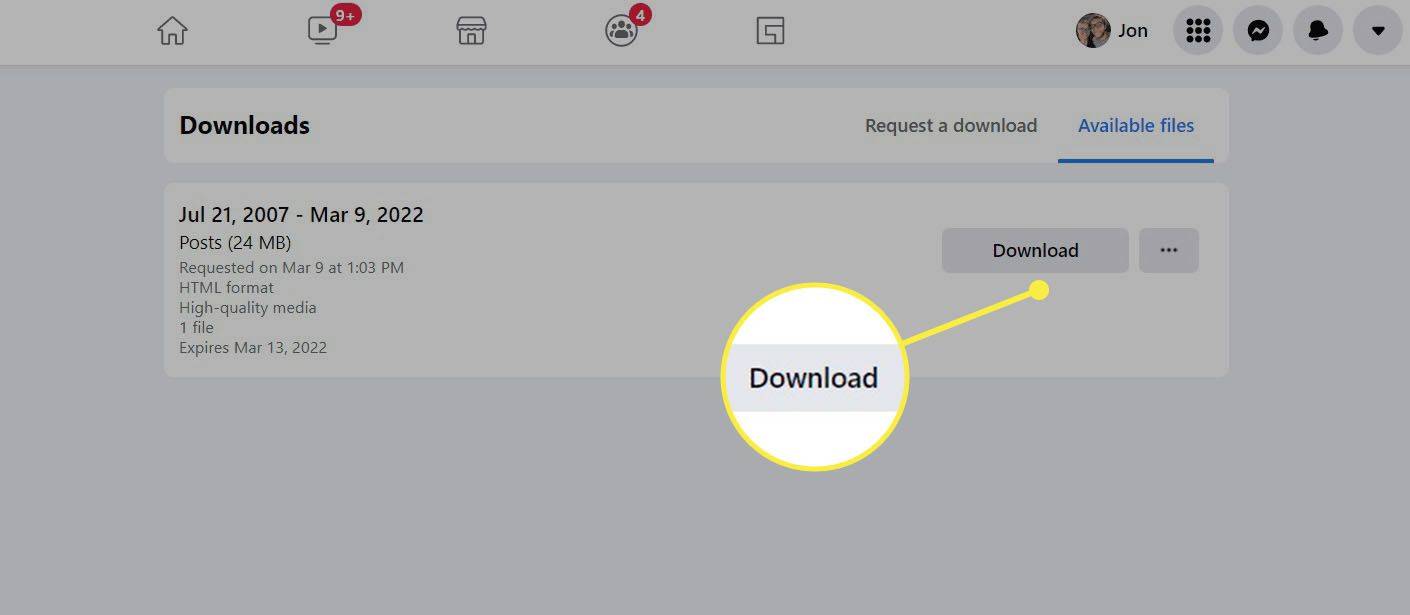
-
Въведете паролата си при подканата и след това изберете Потвърдете и след това го изберете отново в последния ред.
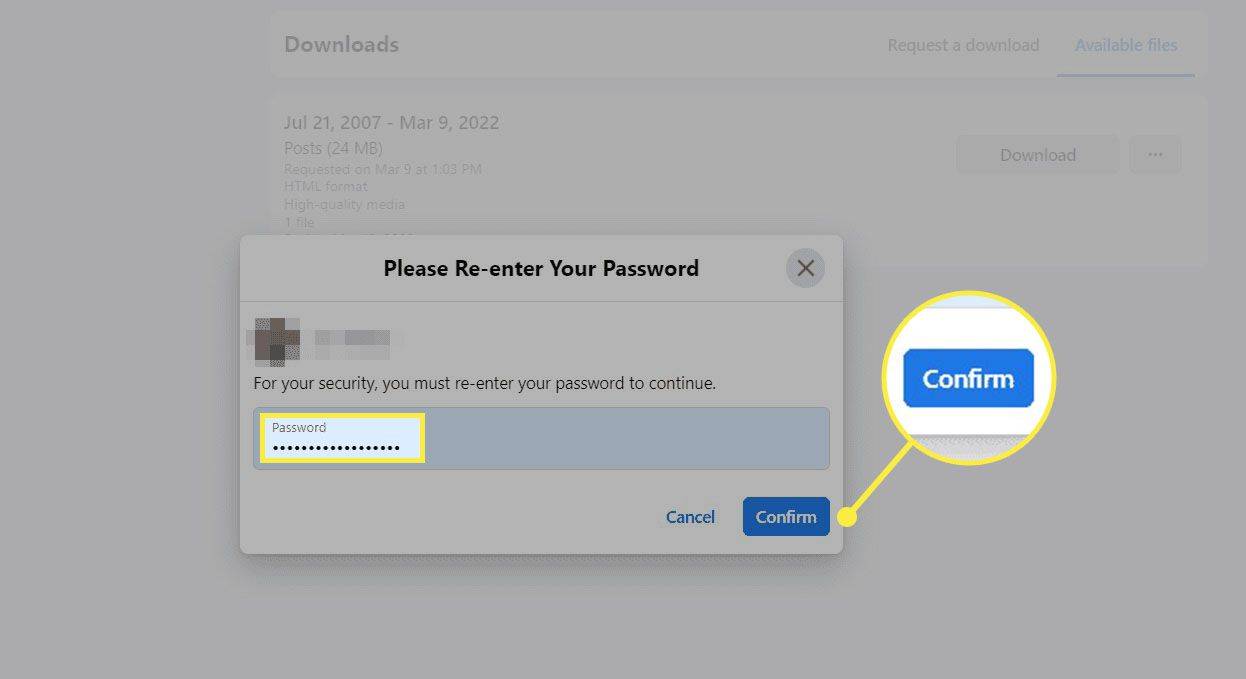
-
Изберете къде да запишете файла. Можете също да посочите име или да приемете по подразбиране, което е facebook-(вашето потребителско име).zip .
-
За достъп до вашите изтеглени Facebook снимки, разархивирайте файла (има много файлове разархивирайте помощни програми можете да използвате), и след това отидете в постовемедия папка.
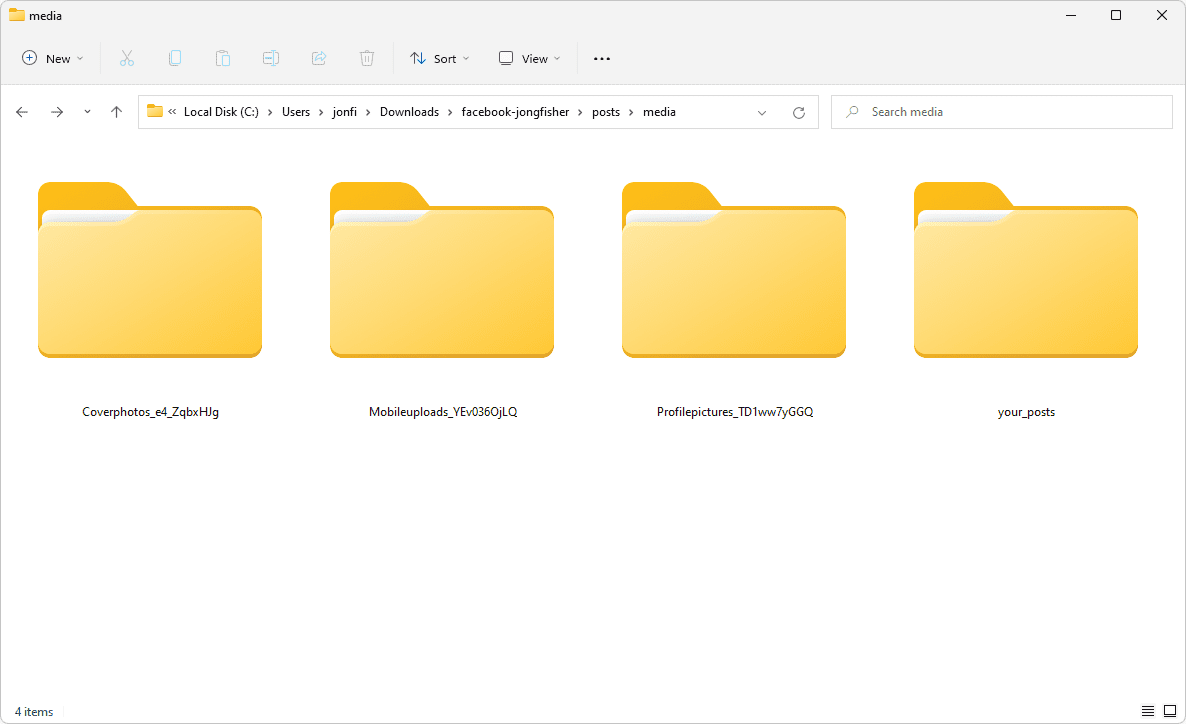
Изтеглете Facebook снимки от приложението Facebook
Стъпките за групово запазване на всички ваши снимки във Facebook от приложението са подобни на настройките на работния плот.
-
Докоснете изображението на вашия профил, за да отворите менюто, след което превъртете до дъното и отидете на Настройки и поверителност > Настройки .
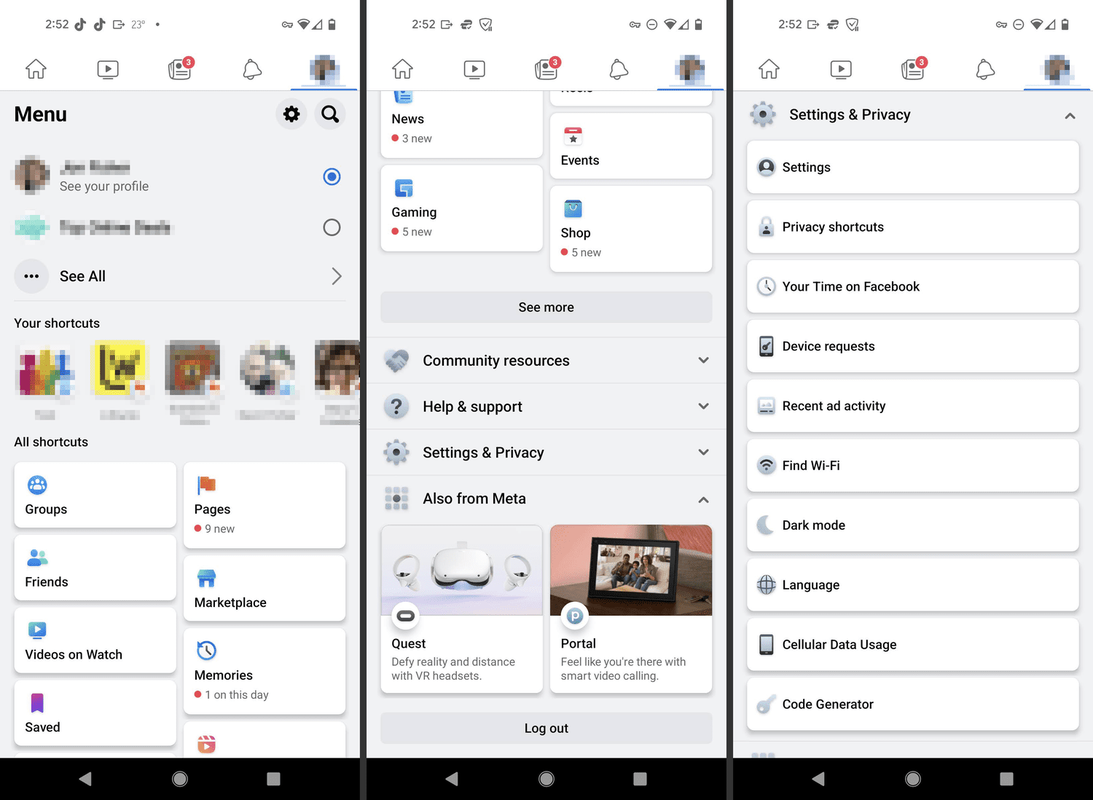
-
Изберете Дейности извън Facebook на следващата страница, от Сигурност раздел, а след това Повече опций > Изтеглете вашата информация .
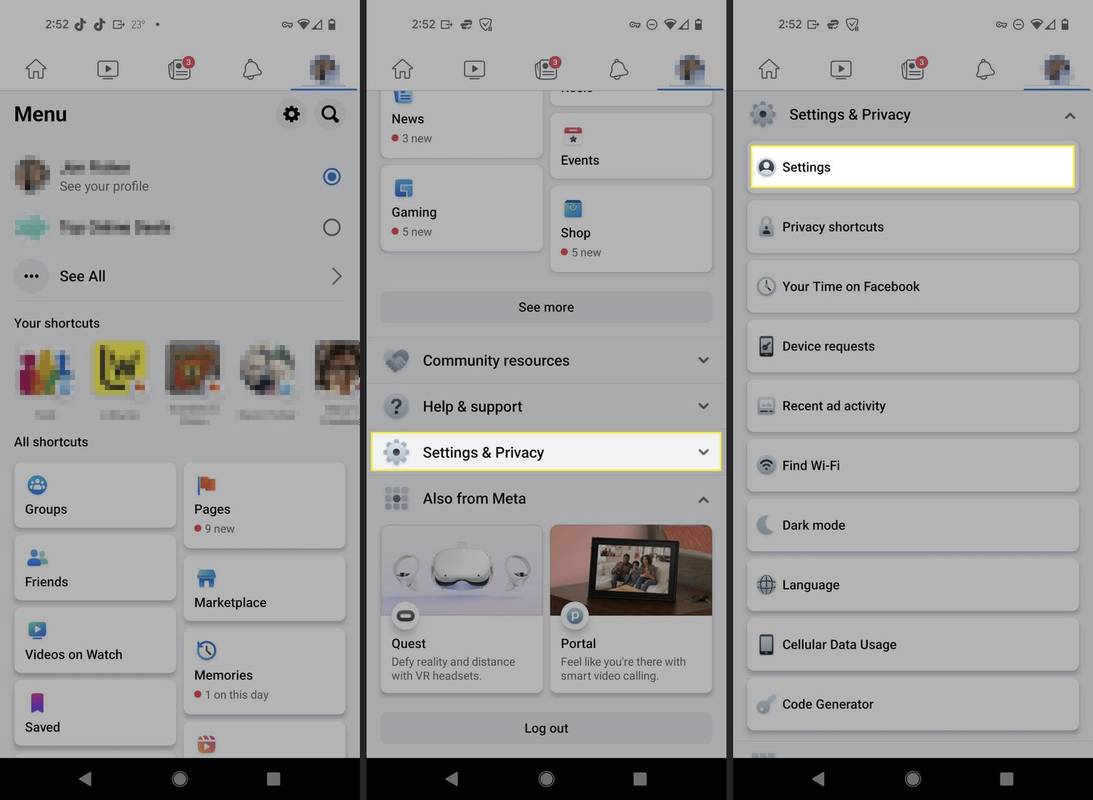
-
В Поискайте копие раздел, докоснете Демаркирайте всички и след това докоснете Публикации така че това е единственото проверено нещо.
Можете да оставите всичко отметнато, ако искате да запазите всичко, но това зависи от вас.
как мога да намеря някой рожден ден
-
Превъртете до самия край на страницата и определете периода от време, формата и качеството на медиите, които трябва да се прилагат за снимките. Например можете да изберете Всички мои данни , HTML , и Високо .
-
Докоснете СЪЗДАВАНЕ НА ФАЙЛ .
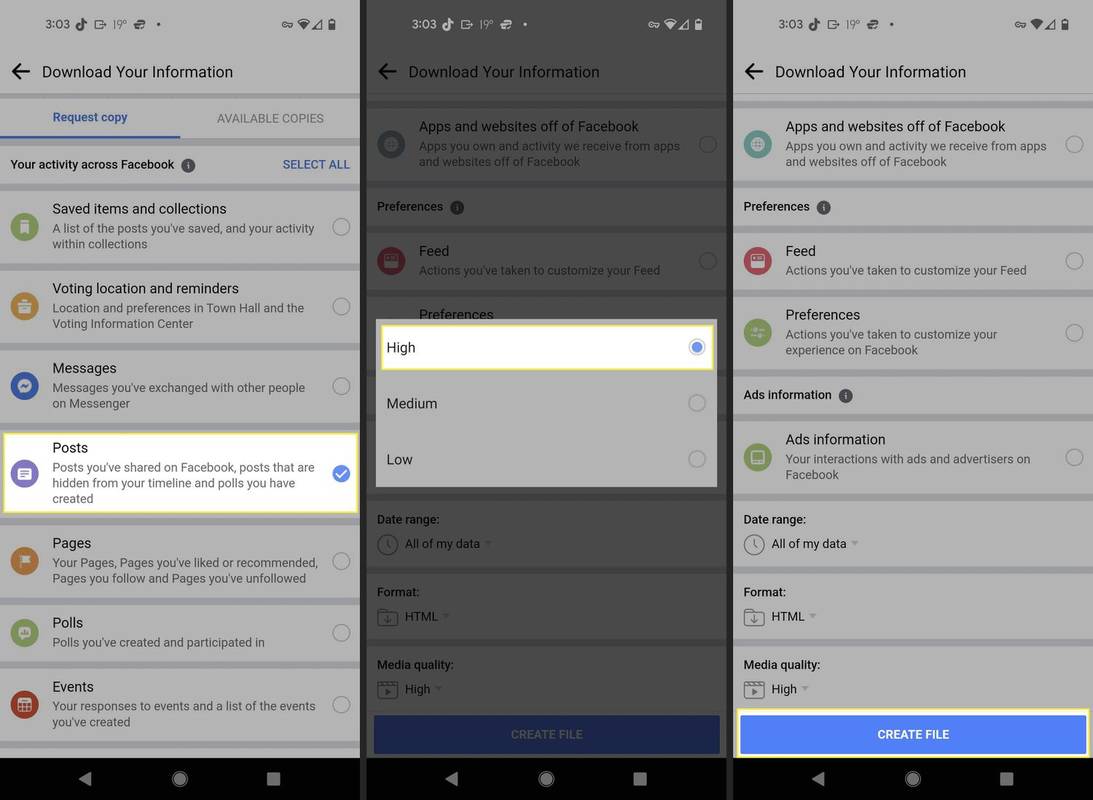
Веднага ще бъдете отведени до НАЛИЧНИ ТИРАЖИ на екрана Изтегляне на вашата информация.
-
Изчакайте за В очакване състояние, за да изчезне, и след това изберете Изтегли . Друг начин да видите бутона за изтегляне, ако не искате да чакате, е да внимавате за имейл или известие във Facebook, че е готово, и след това да следвате връзката, която ви е дадена.
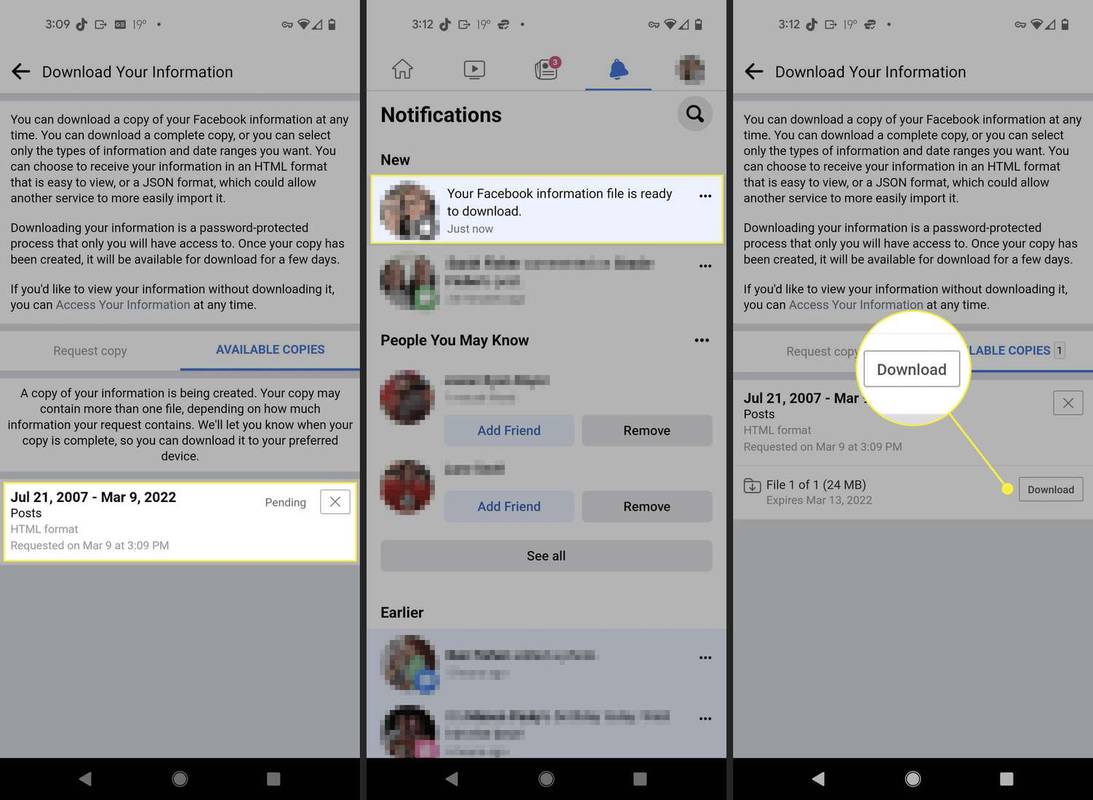
-
Facebook ще се отвори във вашия браузър. Влезте, ако бъдете помолени, и след това приемете изтеглянето. Ще се запише в телефона ви като ZIP файл.
Вижте как да разархивирате файлове на Android или как да отворите ZIP файл на iPhone/iPad, ако не сте сигурни как.
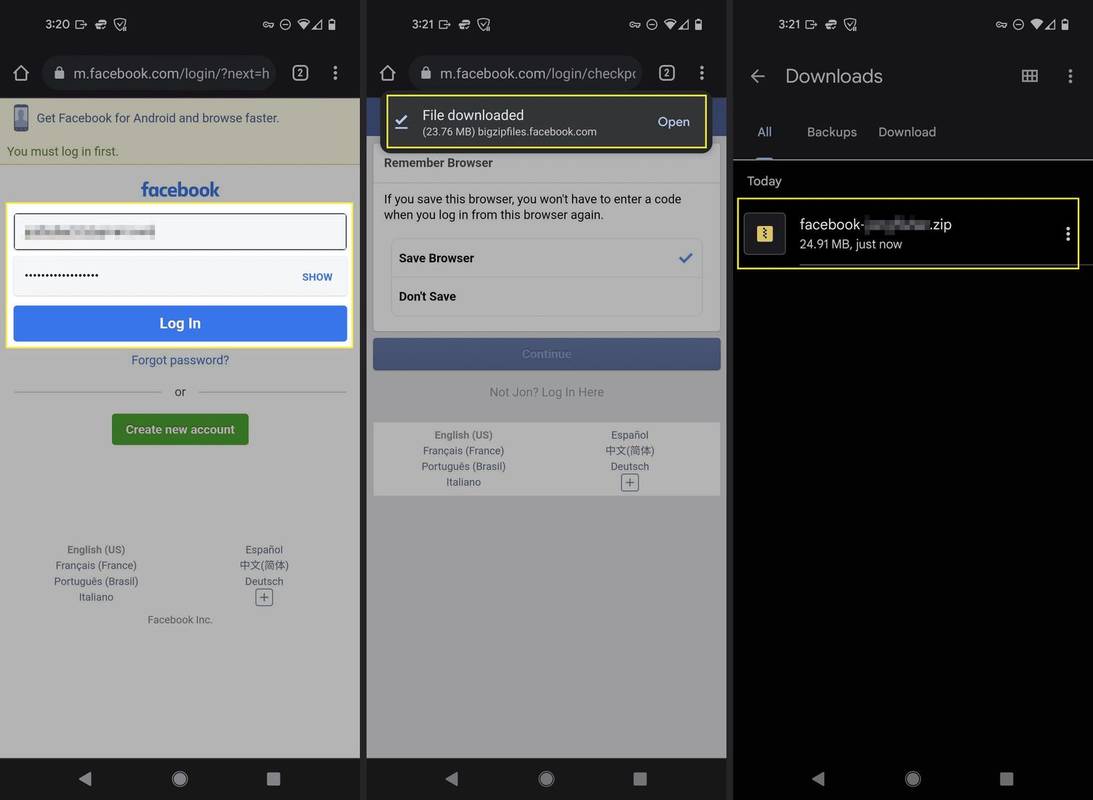
Кога да изтеглите всичките си снимки във Facebook
Може би се чудите защо изобщо искате да запазите всичките си снимки във Facebook на компютъра си, вместо просто да ги държите онлайн, където са били от години. Има различни причини да направите това, но най-вероятната е, че закривате акаунта си във Facebook.
Не е нужно да губите всички ценни спомени, които сте съхранили в снимки, когато изтриете акаунта си във Facebook. Всъщност Facebook предоставя начин да изтеглите всичките си снимки по време на процеса на изтриване, защото докато хората може да не искат повече акаунта си във Facebook, повечето искат да запазят снимките си.
Ако нямате намерение да изтриете акаунта си, все пак може да искате да запазите всичките си снимки във Facebook на компютъра си, ако планирате да ги изтриете от акаунта си. Може би имате албуми, пълни със снимки, които вече не искате приятелите ви да виждат. Преди да ги изтриете, изтеглете ги групово, като използвате указанията по-горе.
Изтегляне на един албум или снимка от Facebook
Инструкциите, описани по-горе, не са единственият начин, по който Facebook ви позволява да запазвате снимките си офлайн. Всъщност този метод е повече от това, което трябва да завършите, ако има само няколко снимки или албума, които искате да запазите.
Например, за да запазите албум, намерете го в акаунта си и използвайте бутона за меню, за да го намерите Изтегляне на албум . Запазването на една снимка е подобно; отворете го в изглед в пълен размер и използвайте менюто с три точки, за да намерите Изтегли бутон.

Ако използвате мобилното приложение, отворете снимката, която искате да изтеглите, докоснете менюто с три точки и след това изберете Запазете в телефона .
ЧЗВ- Как да изтегля Facebook видеоклипове?
Да се запишете вашите собствени Facebook видеоклипове , отидете на | Повече ▼ > Видеоклипове > Вашите видеоклипове и щракнете върху молив икона. Изберете качеството и след това щракнете Изтегли под | Повече ▼ меню. За да изтеглите видеоклипове от Facebook на други хора, ще ви е необходимо приложение на трета страна.
може ли да прехвърляте пари от venmo към paypal
- Как да изтегля видеоклип на живо във Facebook?
Можете да вземете свои собствени, запазени потоци на живо във Facebook чрез Вашите видеоклипове страница. За други хора използвайте приложение като Friendly за Facebook, което ви дава опции за изтегляне в менюто Споделяне.

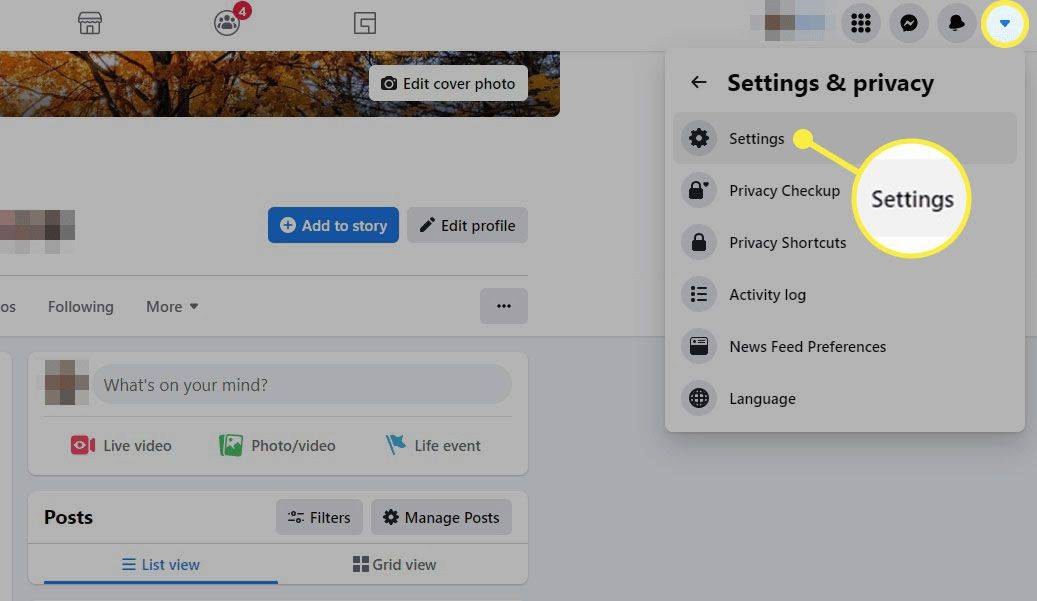
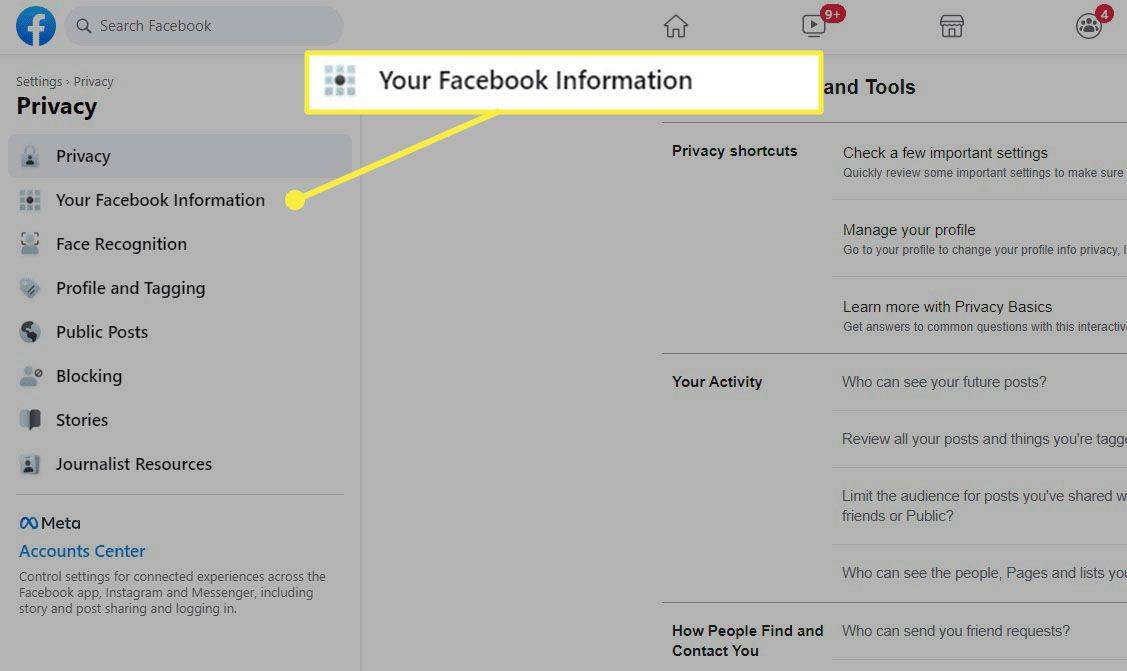
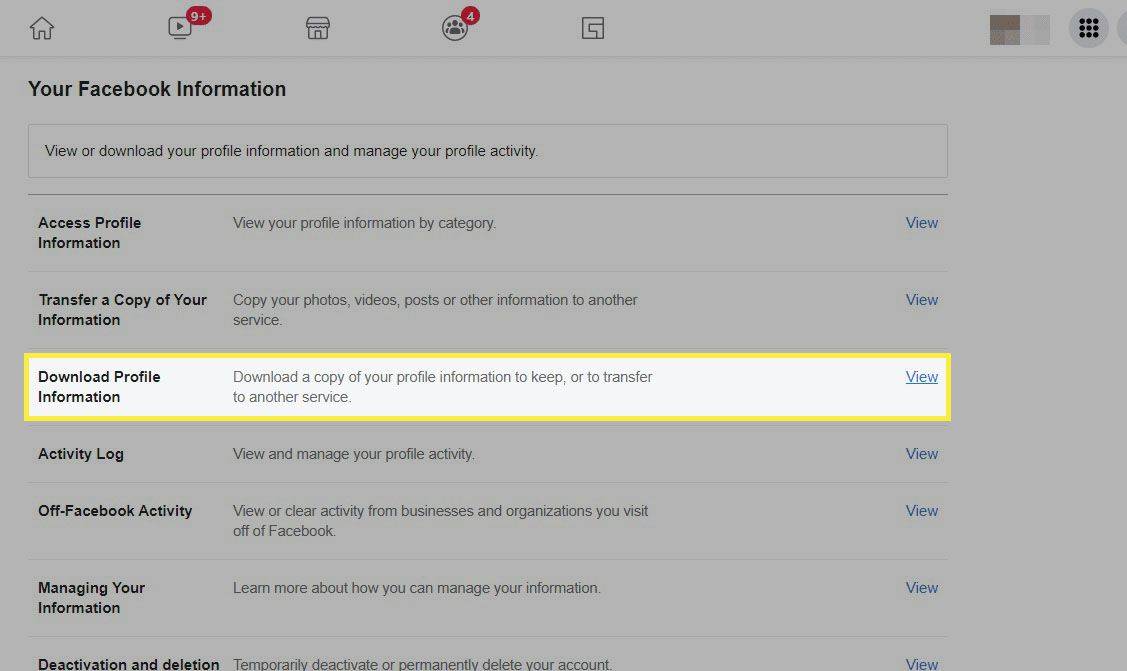
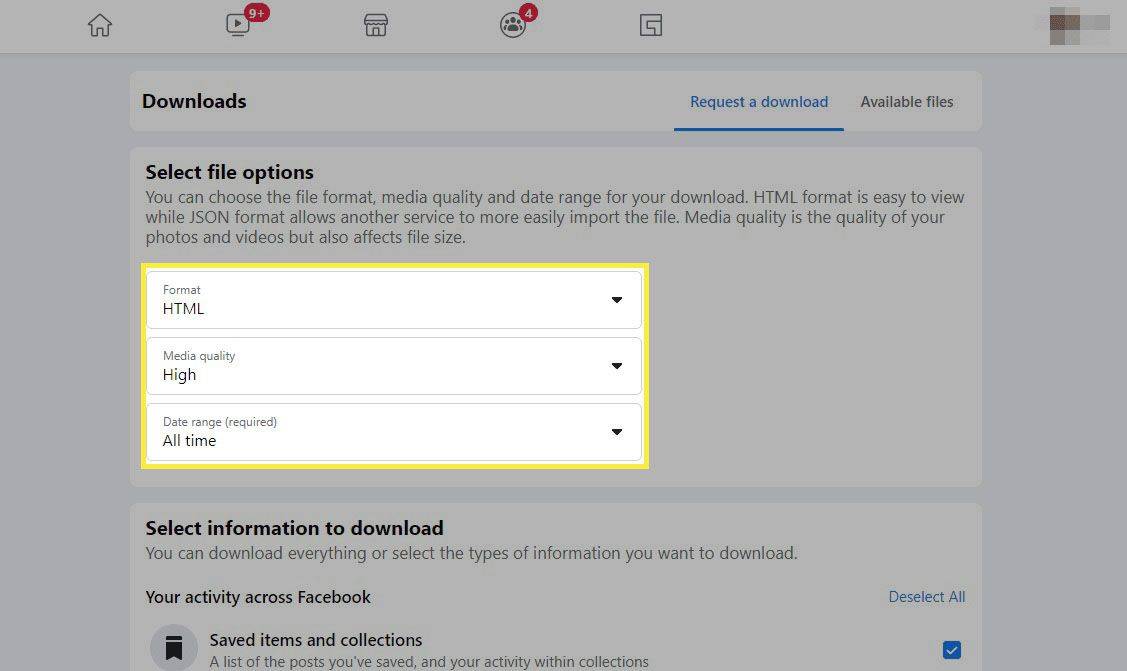
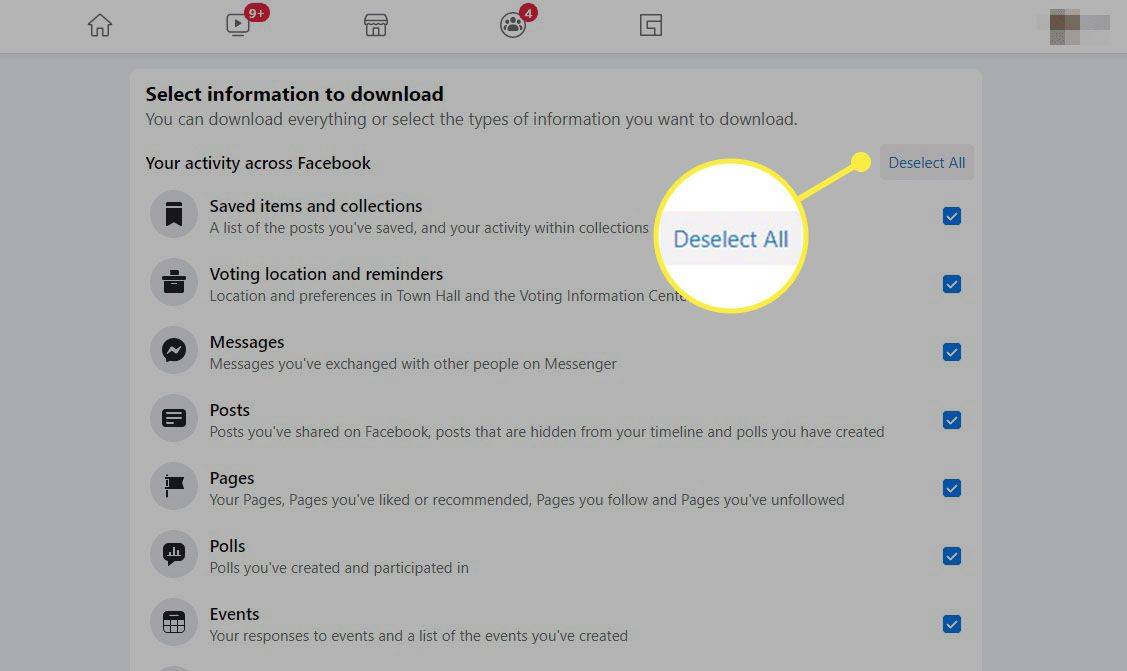
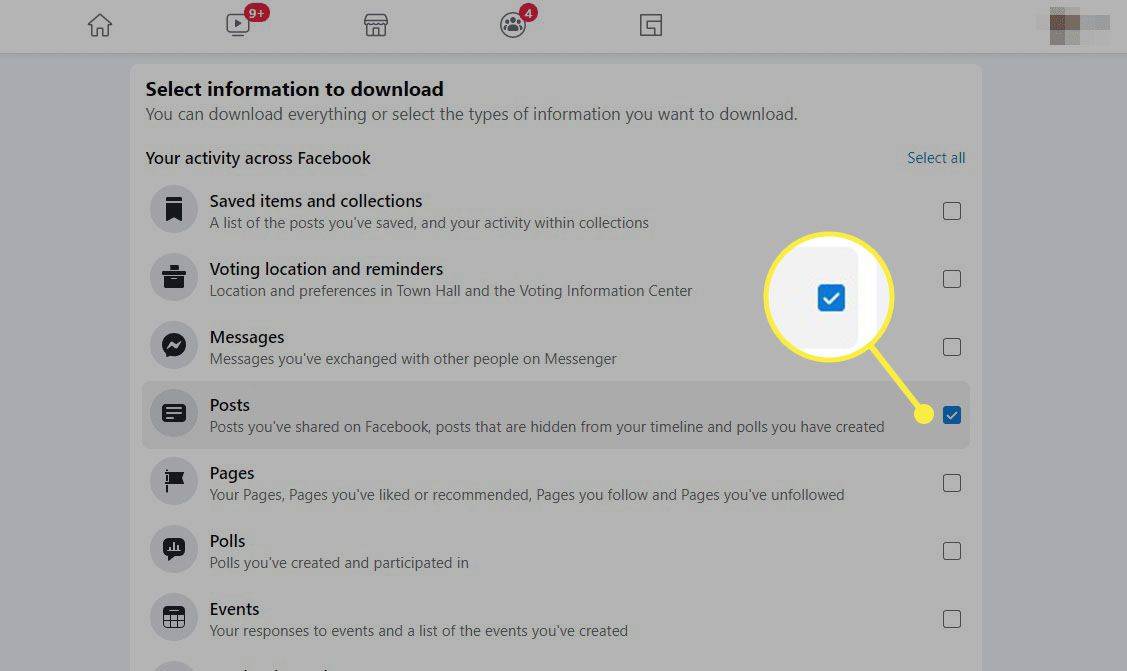
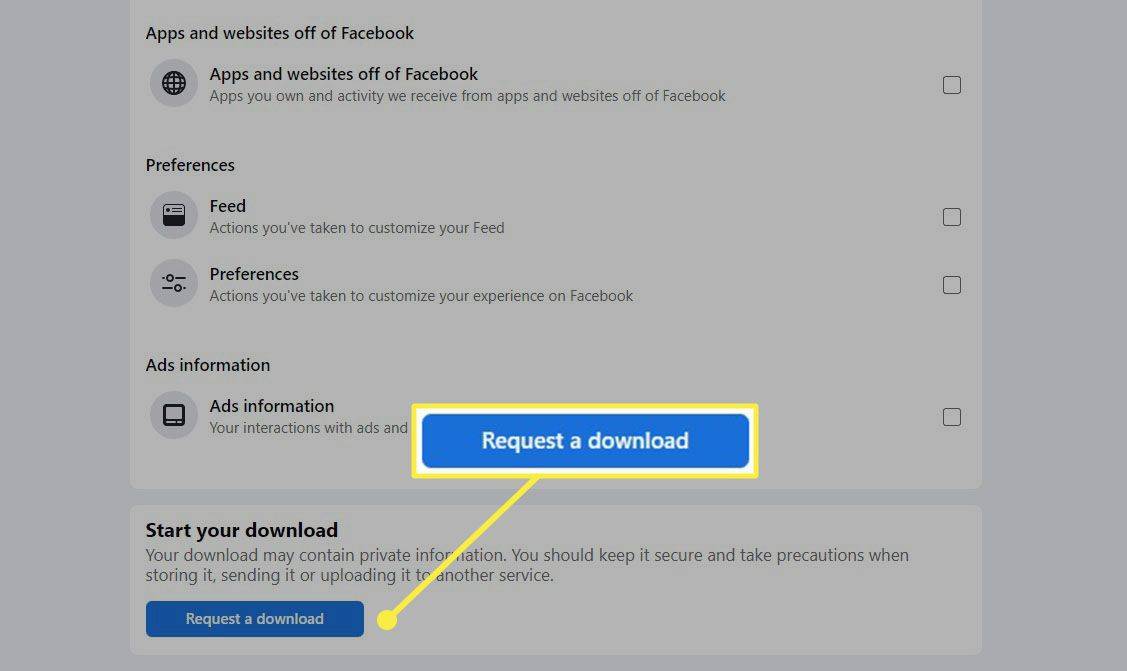
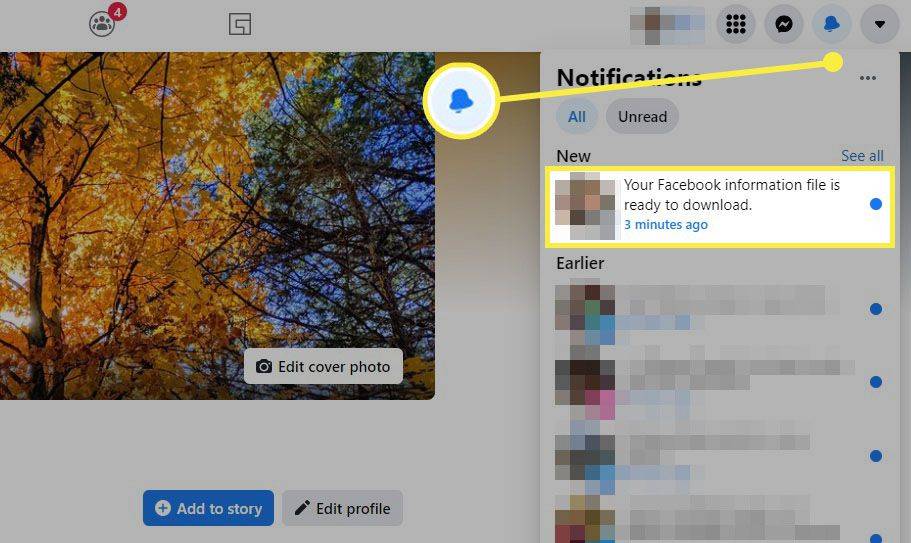
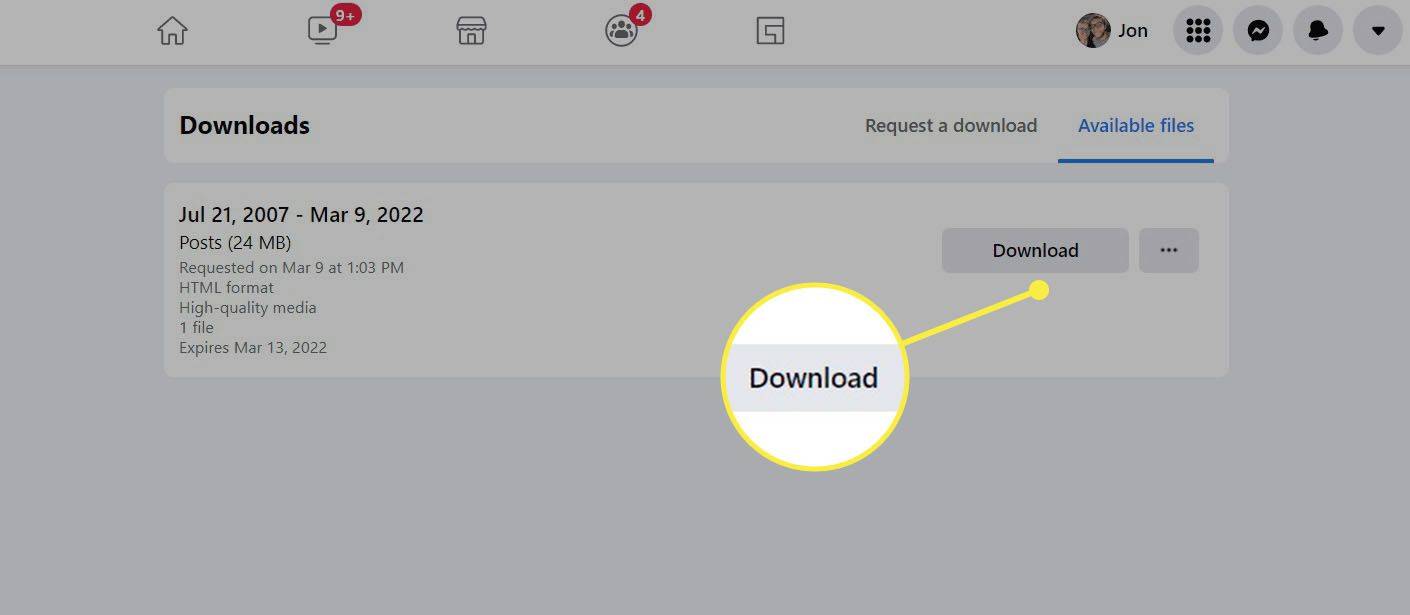
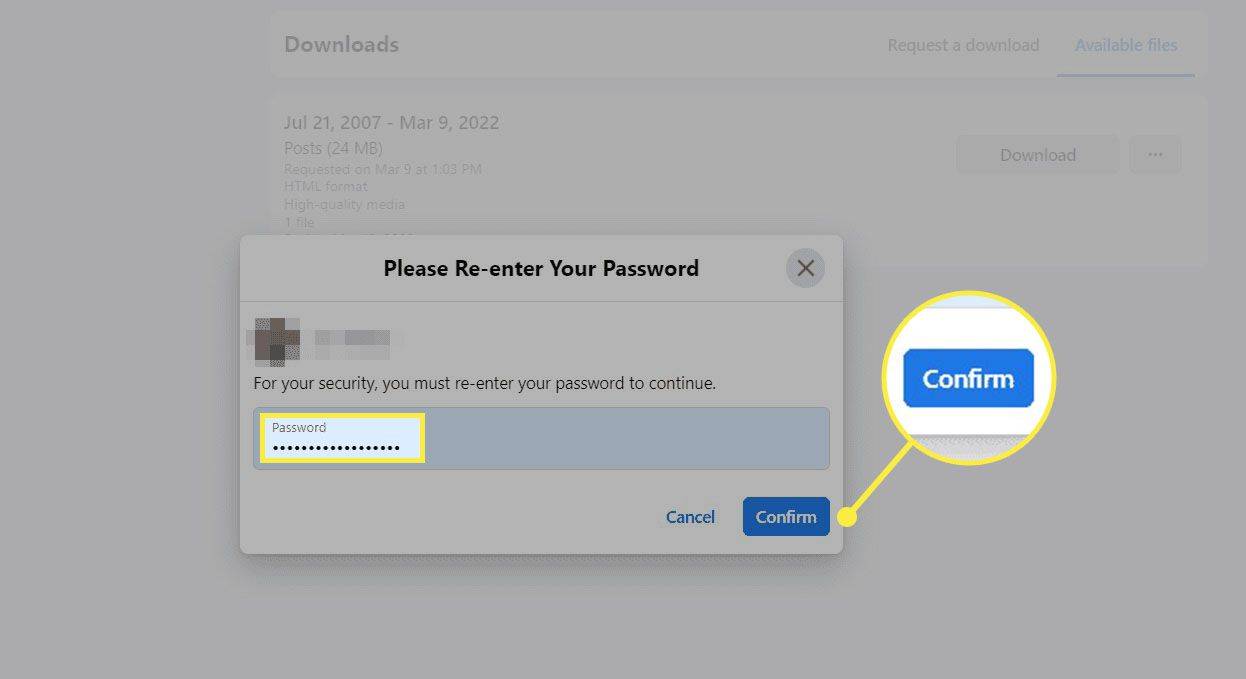
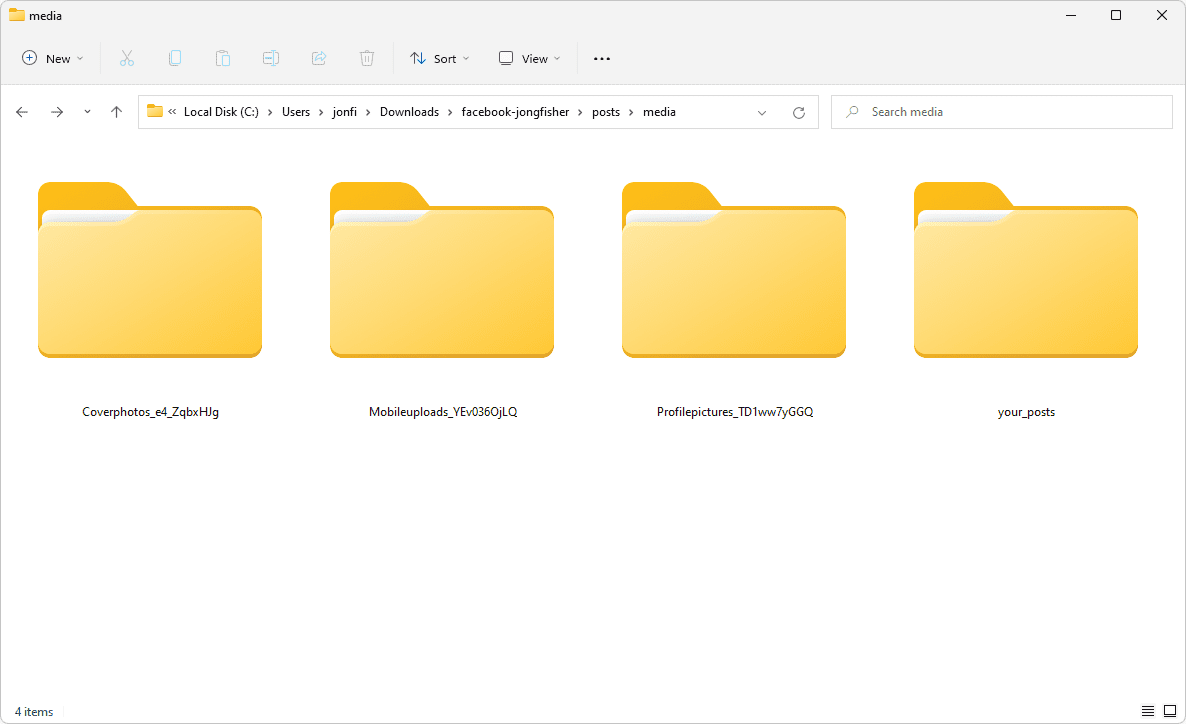
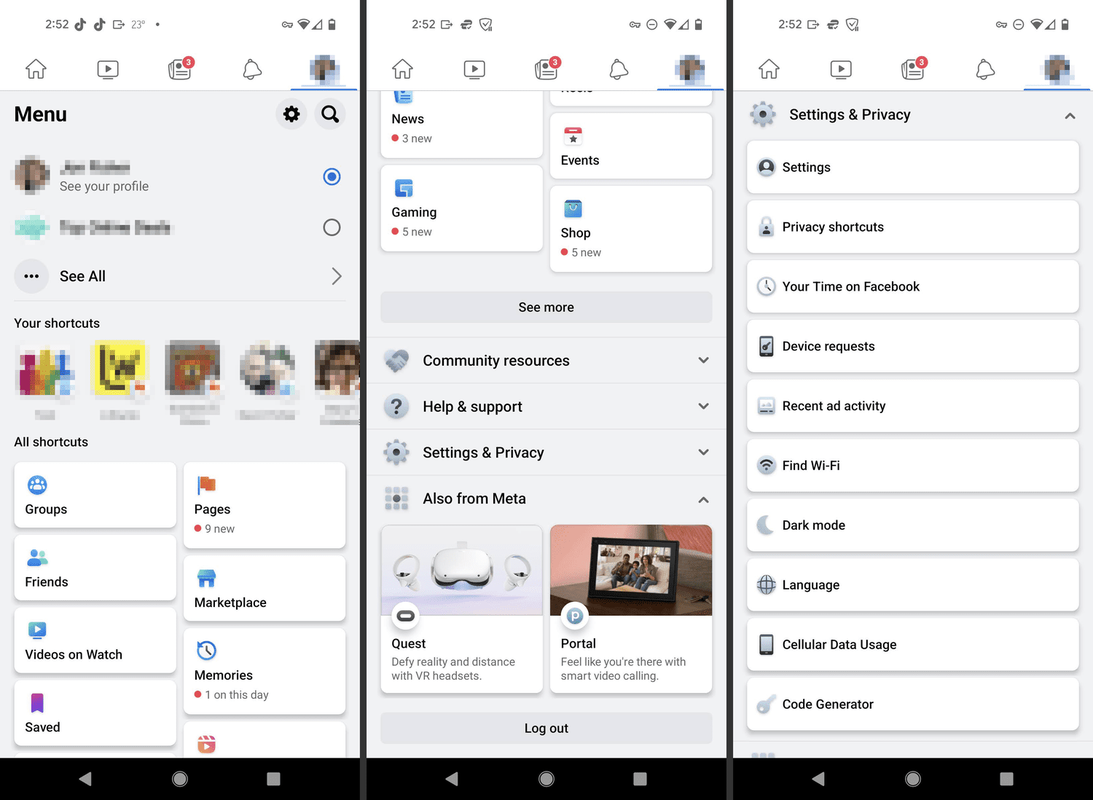
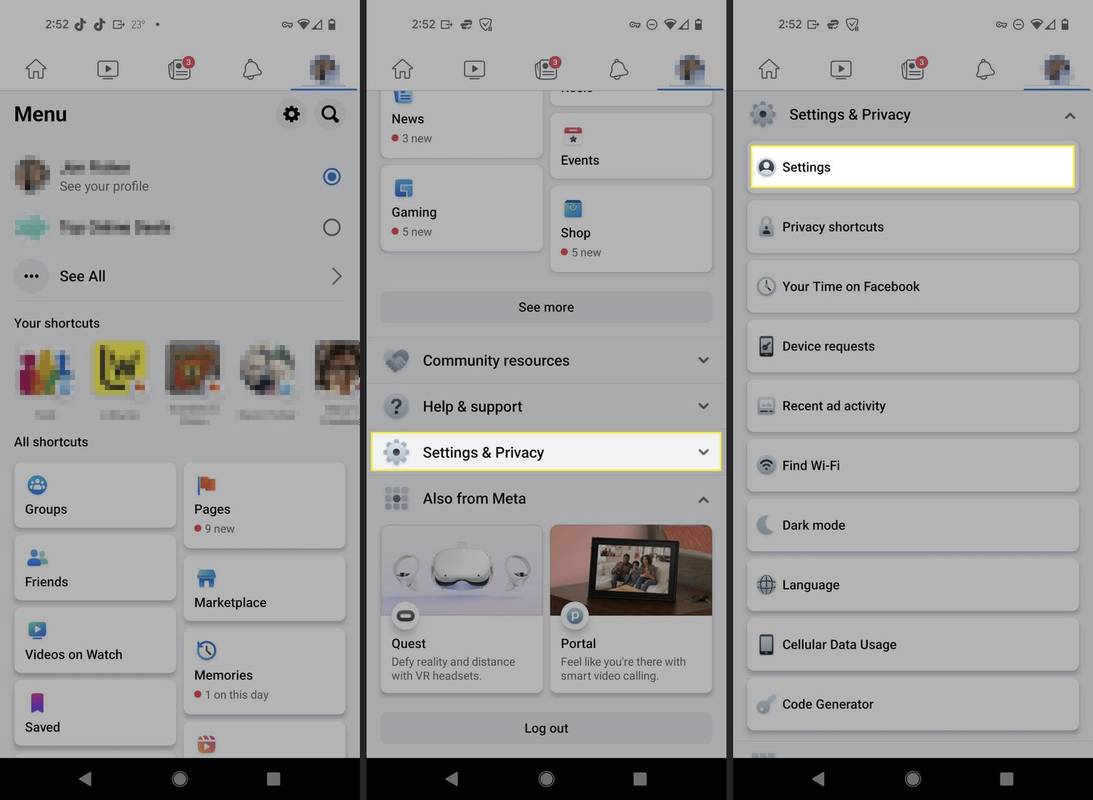
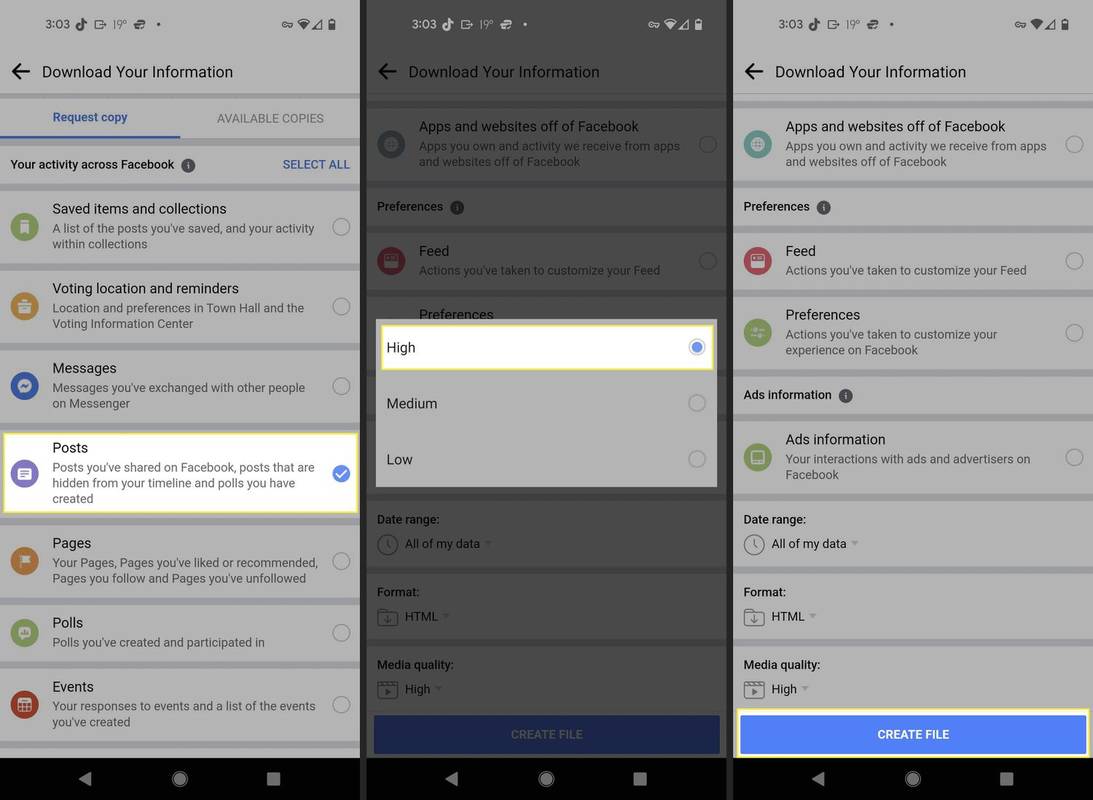
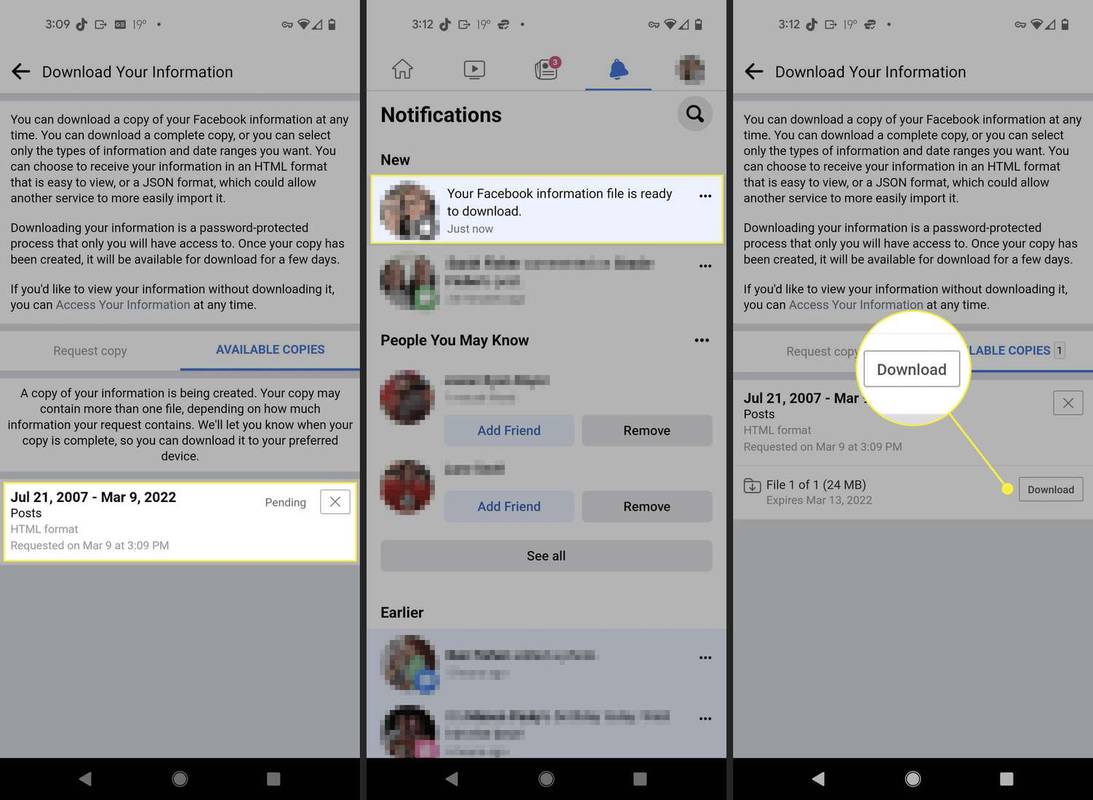
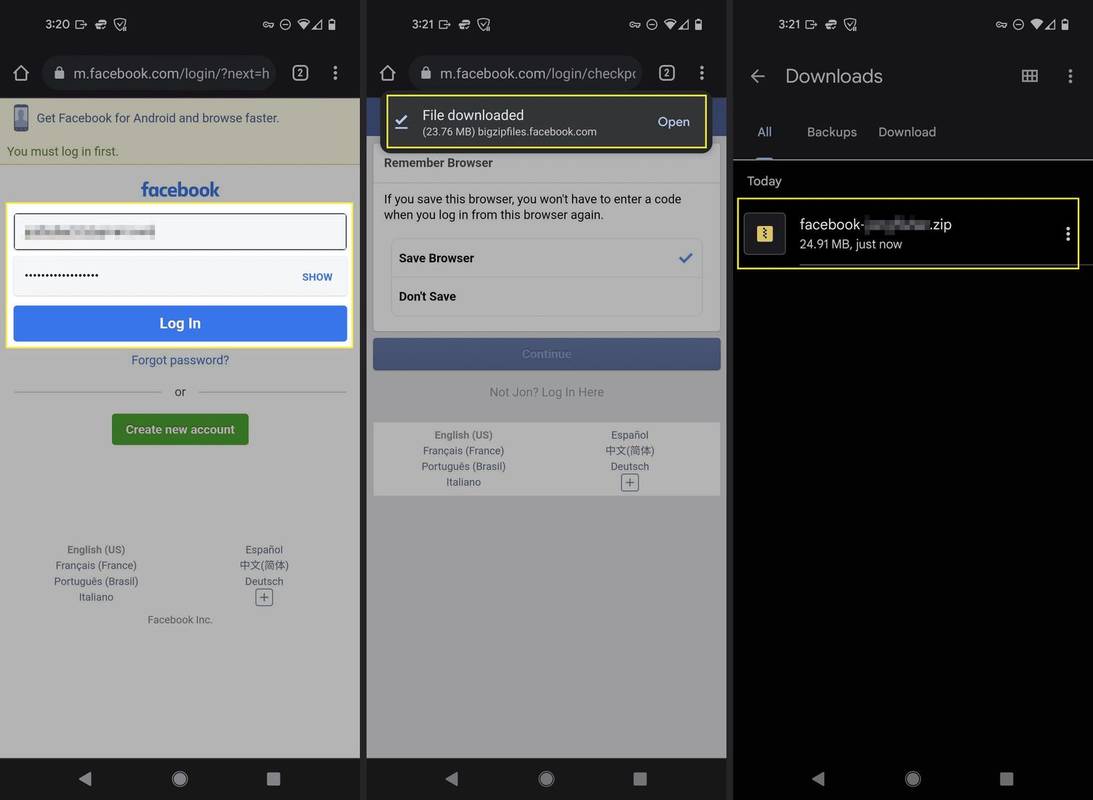

![В Android не е открита SIM карта [Опитайте тези поправки]](https://www.macspots.com/img/social-media/F6/android-no-sim-card-detected-try-these-fixes-1.png)






