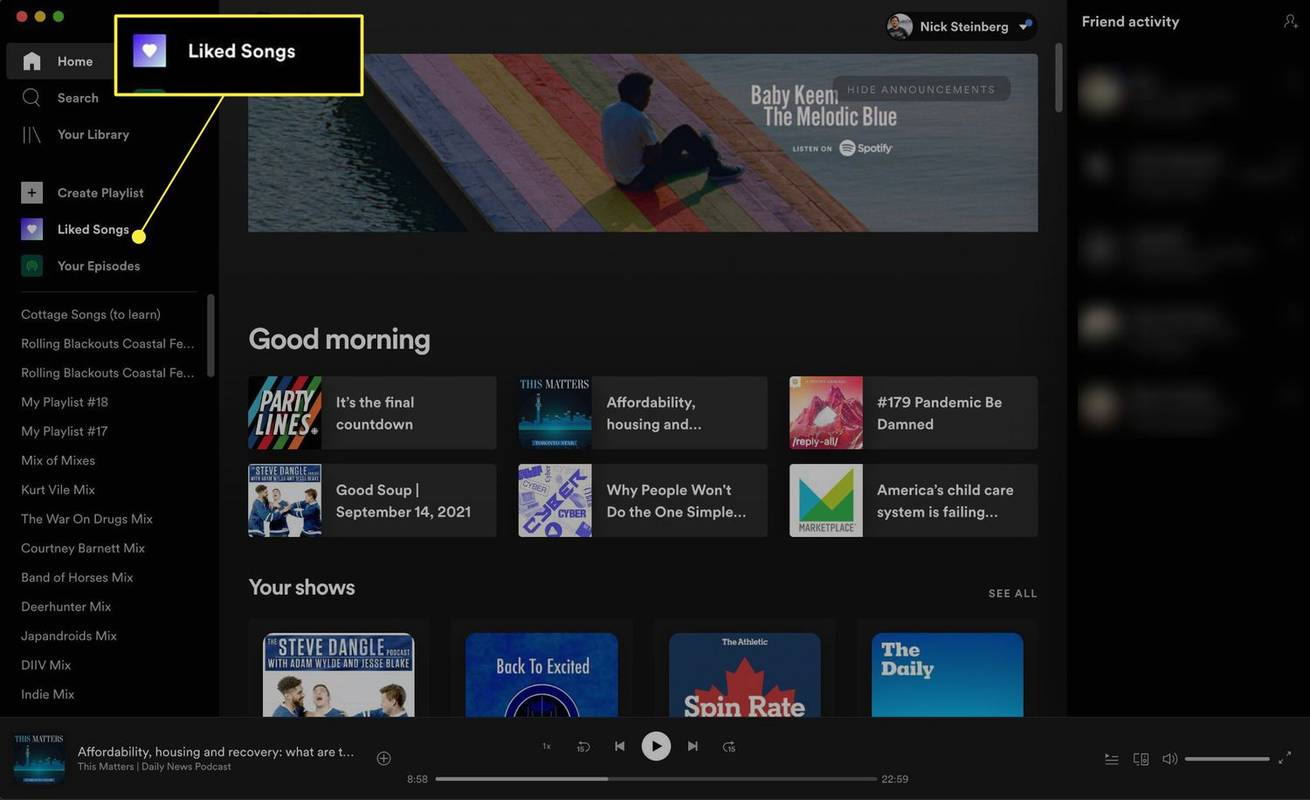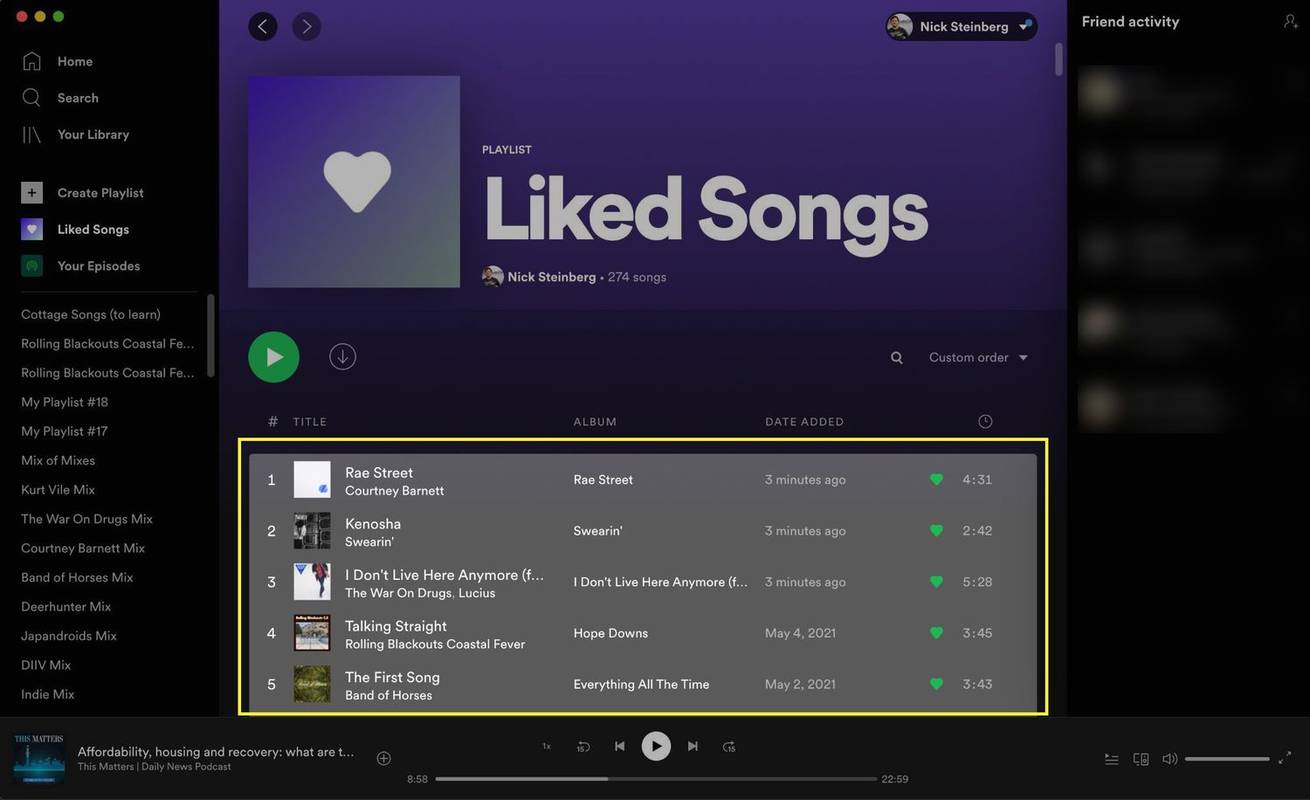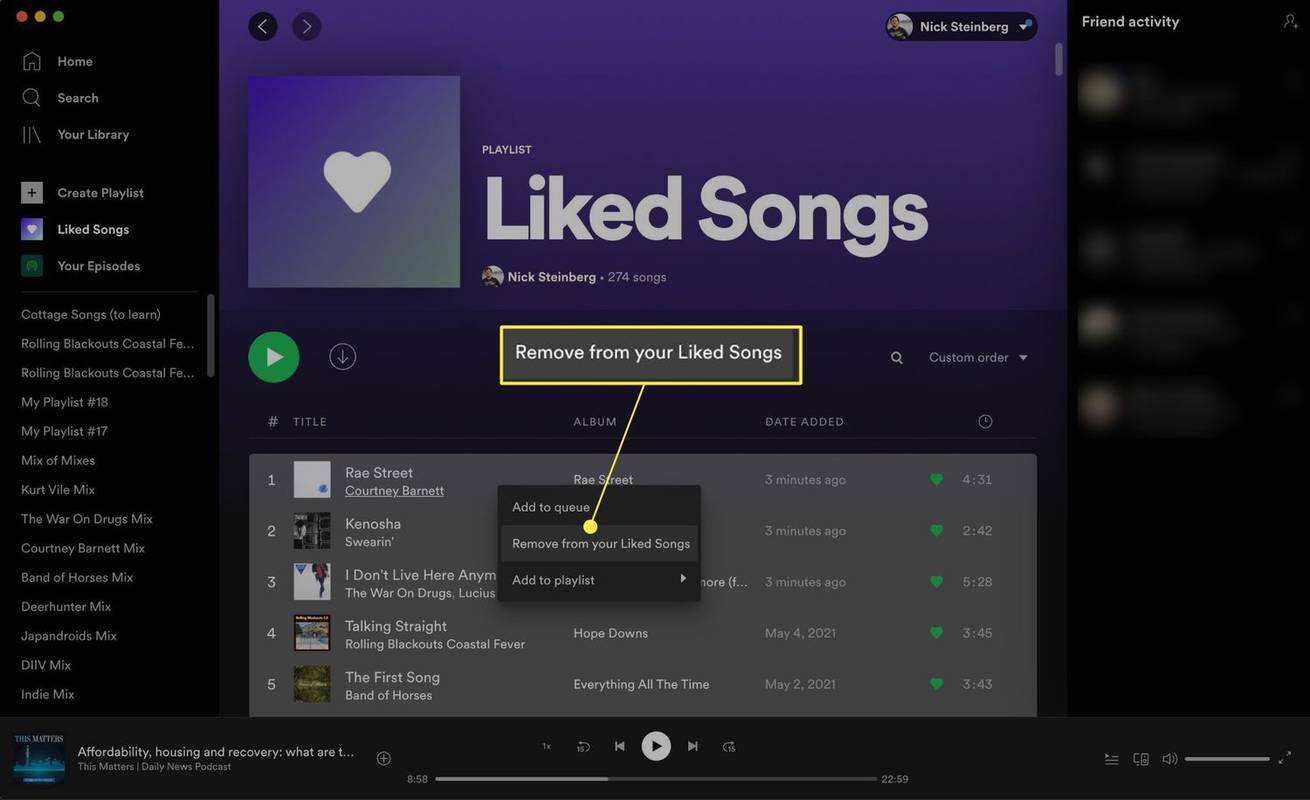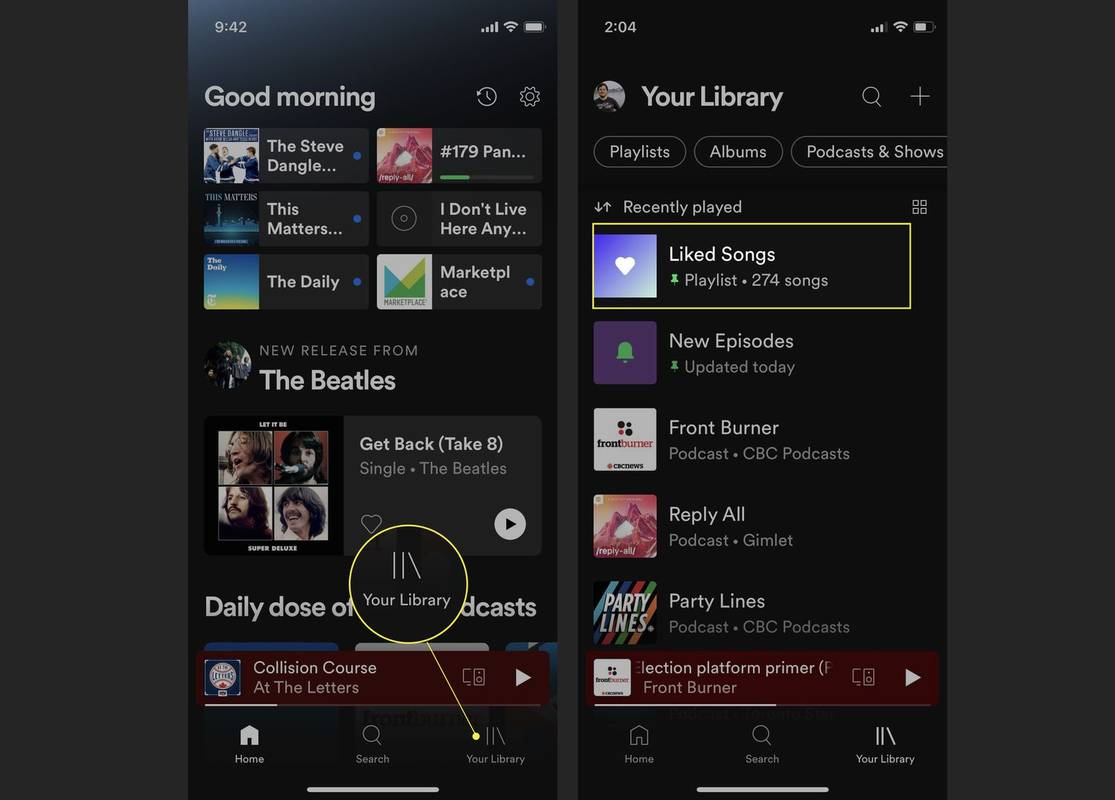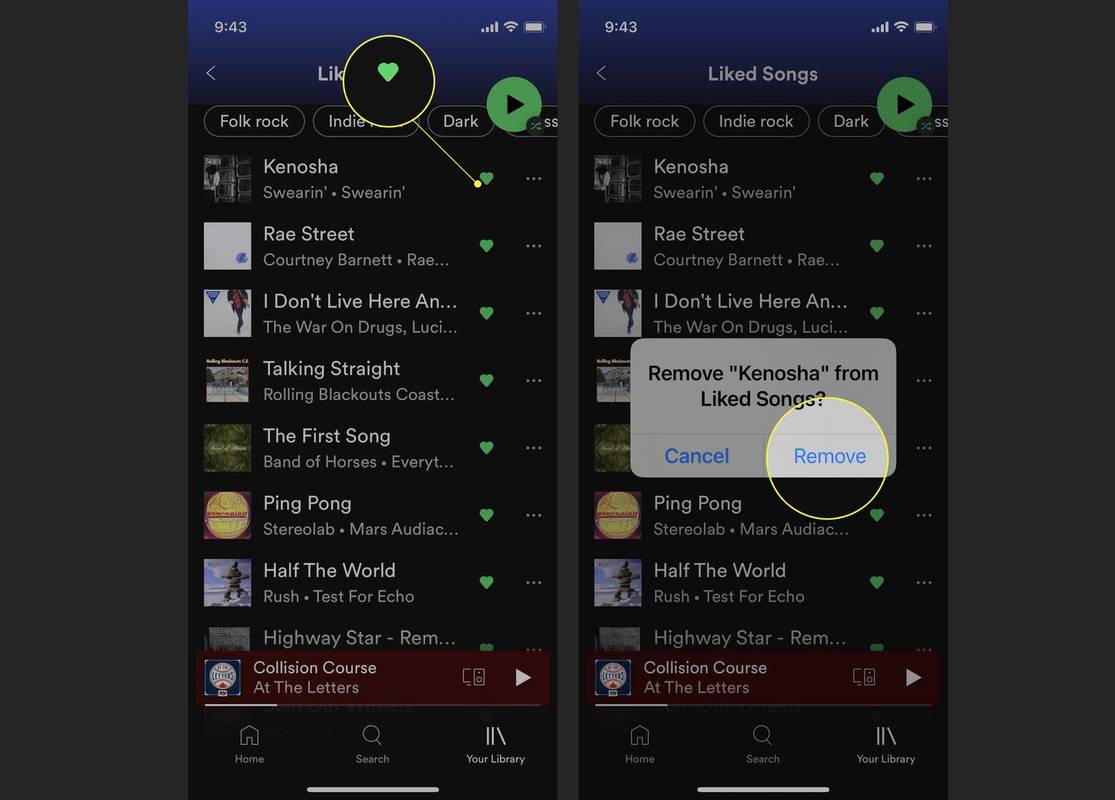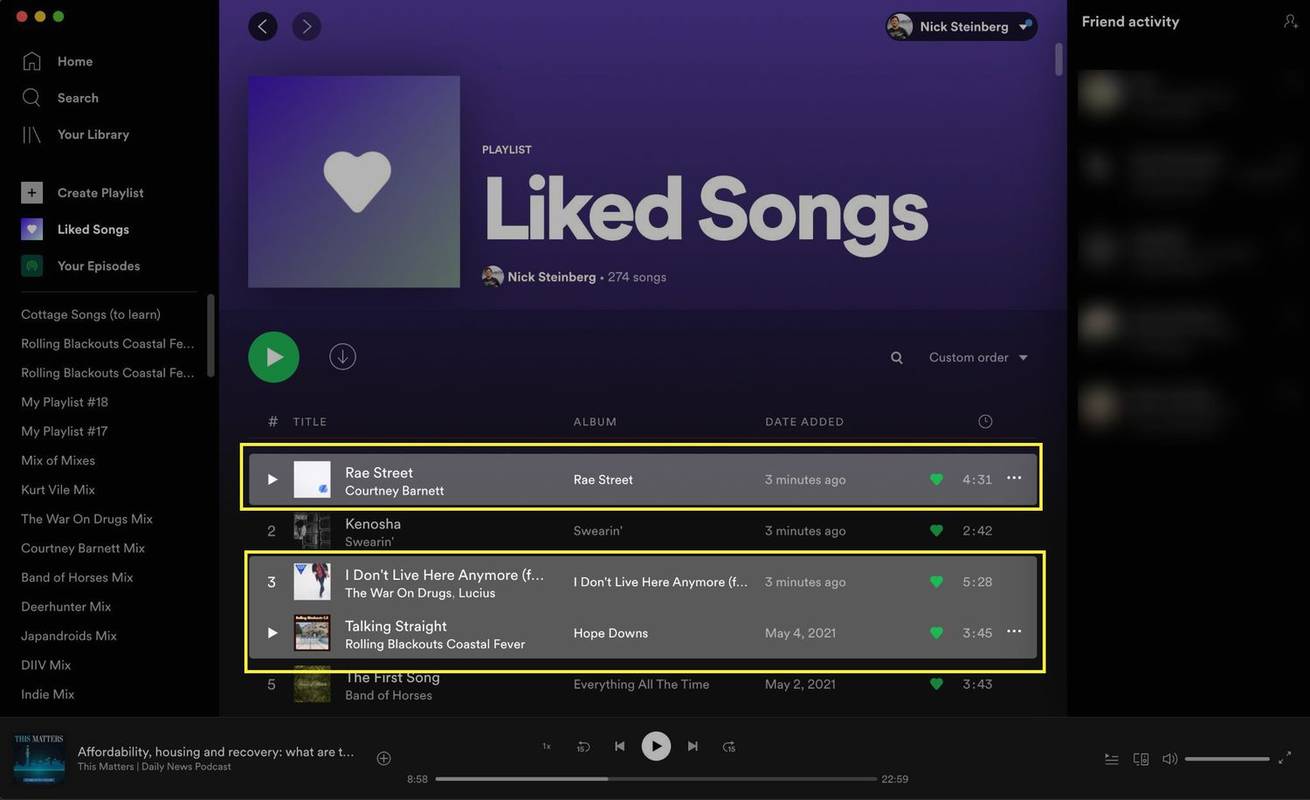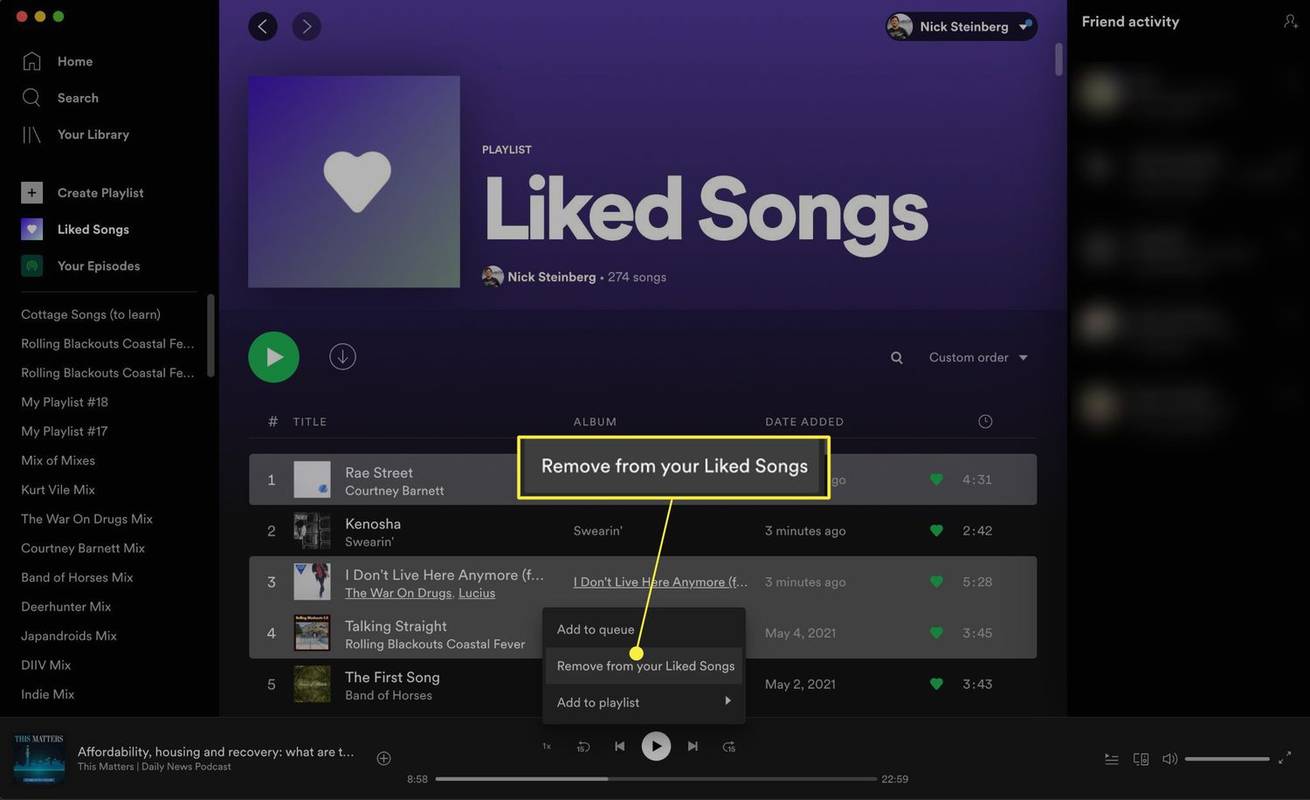Какво трябва да знаете
-
Отворете настолното приложение Spotify на вашия Mac или Windows компютър.
-
Щракнете върху Харесвани песни раздел от менюто вляво.
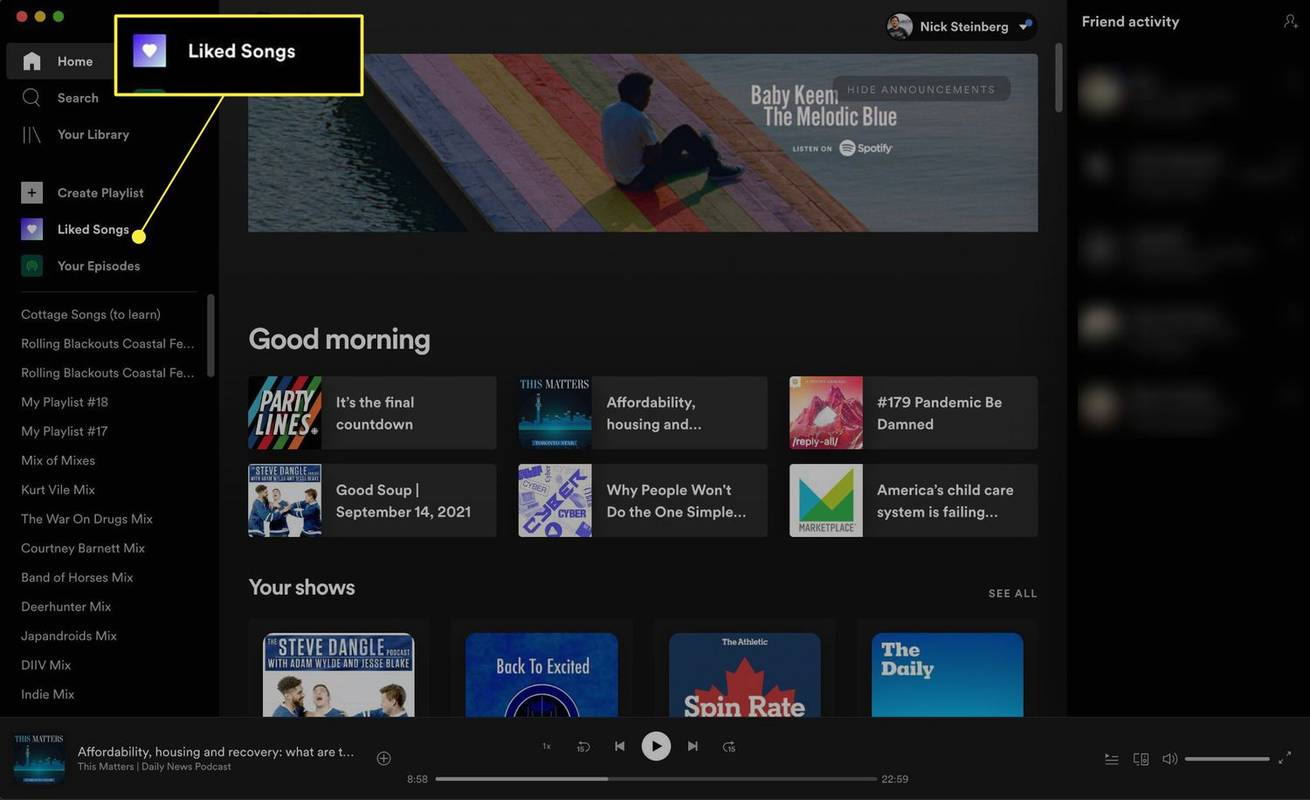
-
Натиснете Cmd + A на клавиатурата си, за да изберете всички песни в папката (Windows: Ctrl + A ).
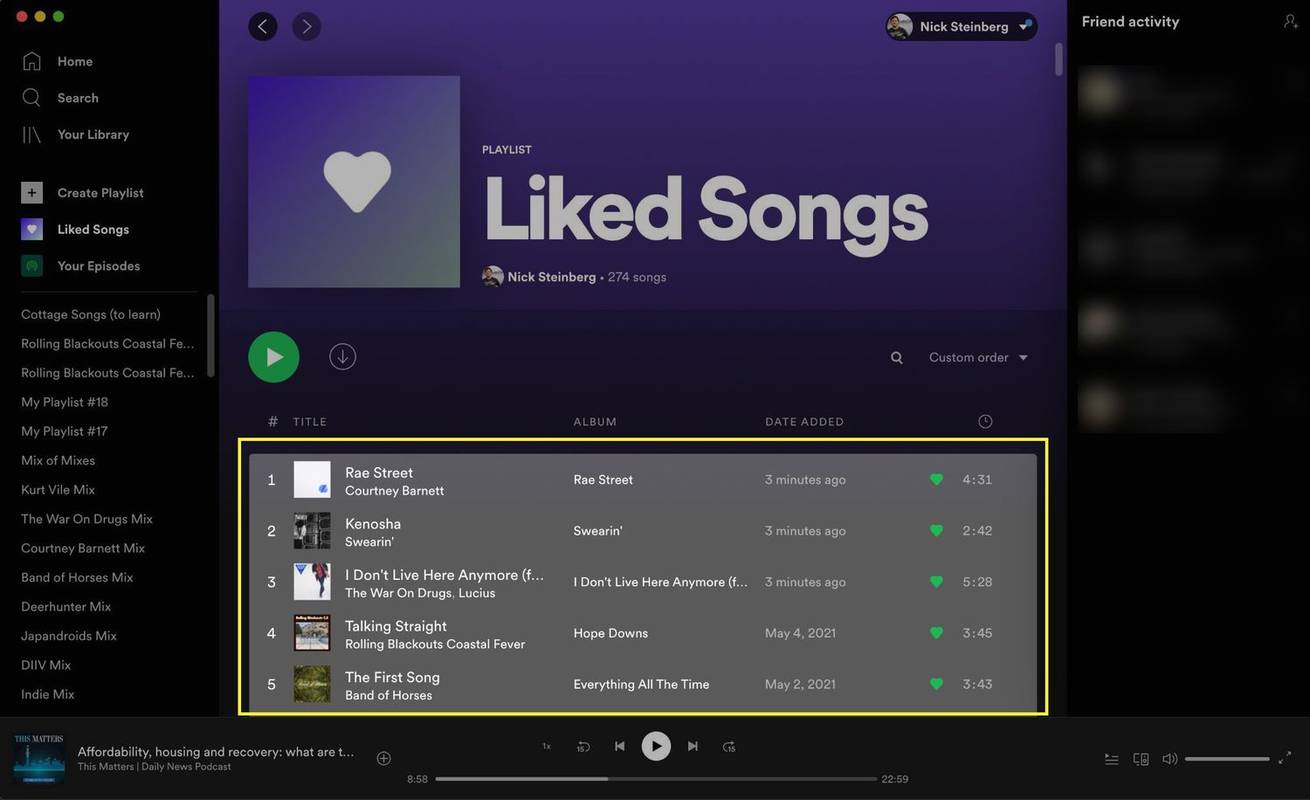
-
Щракнете с десния бутон върху маркираните песни и изберете Премахнете от вашите харесани песни . Друга възможност е да натиснете Изтрий клавиш на вашата клавиатура.
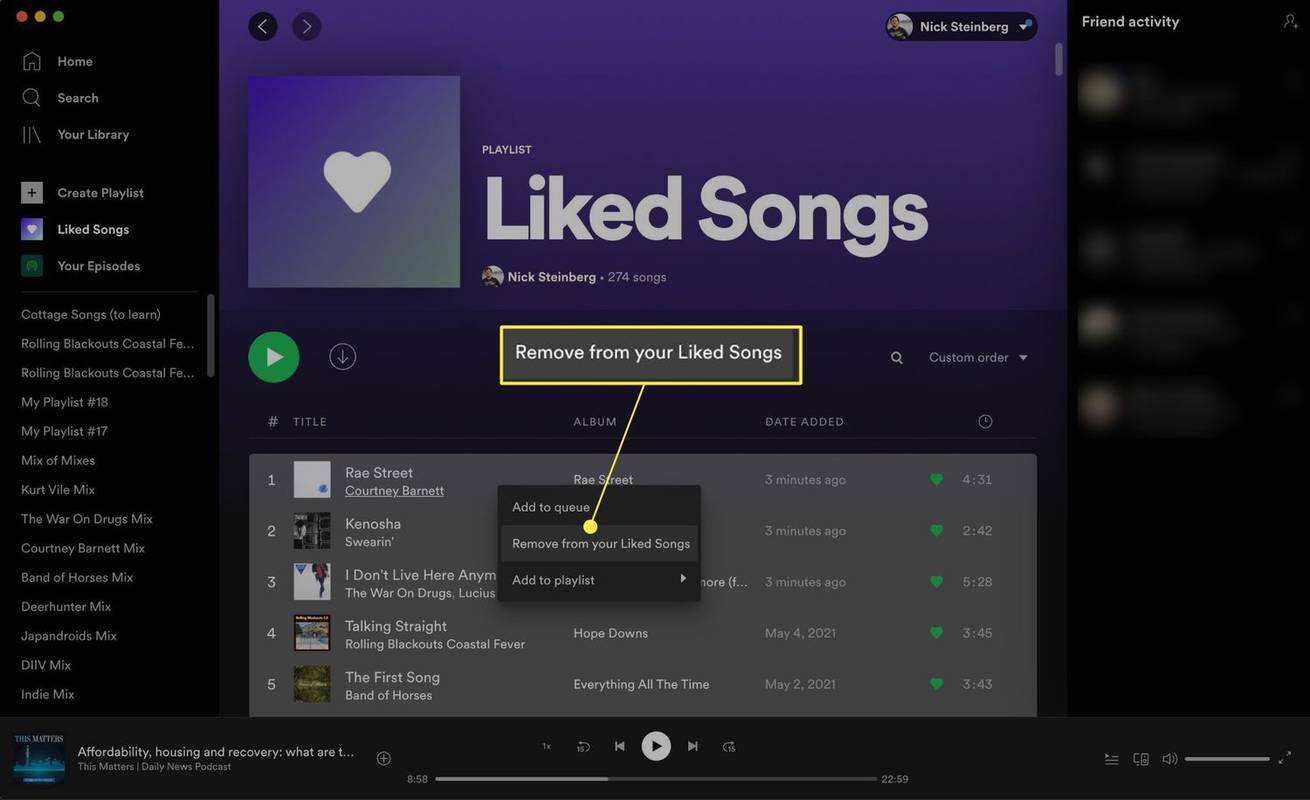
-
Отворете приложението Spotify и докоснете Вашата библиотека в долния десен ъгъл.
-
Докоснете Харесвани песни .
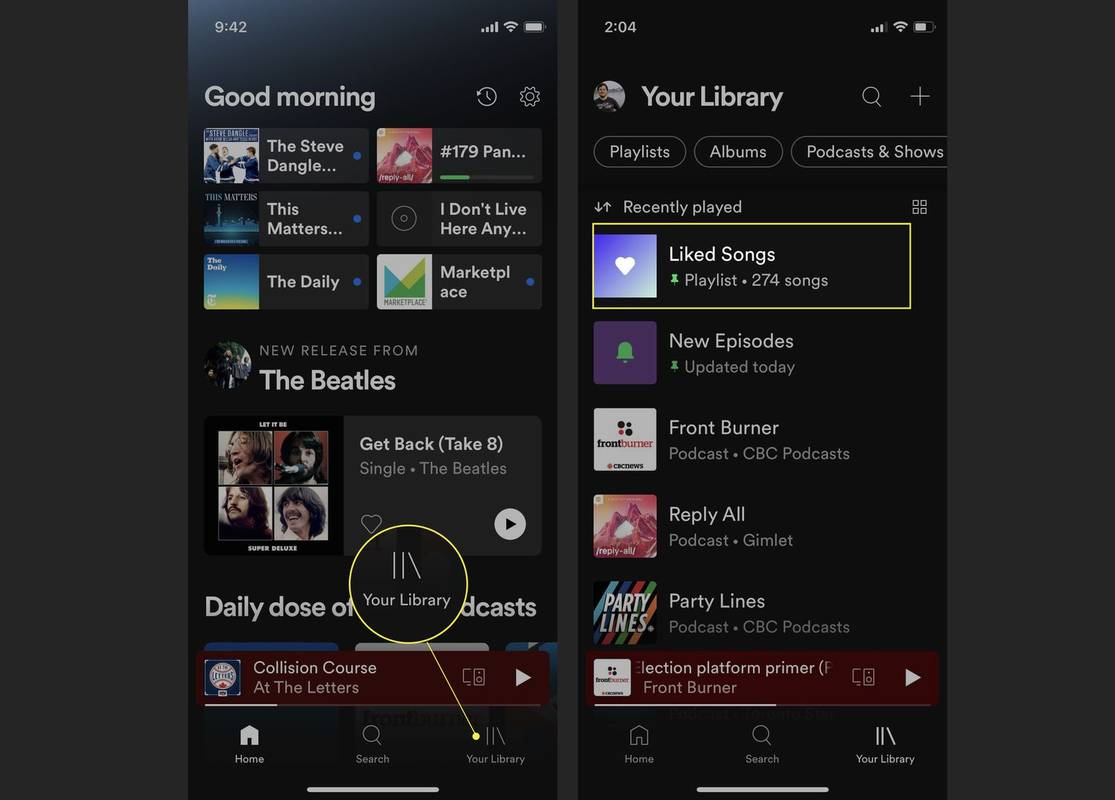
-
Намерете песен, която искате да премахнете, и я докоснете сърце икона.
-
Докоснете Премахване .
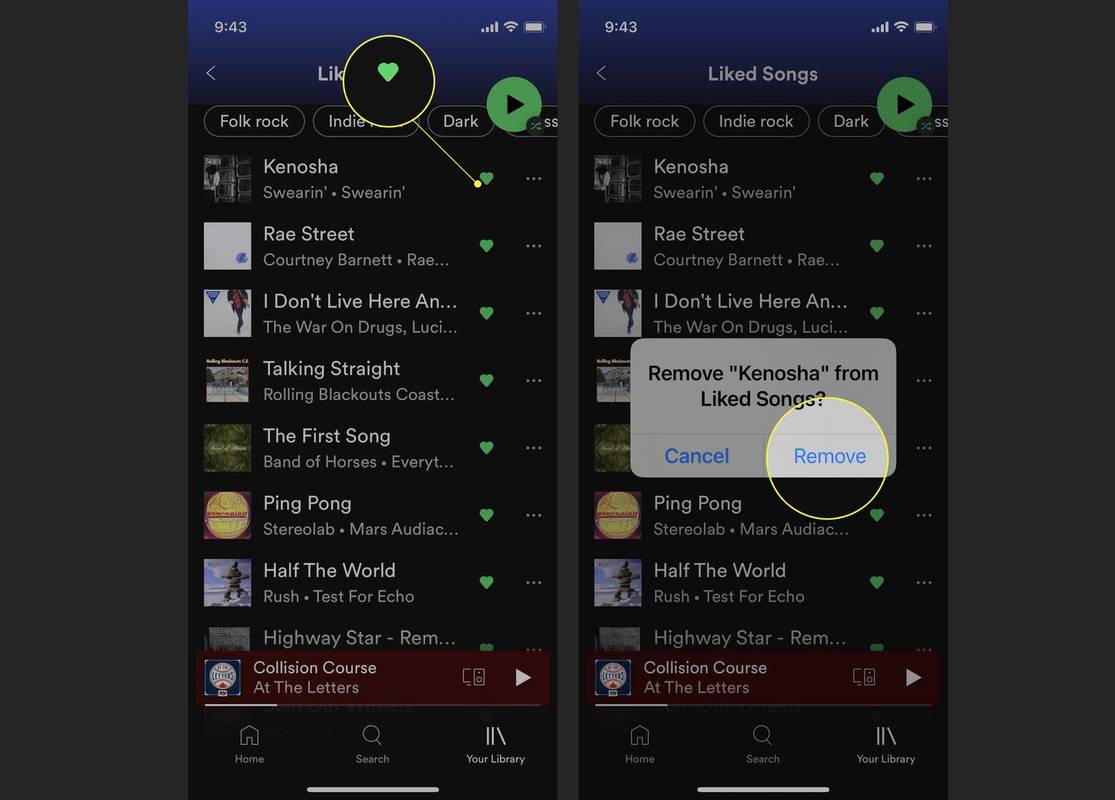
Като алтернатива можете да щракнете върху Три точки (...) вдясно от сърце и след това докоснете Харесано за премахване на песен.
-
Отворете настолното приложение Spotify на вашия Mac или Windows компютър.
-
Щракнете върху Харесвани песни раздел от менюто вляво.
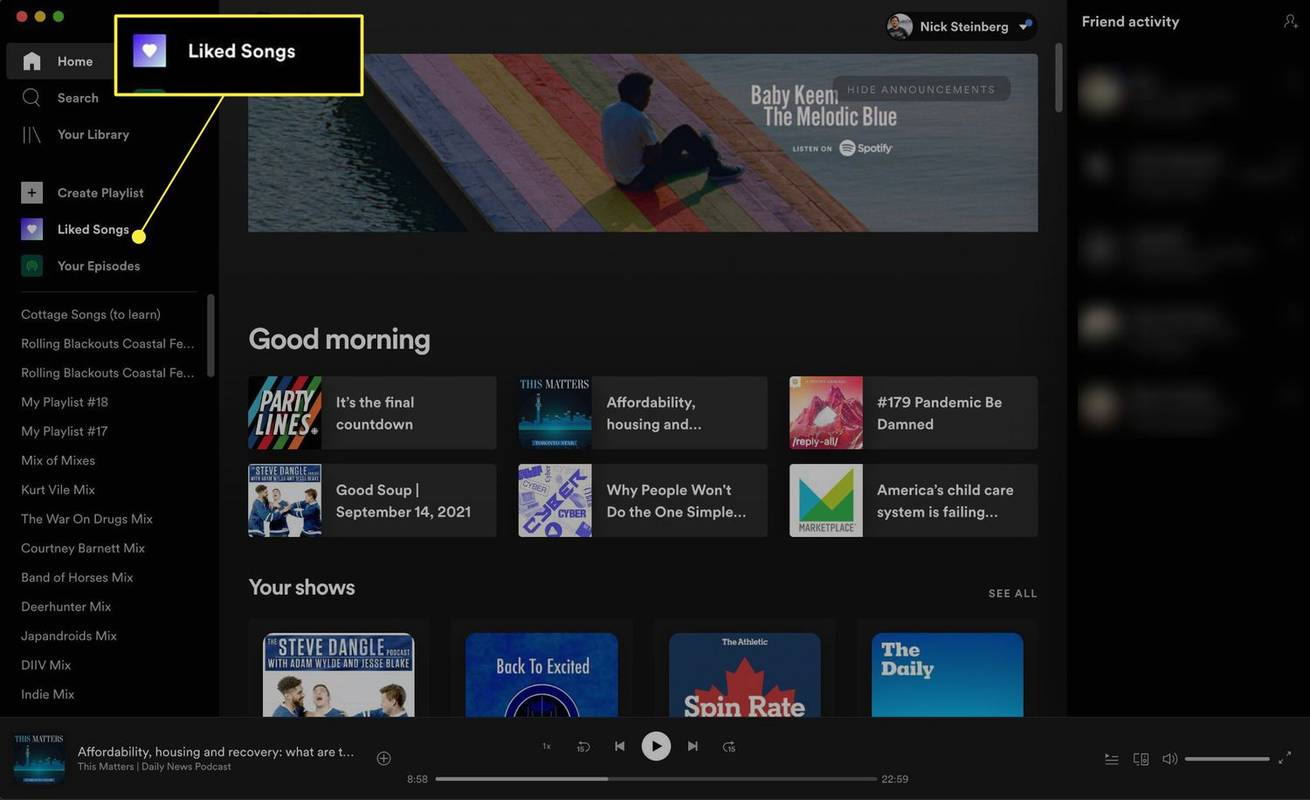
-
Натиснете и задръжте командване и щракнете върху песните, които искате да изтриете. Като алтернатива задръжте Shift клавиш за избор на голяма група песни подред. Windows: Натиснете и задръжте Shift ключ.
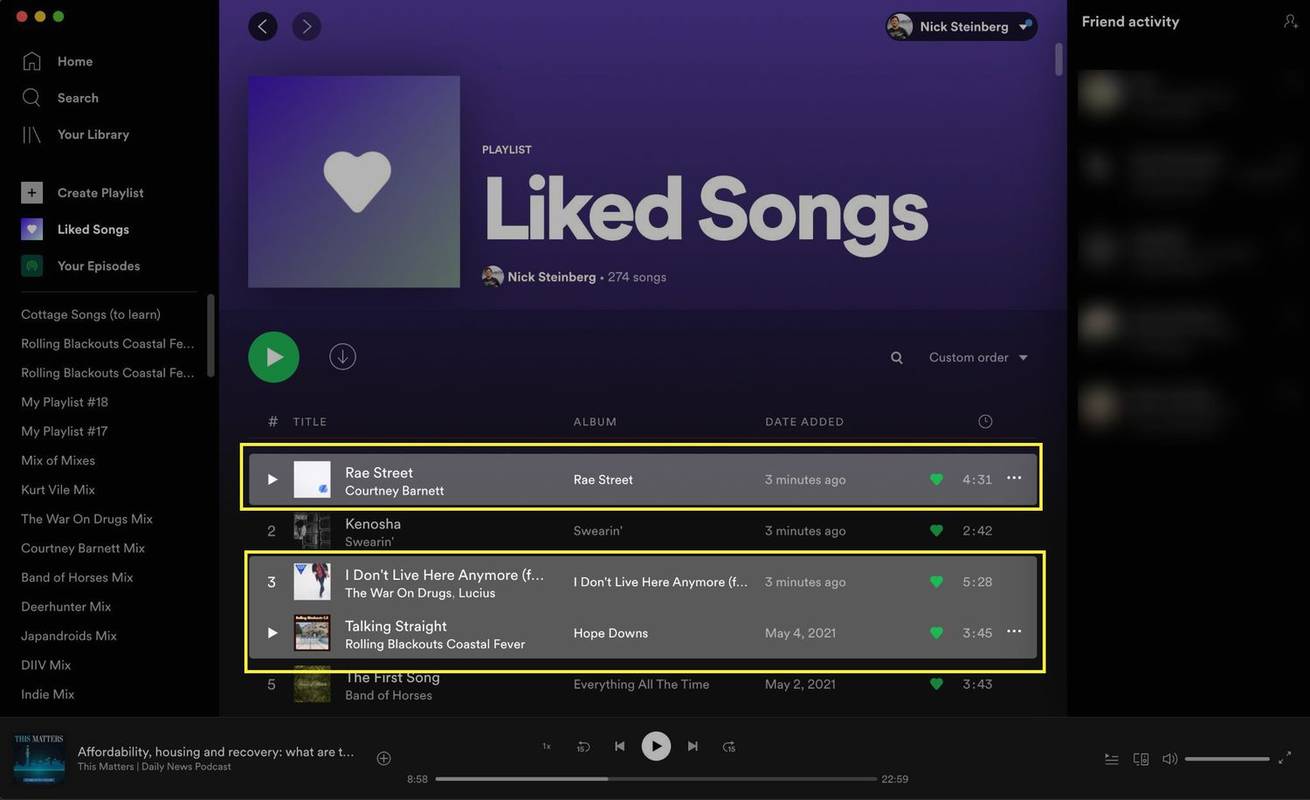
-
Щракнете с десния бутон върху маркираните песни и изберете Премахнете от вашите харесани песни . Друга възможност е да натиснете Изтрий клавиш на вашата клавиатура.
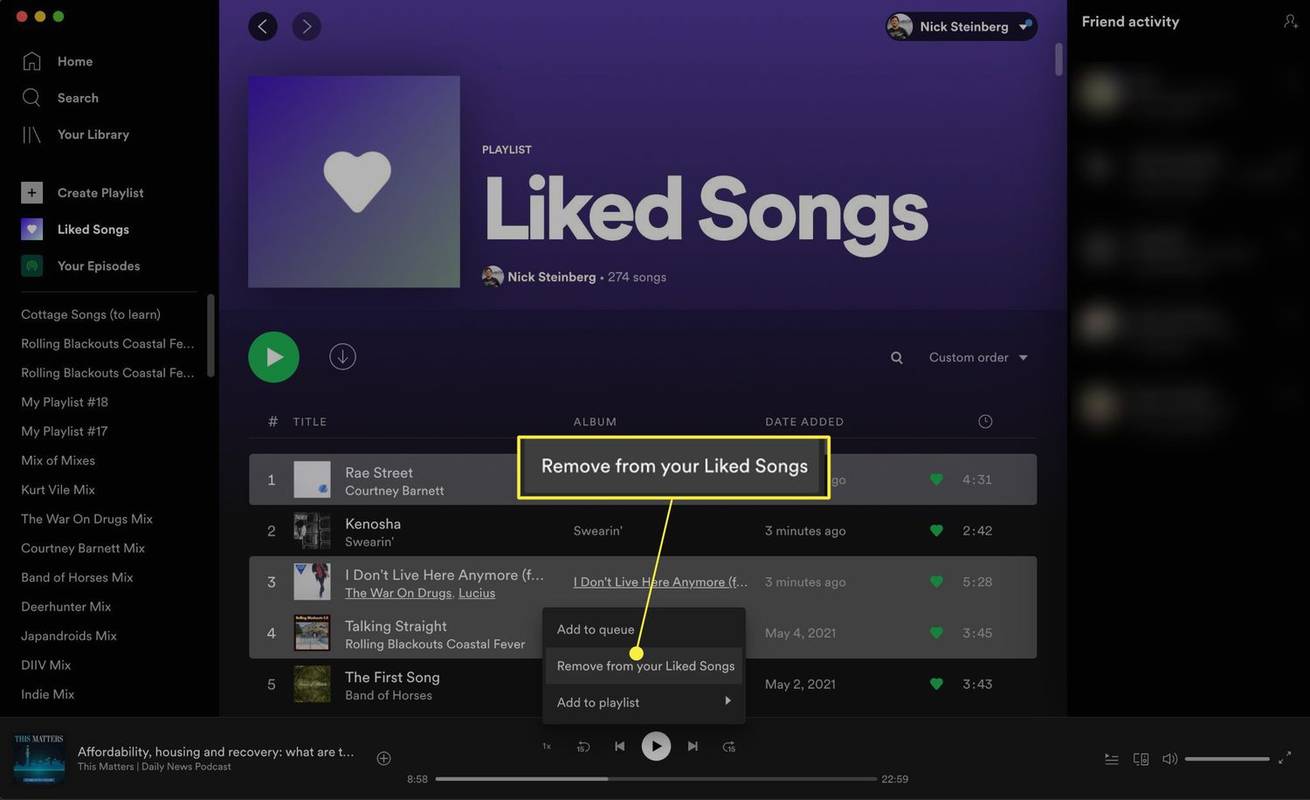
- Колко песни можете да харесате в Spotify?
Можете да харесате неограничен брой песни в Spotify. Преди това Spotify ограничаваше броя на песните, които можете да добавите към библиотеката си, до 10 000. Сега всички потребители на Spotify на всички нива могат да запазват и харесват толкова песни, колкото искат.
- Как ви харесва песен в Spotify?
За да харесате песен в Spotify, изберете сърце икона до името на песента. Spotify запазва харесваните ви песни в два плейлиста. Единият плейлист съдържа песни, които сте харесали, докато разглеждате музика, а другият съдържа песни, които сте харесали, когато слушате радиостанция Spotify.
Spotify улеснява проследяването на песните, които харесвате, тъй като функцията Харесва ви позволява автоматично да добавяте песни към папка. Въпреки това може да откриете, че искате да подредите папката си „Харесани песни“, след като се напълни със стотици или хиляди песни.
Премахването на една песен наведнъж може да бъде досадно, но тази статия ще ви научи на лесен начин да премахнете харесванията на всички песни в Spotify, за да можете да изчистите папката си с харесвани песни.
как да се предотврати надстройка до Windows 10
Има ли начин да не харесвате всички песни в Spotify?
Можете да не харесвате всички песни във всяко приложение на Spotify, но само настолните приложения за Windows и Mac ви позволяват да изтриете всички харесани песни наведнъж.
Ето как да изтриете масово всички песни в настолните приложения на Spotify:
Процесът на изтриване на харесани песни е почти идентичен на Windows и Mac. Екранните снимки по-долу съответстват на приложението Spotify за Mac, но специфичните за Windows команди са отбелязани, където е подходящо.
За съжаление, не можете да избирате групово всички песни в папката си „Харесани песни“, като използвате Cmd + A или Ctrl + A на Spotify уеб плейър (приложение за браузър). Може да се направи само в настолни приложения за Windows и Mac за изтегляне.
Как изтривате всички харесвани песни в Spotify на мобилни устройства?
Въпреки че е възможно да изтриете всичките си харесани песни в приложенията на Spotify за iOS и Android, това е досаден процес. Нито едно приложение не предлага опция за групово изтриване, което означава, че ще трябва да докоснете всяка песен поотделно, за да я премахнете.
Следвайте стъпките по-долу, за да премахнете харесани песни от Spotify на мобилно устройство:
Процесът за дехаресване на песни е идентичен в приложенията на Spotify за Android и iOS. Екранните снимки по-долу обаче са направени на iPhone.
Как да нулирам любимите си песни в Spotify?
За разлика от вашите плейлисти в Spotify, няма начин да изтриете папката „Харесани песни“. Единственият начин да го нулирате е да изтриете песни от него. Не е необходимо обаче да изтривате масово всичките си харесани песни. Ако искате да подредите своята папка „Харесани песни“, като запазите конкретни записи, използвайте метода по-долу, за да изтриете ръчно партиди от песни наведнъж:
направете шрифт на вашия почерк
Интересни Статии
Избор На Редактора

Как да копирате без скрити редове в Google Sheets
Google Sheets е уеб базирана програма за електронни таблици, подобна на Microsoft Excel, и двете споделят много функции. При първия вероятно ще копирате някои клетки, но след като поставите, установете, че са се появили скрити редове или колони. Това са

Как да използвам OVA файлове с VirtualBox
VirtualBox от Oracle е невероятно мощен инструмент, който ви позволява да създавате виртуални машини на компютър с Windows, Mac, Linux или Solaris (стига машината да използва чип Intel или AMD). Виртуалните машини са самостоятелни симулации на
Как да коригирате мъртъв пиксел
Научете как да коригирате мъртъв пиксел на вашия телефон, телевизор или компютърен монитор. Също така предотвратявайте мъртви пиксели, елементи на картината, които причиняват постоянни черни точки на екрана.

Колко дълго може да записва видео с iPhone? Зависи
Ако се чудите колко дълго може да записва един iPhone, краткият отговор е, че няма зададено ограничение, но зависи. Ще работите ли по нов проект, който включва заснемане с iPhone? Виждал си

Как да видите вашия профил във Facebook, както някой друг би го видял
Никога не можете да бъдете прекалено внимателни, когато публикувате неща във Facebook. Събития и изображения, предназначени да бъдат споделени с приятели или семейство, могат също толкова лесно да бъдат достъпни за обществеността. Има настройки, предназначени да предотвратят това, но

Как да деинсталирам Candy Crush на Windows 10
Да се отървем от Candy Crush в Windows 10 Windows 10 идва с предварително инсталирана версия на популярната игра Candy Crush, която е изключително успешна игра на King. Докато повечето от нас са пристрастени към играта и могат