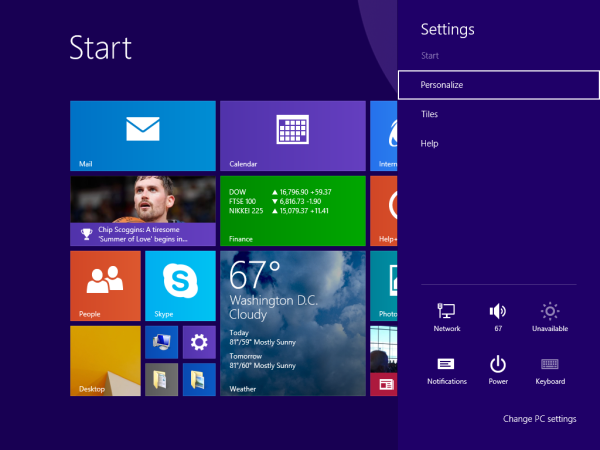Какво трябва да знаете
- В Windows отидете на Мрежа и интернет > Център за мрежи и споделяне . Изберете синьото Wi-Fi връзка, за да видите силата на сигнала.
- На Mac Wi-Fi индикаторът се намира в горния десен ъгъл на екрана в лентата с менюта.
- В Linux системи използвайте следната команда: iwconfig wlan0 | grep -i --цветен сигнал .
Това ръководство обяснява как да проверите силата на Wi-Fi сигнала на различни платформи. Тези инструкции се отнасят за поддържаните в момента версии на Windows, Mac, Linux, iOS и Android.
Как да измерите силата на своя Wi-Fi сигнал
Ефективността на безжичната Wi-Fi мрежова връзка зависи от силата на радиосигнала. По пътя между безжичната точка за достъп и свързаното устройство силата на сигнала във всяка посока определя наличната скорост на данни по тази връзка.
Използвайте следните методи, за да определите силата на сигнала на вашата Wi-Fi връзка и да намерите начини да подобрите Wi-Fi приемането на вашите свързани устройства.
Различните инструменти могат да покажат различни резултати. Тези вариации са причинени от разликите в начина, по който помощните програми събират проби и времето, използвано за отчитане на обща оценка.
мрежа честотна лента не е същото като силата на сигнала. Мрежовата честотна лента е скоростта, която получавате от вашия доставчик на интернет услуги (ISP) . Силата на сигнала определя функционалността на хардуера, свързан към мрежата и обхват, който Wi-Fi мрежата обикновено има в цялата област.
Използвайте вградена помощна програма за операционна система
Microsoft Windows и други операционна система съдържат вградена помощна програма за наблюдение на безжичните мрежови връзки. Това е най-бързият и лесен начин за измерване на силата на Wi-Fi.
В по-новите версии на Windows изберете мрежа икона в лентата на задачите, за да видите безжичната мрежа, към която сте свързани. Пет ленти показват силата на сигнала на връзката - една черта е най-лошата връзка, а пет е най-добрата.

За да намерите мрежовата връзка в съвременните версии на Windows, отворете контролния панел и отидете на Мрежа и интернет > Център за мрежи и споделяне и изберете синьото Wi-Fi връзка, за да видите силата на Wi-Fi.

На Mac Wi-Fi индикаторът се намира в горния десен ъгъл на екрана в лентата с менюта. Една лента е най-лошата връзка, а три е най-добрата.
В Linux системи използвайте следното команда за да покажете нивото на сигнала в прозореца на терминала:
iwconfig wlan0 | grep -i --цветен сигнал
chrome: // settings / conten
Изходът в терминала се показва като стойност в dB. Колкото по-отрицателна е стойността, толкова по-лоша е силата на сигнала. Всичко от -50 dBm до -70 dBm се счита за голяма до прилична сила на сигнала.
как да блокирам Windows 10 актуализация -
Използвайте смартфон или таблет
Всяко мобилно устройство, което поддържа интернет, има раздел в настройките, който показва силата на Wi-Fi мрежите в обхват. Например на iPhone отворете Настройки приложение и отидете на Wi-Fi за да видите силата на Wi-Fi на мрежата, в която се намирате, и силата на сигнала на всяка мрежа, която е в обхвата.

Подобен метод може да се използва на телефон или таблет с Android. Вижте под a Настройки , Wi-Fi ,или мрежа меню. Например в настройките на a Google Pixel с Android 10, изберете Мрежа и интернет , изберете Wi-Fi, който използвате, и след това изберете съоръжения икона до мрежата, към която сте свързани. Там можете да видите силата на сигнала.
Друг вариант е да изтеглите безплатно приложение като Wifi анализатор за Android, което показва силата на Wi-Fi визуално в dBm в сравнение с други близки мрежи. Подобни опции са налични и за други платформи.
Отворете помощната програма на вашия безжичен адаптер
Някои производители на хардуер за безжична мрежа или преносими компютри предоставят софтуерни приложения, които следят силата на безжичния сигнал. Тези приложения отчитат силата и качеството на сигнала въз основа на процент от нула до 100 процента и допълнителни подробности, специално пригодени за хардуера.
Помощната програма на операционната система и хардуерната програма на доставчика може да показват една и съща информация в различни формати. Например връзка с отлична оценка от 5 ленти в Windows може да се покаже в софтуера на доставчика като отлична с процентна оценка някъде между 80 и 100 процента. Помощните програми на доставчиците често могат да използват допълнителни хардуерни инструменти, за да изчислят точно нивата на радиосигнала, измерени в децибели (dB).
Wi-Fi локаторите са друга опция
Устройство за Wi-Fi локатор сканира радиочестотите в местната област и открива силата на сигнала на близките безжични точки за достъп. Wi-Fi локаторите съществуват под формата на малки хардуерни приспособления, които се побират на ключодържател.
Повечето Wi-Fi локатори използват набор от между четири и шест светодиода, за да покажат силата на сигнала в единици от ленти, подобно на помощната програма на Windows. За разлика от горните методи обаче, устройствата за Wi-Fi локатор не измерват силата на връзката, а вместо това само предвиждат силата на връзката.
ЧЗВ- Как да увелича силата на своя Wi-Fi сигнал?
За да усилите Wi-Fi сигнал, опитайте да преместите рутера си, за да избегнете смущения. Можете също така да промените номерата на Wi-Fi каналите, да актуализирате фърмуера на вашия рутер, да надстроите антените на вашия рутер, да добавите усилвател на сигнала, да използвате безжична точка за достъп или да опитате Wi-Fi разширител.
- Как да нулирам Wi-Fi?
Нулирайте вашия Wi-Fi от рестартиране на вашия рутер и модем . Изключете рутера и модема и изчакайте около 30 секунди. След това включете модема и го включете. Изчакайте 60 секунди, включете рутера и го включете. Изчакайте около две минути, преди да тествате или използвате устройствата.
- Каква е паролата ми за Wi-Fi?
За да намерите паролата си за Wi-Fi в Windows 10, отворете Център за мрежи и споделяне , изберете Връзки , и вашата мрежа. в Свойства на безжичната мрежа , отидете на Сигурност , изберете Показване на знаци и вижте паролата за Wi-Fi. На Mac влезте в приложението Keychain Access и изберете Система > Пароли ; щракнете двукратно върху мрежата > Покажи парола .