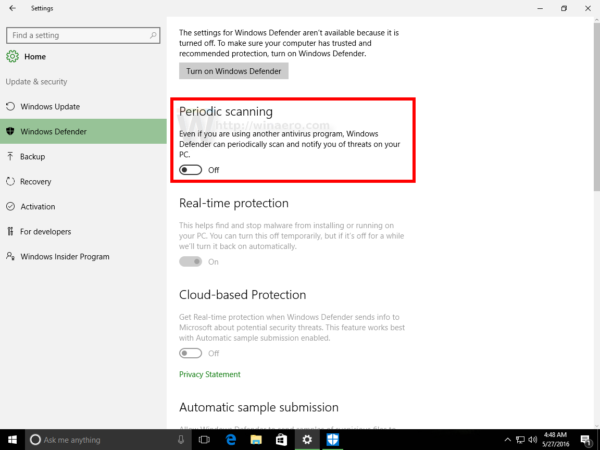С Windows 10 build 14352, Microsoft представи нова функция за защита, която ще бъде достъпна в последната актуализация на годишнината. Нова функция за периодично сканиране е опция на Windows Defender, която позволява на Defender да допълни алтернативно антивирусно решение. Така потребителите, които предпочитат да инсталират някакъв друг антивирусен софтуер като Avast, Kaspersky, Symantec и т.н., могат да получат допълнителна защита. Нека да видим как работи.
Реклама
как да променя името си на аеродинамиката
Когато току-що сте инсталирали Windows 10, операционната система предлага Windows Defender като основен антивирусен софтуер. Той е активиран по подразбиране и е трудно е да се деактивира, дори ако искате . В Настройки -> Актуализиране и защита - >> Windows Defender предлага следните опции за управление на своите опции за защита:

Забележете опцията Защита в реално време.
Когато потребителят инсталира алтернативен антивирусен софтуер, страницата на Windows Defender променя външния си вид и поведение в приложението Настройки. Всички настройки стават деактивирани и опцията „Защита в реално време“ променя името си на Периодично сканиране . Вижте следната екранна снимка:
Имайте предвид, че тази нова опция се появява само ако Windows 10 е в състояние да открие антивирусния софтуер, който сте инсталирали, което означава, че вашият антивирус трябва да е съвместим с Windows 10.
По подразбиране периодичното сканиране е деактивирано. Когато е активиран, Windows Defender действа като допълнителен антивирусен скенер освен основния ви антивирус. Това трябва да подобри сигурността на системата.
След като Windows Defender открие заплахи, потребителят ще види известие. Докато приложението е деактивирано предимно в режим на периодично сканиране, потребителският му интерфейс все още работи и може да се използва за преглед на историята на актуализациите, историята на сканиране и предприетите действия срещу предварително открити заплахи.

Ако се интересувате от тестване на периодично сканиране в Windows 10, ето как можете да го изпробвате.
Как да включите или изключите периодичното сканиране в Windows 10
Това предполага, че имате инсталиран антивирусен софтуер на трета страна. В моя случай това е Avast! Безплатно.

Ето как може да се направи.
- Отворете приложението Настройки в Windows 10 . Съвет: Ако вашето устройство има клавиатура, натиснете Win + I, за да го отворите директно.
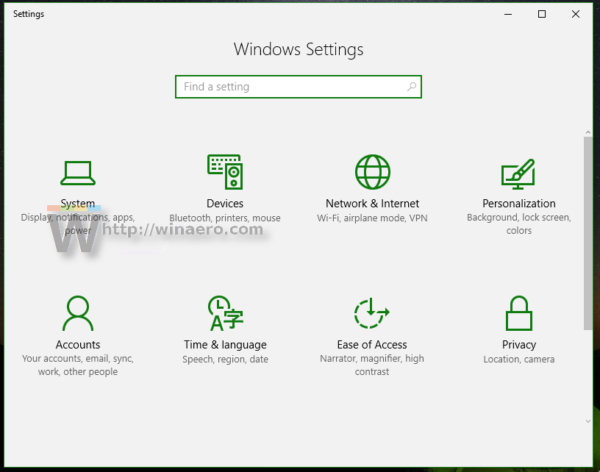
- Отидете на Система - Актуализиране и защита, както е показано по-долу.
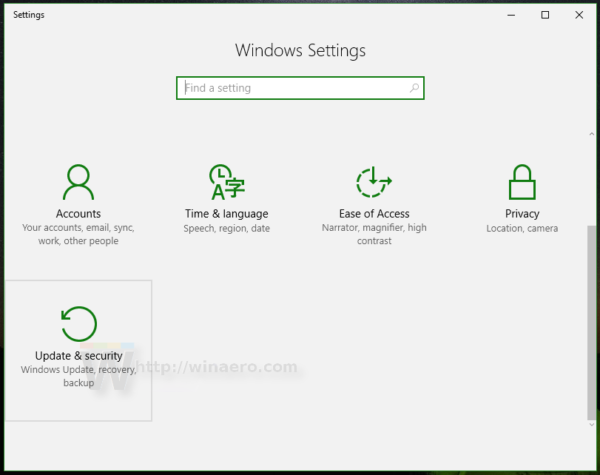
- Щракнете върху Windows Defender вляво, за да отворите тази страница.
- Включете периодичното сканиране в Windows 10 като активирате опцията Периодично сканиране:
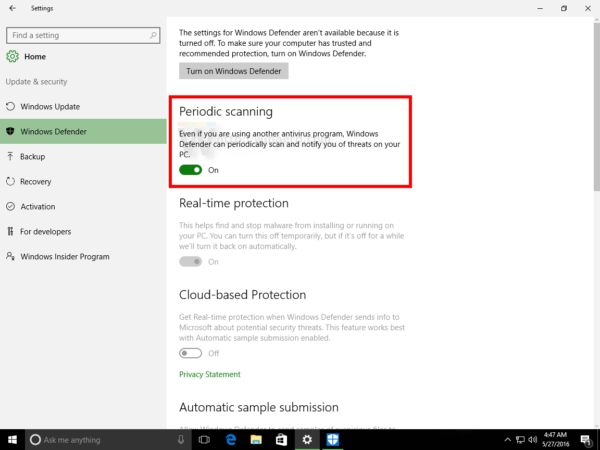 Изключете периодичното сканиране в Windows 10 като деактивирате опцията Периодично сканиране:
Изключете периодичното сканиране в Windows 10 като деактивирате опцията Периодично сканиране: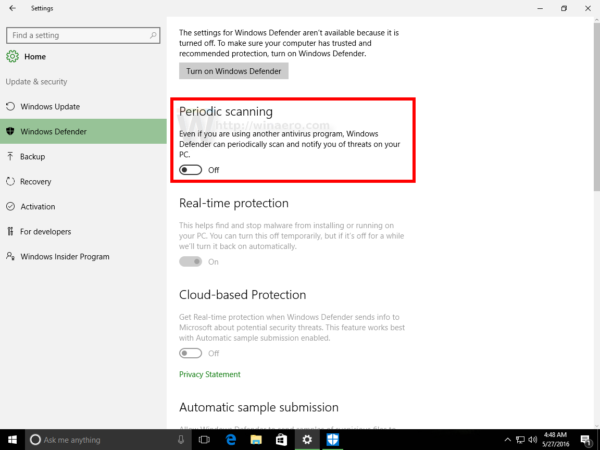
Гледайте следното видео, за да видите тази функция в действие:
Съвет: можете да се абонирате за нашия официален канал в YouTube ТУК .
Това е. Периодичното сканиране може да бъде полезно като второстепенно решение за защита за потребители, които изпълняват Windows 10 с друго антивирусно приложение и искат да се уверят, че техните компютри имат максимално ниво на защита. Потребителите, които инсталират антивирусно приложение на трета страна, обикновено не се доверяват на Defender и не са доволни от нивото на защита. За такива потребители тази нова функция е безполезна. Ами ти? Бихте ли включили тази функция?

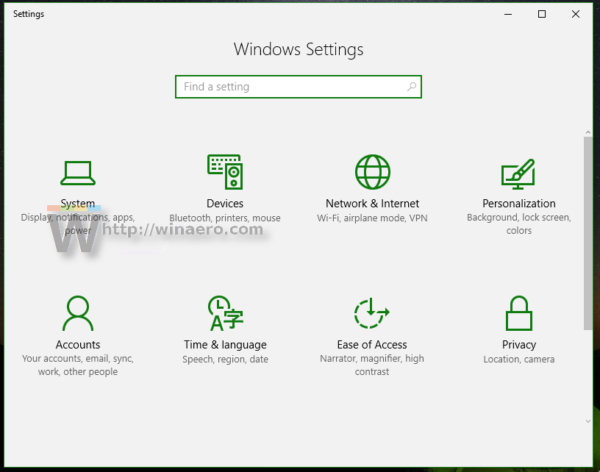
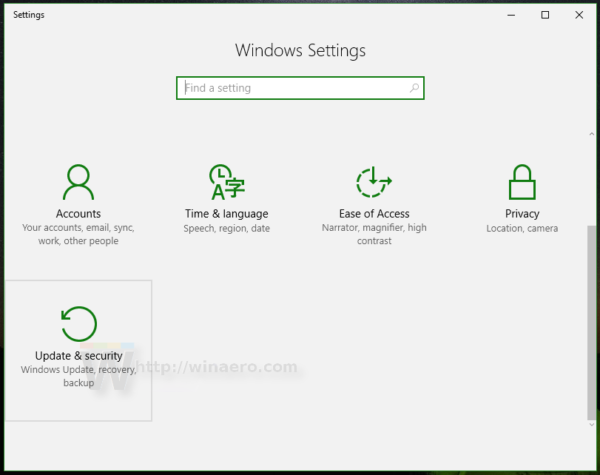
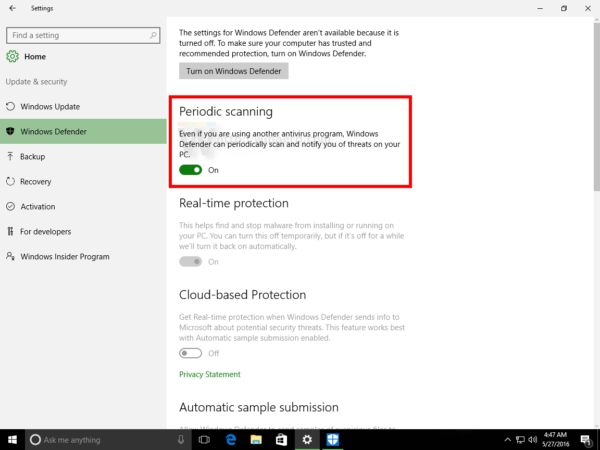 Изключете периодичното сканиране в Windows 10 като деактивирате опцията Периодично сканиране:
Изключете периодичното сканиране в Windows 10 като деактивирате опцията Периодично сканиране: