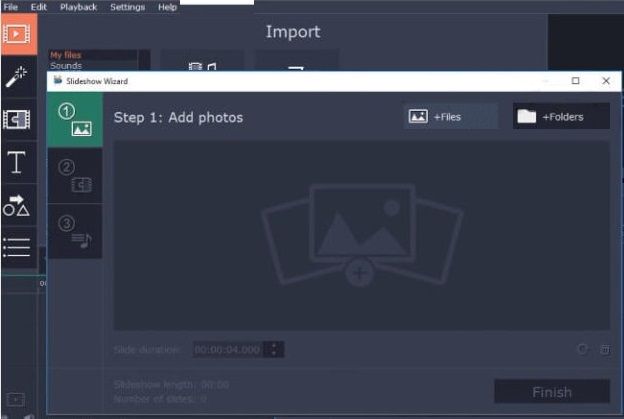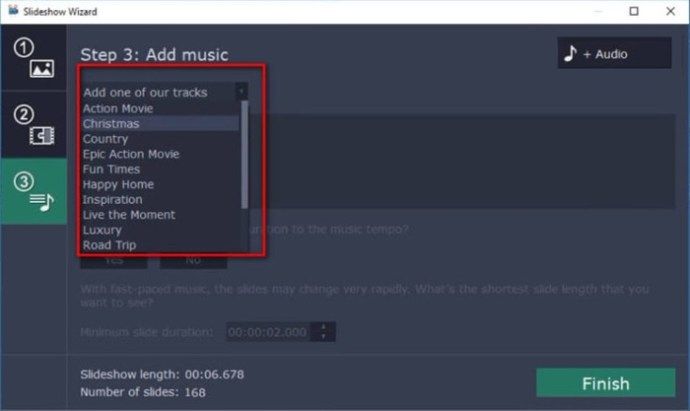Stop motion е много креативна и забавна техника за създаване на всякакви анимации. Някои от най-популярните анимационни филми в света, като например Кошмарът преди Коледа , са направени по този начин и възможностите са безкрайни.

За щастие не ви трябват всички видове оборудване или софтуер от висок клас, за да създавате анимации за спиране на движението. Приложението iMovie на Apple е всичко, от което се нуждаете, така че нека да разгледаме как работи.
Създаване на Stop Motion в iMovie
Ако сте потребител на Mac, вече знаете, че повечето от вградения софтуер на Apple е доста лесен за използване. Интерфейсът е проектиран да бъде лесен за употреба и интуитивен по такъв начин, че всеки да може да разбере как работи.
iMovie не е по-различен. Съвсем лесно е да създавате анимации със стоп движение в iMovie. Това е лесно като следното:
- Импортирайте вашата последователност от изображения, като се уверите, че изображенията са в правилния ред. Това може да отнеме известно време в зависимост от броя изображения, които имате и техните размери.
- Щракнете върху iMovie в горния ляв ъгъл на екрана, след което отидете на Предпочитания. The Поставяне на снимки ще бъде настроено на Кен Бърнс по подразбиране, така че го променете на Побира се в рамка . Това ще гарантира, че няма да увеличава и намалява изображенията по време на ефекта на стоп движение.

- Плъзнете всички снимки на времевата линия в правилния ред.
- По подразбиране iMovie настройва всяко изображение да се показва за 4 секунди. Ако това е твърде дълго, което вероятно е, можете да отидете на i (информация) бутон и променете скоростта на 0.1s, което се равнява на 10 fps. Ако искате някои изображения да се показват за по-дълго време, можете да зададете времето за всяко отделно изображение.
- Запазете и експортирайте анимацията си.
Както можете да видите, това е ясен процес, който не трябва да отнема твърде дълго. Ако се уверите, че изображенията са в правилния ред, не би трябвало да имате проблеми със създаването на анимацията.
Ако вашето устройство не поддържа iMovie или просто искате да експериментирате с различни опции, има много добри програми за редактиране, които можете да използвате. Ето един от най-добрите налични.
Movavi Video Editor
Movavi Video Editor е много способна платформа, която ви позволява да създавате видеоклипове от професионален клас по лесен начин. Няма крива на обучение, тъй като софтуерът се доставя с съветника за слайдшоу, който служи като ваш асистент и ви води през процеса на създаване на видеоклипове.
Предлага се както за Mac, така и за PC. Ето как да създадете спиране на движението с Movavi Video Editor:
как да направя плейлист в youtube без акаунт
- След като отворите Movavi, изберете Съветник за слайдшоу за да сте сигурни, че имате необходимата помощ.
- Отидете на някоя от двете + Файлове или + Папки за да качите вашите изображения. Като цяло винаги е добра идея файловете ви да бъдат организирани по папки за простота.
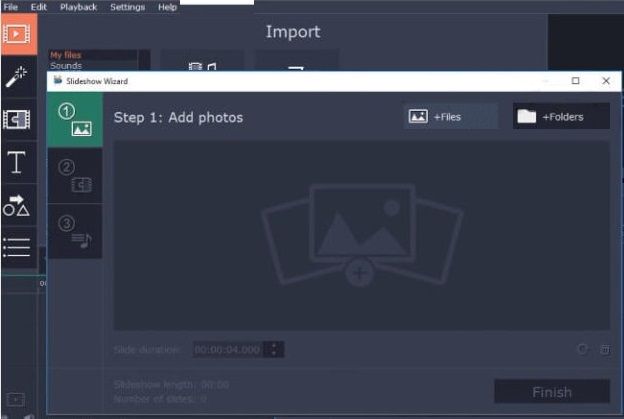
- Всяка снимка се счита за отделен слайд, така че следващото нещо, което ще искате да направите, е да настроите продължителността на всяка от тях, като въведете предпочитаното от вас време в Продължителност на слайда поле. Movavi предлага по-широк спектър от iMovie. Можете да зададете продължителността на .042s, което ви дава честота на кадрите 24fps, настоящият стандарт за филми и анимации.
- Movavi автоматично добавя ефект на преход към всеки слайд. Искате да избегнете това, когато правите спиране на движението, така че просто щракнете върху Без преход опция при подкана.
- Можете да добавите музика към вашите анимации, като просто изберете една от многото опции за безплатни възнаграждения, които Movavi предлага, или можете да качите своя собствена музика, като кликнете върху + Аудио . Ще бъдете попитани дали искате да регулирате продължителността на слайда, така че да отговаря на темпото. Щракнете Не , тъй като това може да обърка вашето видео.
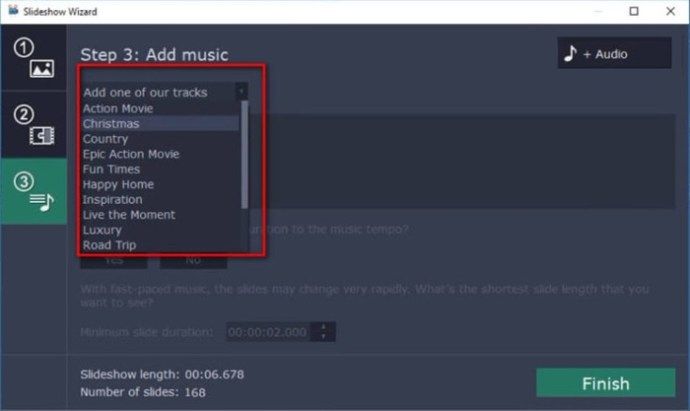
- Ако искате, можете да добавите заглавия и надписи, като щракнете върху Заглавие и плъзнете заглавието към вашата анимация. След като приключите, просто кликнете Износ да свърша.
Последният кадър
Както можете да видите, създаването на стоп движение не е толкова трудно, колкото може да изглежда в днешно време. Ще бъдете изумени да видите крайния продукт за първи път. Шансовете са, че няма да можете да устоите да се опитвате да усъвършенствате това, което можете да направите. Потребителите на Mac вече имат инструмента в iMovie. Ако не, Movavi е едно от многото подобни приложения.
Има ли други съвети за iMovie, които бихте искали да научите? Просто ни уведомете в раздела за коментари по-долу.