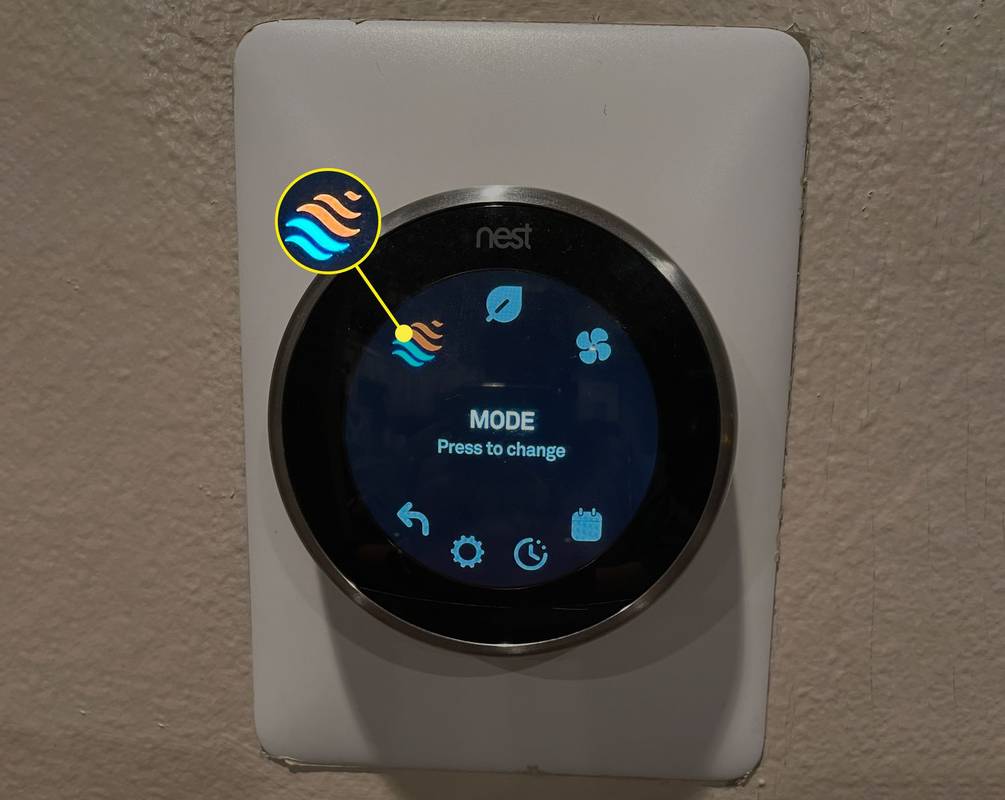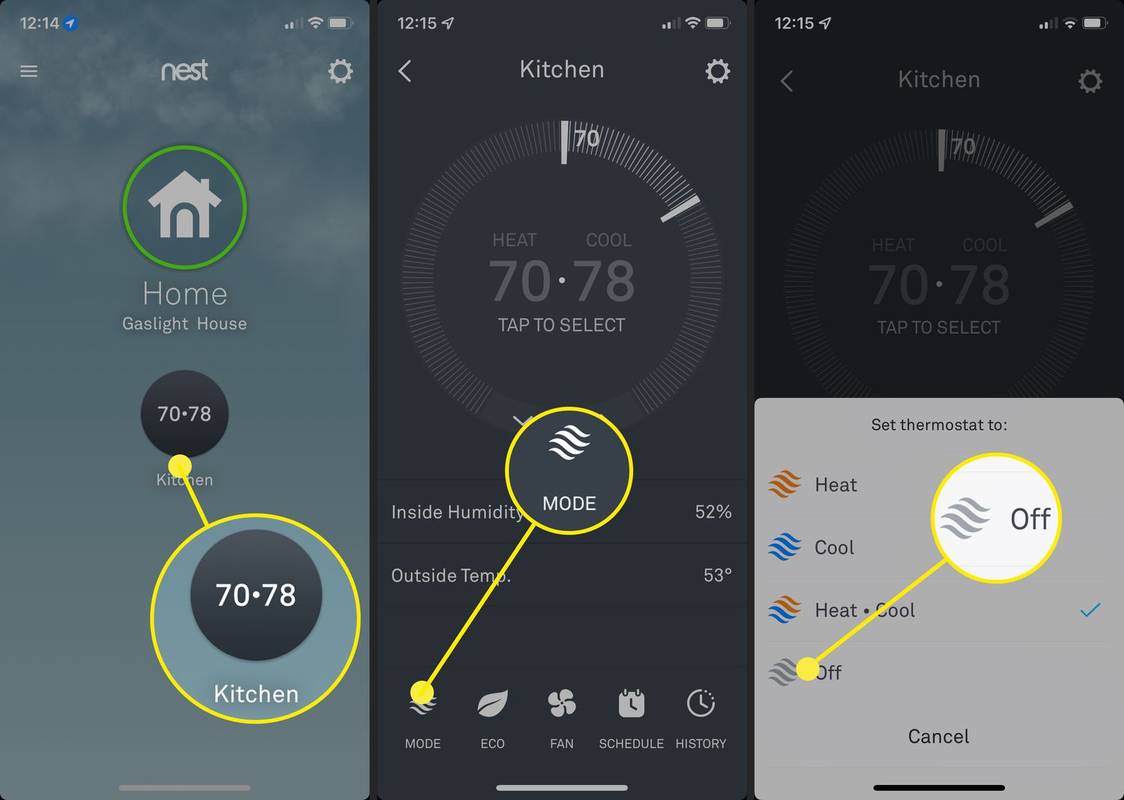Какво трябва да знаете
- От термостата: Натиснете центъра на устройството > превъртете до Режим > натиснете устройство > превъртете до Изкл . Натиснете отново устройството.
- В приложението Nest изберете термостата, след което докоснете Режим икона и изберете Изкл .
Тази статия включва инструкции за изключване на вашия термостат Nest от устройството и мобилното приложение на вашия iPhone или телефон с Android. Инструкциите трябва да работят с всеки термостат Nest и приложението Nest на всяко мобилно устройство.
discord бот, който автоматично задава роли
Как да изключа ръчно моя Nest Thermostat?
Ако нямате мобилно устройство с приложението Nest, можете да изключите термостата си директно от устройството. Тъй като не е веднага очевидно как да направите това на устройството, следвайте тези стъпки:
-
Натиснете центъра на вашия термостат Nest, за да отворите менюто.

-
В менюто, което се показва, използвайте панела на термостата Nest, за да превъртите до Режим иконата, след което натиснете центъра на устройството, за да го изберете.
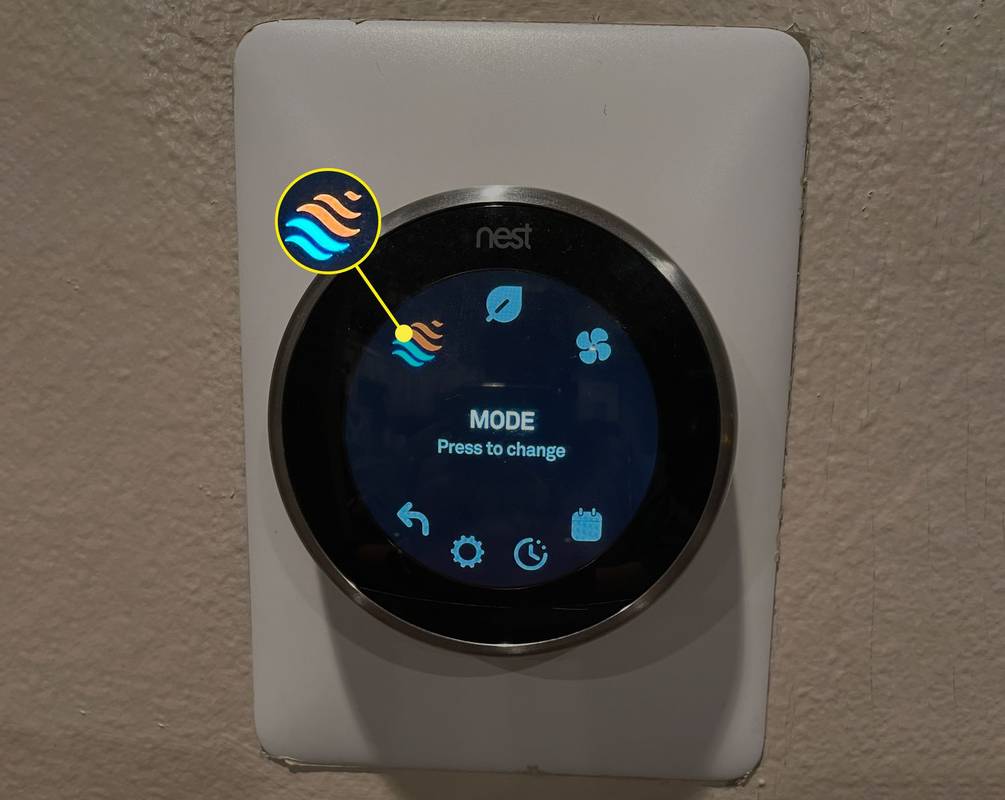
-
Когато се появи новото меню, използвайте рамката, за да превъртите до него Изкл , след което натиснете центъра на термостата, за да го изберете. Вашият термостат ще остане изключен, докато не го включите отново.

Как да изключа термостата в приложението My Nest?
Ако не сте близо до вашия термостат Nest, но все пак искате да го изключите, можете да го направите от приложението Nest, стига да сте свързани към мрежа. Това може да е мобилна мрежа или безжична мрежа и ако сте далеч от дома, може да има кратко забавяне, докато командата достигне до устройството.
Трябва вече да сте настроили своя термостат Nest и да сте се свързали с него чрез приложението Nest, за да работят тези инструкции.
-
Отворете приложението Nest на мобилното си устройство.
-
Докоснете термостата, който искате да изключите.
-
Докоснете Режим икона.
икона на facebook на прозорци на работния плот 7
-
Докоснете Изкл в появилото се меню.
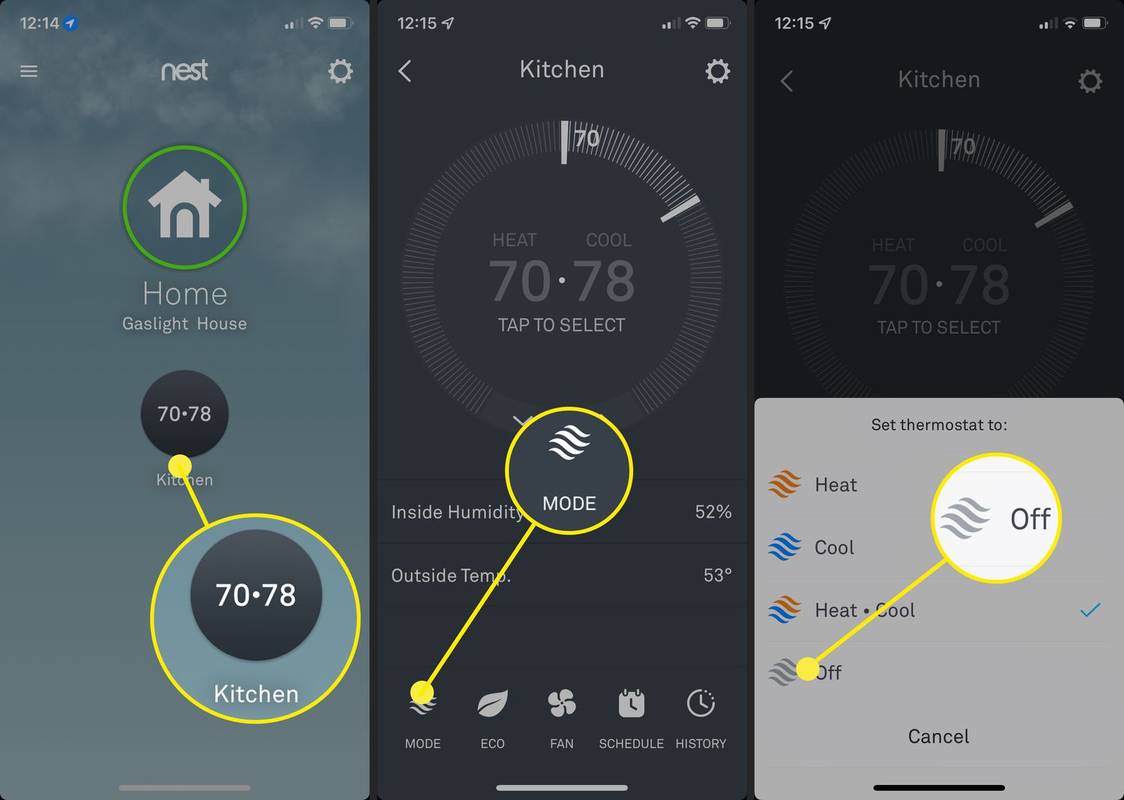
Безопасна температура на Nest
Дори ако изключите своя термостат Nest, устройството има функция, наречена Безопасна температура . Това е зададена температура, която, дори ако термостатът Nest е изключен, ще задейства устройството да се включи автоматично и ще започне да отоплява или охлажда къщата ви от съображения за безопасност. Да предположим например, че живеете в студен климат и сте забравили да включите термостата си, преди да излезете от града. В този случай Nest ще се включи автоматично, щом температурата в дома ви падне под определено ниво, за да предпази къщата ви от прекалено студено. Същото важи и ако живеете в топъл климат, но климатикът ще се включи, за да охлади дома ви.
как да препращате имейли от hotmail към gmail -
По подразбиране безопасните температури на Nest са зададени на 40 градуса по Фаренхайт за ниските и изключени за високите. Ако искате да регулирате тези температури, в приложението Nest изберете вашия термостат, след това изберете иконата на зъбно колело за настройки и изберете Безопасна температура .
- Как да изключа Eco Mode на Nest Thermostat?
Можете да изключите Eco Mode чрез приложението Nest. Изберете своя термостат и след това докоснете Режим . Изберете настройка за отопление или охлаждане, за да изключите Eco Mode.
- Как да нулирам термостат Nest?
Можете да нулирате термостат Nest чрез същото меню, което използвате, за да го изключите. Натиснете предната част на термостата, за да отворите менюто. Навигирайте до Настройки > Нулиране . От тук можете да изберете Рестартирам за да рестартирате Nest. За да го върнете към фабричните настройки, изберете Всички настройки .