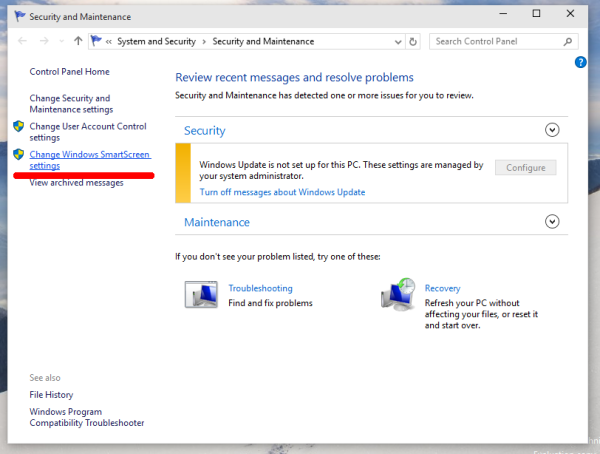Некоригируемата грешка на Windows Hardware Error Architecture (WHEA) е код за спиране на Windows, показан на син екран. Когато възникне тази грешка, вашият компютър обикновено компилира някои диагностични данни, след което се нулира. Ако основният проблем продължава, вашият компютър в крайна сметка ще се срине отново със същото WHEA непоправимо съобщение за грешка.
Некоригируемите грешки на WHEA обикновено се свързват с дефектен хардуер, но могат да бъдат причинени и от конфликти на драйвери, липсващи актуализации на Windows и дори овърклок.
Как се появява некоригируемата грешка WHEA
Когато възникне тази грешка, обикновено ще видите съобщение като едно от следните:
- Вашият компютър възникна проблем и трябва да се рестартира. Просто събираме малко информация за грешки и след това ще рестартираме вместо вас.
Ако искате да научите повече, можете да потърсите онлайн за тази грешка: WHEA_UNCORRECTABLE_ERROR - Беше открит проблем и Windows беше изключен, за да се предотврати повреда на вашия компютър.
WHEA_UNCORRECTABLE_ERROR
Причини за некоригируема грешка WHEA
Некоригируемата грешка WHEA е код за спиране, показван по време на сривове на син екран и обикновено се дължи на хардуерен срив. Повреден твърд диск, дефектна памет, неправилно поставен процесор и различни други хардуерни проблеми могат да доведат до некоригируема грешка на WHEA.
как да отключите съюзни състезания бързо
В допълнение към дефектен хардуер, това съобщение за грешка може също да е резултат от конфликти на драйвери и липсващи актуализации на Windows, които карат хардуера да работи или да не работи по неочаквани начини.
В някои случаи овърклокването може също да доведе до появата на тази грешка поради допълнителното натоварване, което овърклокването поставя върху вашия процесор.
Как да коригирате WHEA непоправима грешка
Тъй като повечето некоригируеми грешки на WHEA са причинени от повреда в хардуера, коригирането на тази грешка обикновено включва проследяване на проблемния компонент и подмяната му. Въпреки това, най-доброто място да започнете е от края на софтуера, защото това е по-лесно и по-евтино.
По принцип ще искате да започнете, като проверите за Windows и актуализации на драйвери, след което стартирате проверки на компоненти като вашия твърд диск и памет.
-
Използвайте Windows Update, за да се уверите, че вашата система е актуална. Ако не сте включили автоматичните актуализации или автоматичната актуализация е неуспешна по някаква причина, може да пропускате важна корекция. За да сте сигурни, че всичко е актуално, напишете „ Актуализация на Windows ' в полето за търсене в лентата на задачите.
Ако имате нужда от актуализации, ще имате възможност да ги инсталирате. Можете също да изберете Провери за актуализации за по-сигурно.
-
Проверете физически хардуера на вашия компютър. Възможно е да имате физически дефект или повреда в някой от вашите хардуерни компоненти. Някои неща, които трябва да търсите, включват дали охладителната ви система е свързана и функционираща, вашата RAM памет е надеждно поставена на място, компоненти като вашия процесор не са се разхлабили и всичко е надеждно свързано.
Не докосвайте нищо във вашия компютър, освен ако не използвате антистатична гривна.
-
Уверете се, че вашите драйвери са актуални . Конфликтите на драйверите представляват една от най-честите причини за некоригируема грешка WHEA. Ако имате проблем с драйвера, може да бъде предизвикателство да проследите точно кой драйвер се нуждае от актуализация.
Използвай това списък с безплатни инструменти за актуализиране на драйвери за някаква така необходима помощ.
-
Използвайте System Restore, за да отмените всички скорошни промени на вашия компютър. Ако не можете да проследите промяната, която кара вашата система да започне да изпитва WHEA некоригируеми грешки, възстановяването на системата може да реши проблема. Това е помощна програма, която ви позволява да възстановите системата си до по-ранно състояние, което ефективно отменя всички промени, направени междувременно.
Ако опитате стъпки 1 и 2 по-горе, преди да опитате тази стъпка, може да загубите всички актуализации, които може да сте инсталирали, тъй като вероятно точката за възстановяване, която използвате, ще бъде преди тези актуализации.
-
Проверете за проблеми с твърдия диск с помощната програма за проверка на грешки. Тъй като некоригируемата грешка WHEA може да бъде причинена от дефектен хардуер, стартирането на помощната програма за проверка на грешки може да ви помогне да насочите към основната причина за вашия проблем. Тази помощна програма работи много като chkdsk и ще ви уведоми, ако има проблеми с вашия твърд диск.
Можете също да използвате chkdsk, ако предпочитате. Той няма графичен интерфейс като помощната програма за проверка на грешки, но предоставя много допълнителни опции.
-
Използвайте безплатен инструмент за диагностика на паметта . Дефектната RAM/памет е друг хардуерен проблем, който може да причини некоригируема грешка WHEA и най-лесният начин да проверите за това е с безплатен инструмент за диагностика на паметта. Ако някой от тези инструменти казва, че имате лоша памет, подмяната на вашата RAM може да елиминира вашата WHEA некоригируема грешка.
-
Деактивирайте овърклокването в BIOS или UEFI. За лесно достъп до системния BIOS или UEFI, за да отмените промените в овърклок, които сте направили, въведете „ Настройки “ в полето за търсене в лентата на задачите, след което отидете до Актуализация и сигурност > Възстановяване > Разширено стартиране > Рестартирай сега .
Процесът на рестартиране ще започне. Изберете Отстраняване на неизправности > Разширени опции > Настройки на фърмуера на UEFI . Ако вашият компютър използва BIOS вместо UEFI, тези опции ще бъдат малко по-различни.
Вашият компютър ще се рестартира и автоматично ще отвори UEFI или BIOS. Отидете до секцията за овърклок и деактивирайте всички овърклоквания.
Тази корекция се прилага само ако системата ви е била овърклокната. Ако сте закупили компютъра си нов и никога не сте го овърклоквали, тази корекция не се прилага.
-
Нулирайте Windows като последна мярка . Когато всичко друго се провали, нулирайте Windows. Това е необратим процес, който по същество преинсталира Windows от нулата и ви дава чист лист.
Ако нулирате Windows и все още получавате некоригируема грешка WHEA, имате хардуерен проблем. Внимателно проверете отново вашия хардуер и потърсете професионална помощ, ако не можете да определите коя част от хардуера е повредена.
Други проблеми със синия екран, като некоригируема грешка WHEA
Некоригируемата грешка WHEA е само една от многото грешки, които могат да накарат Windows да покаже синия екран на смъртта. Ако имате проблеми със синия екран, разполагаме с пълен списък с кодове за грешка на син екран, които могат да ви помогнат да стигнете до дъното на проблема си.
Имаме и генерал ръководство за коригиране на синия екран на смъртта това може да е някаква помощ.
ЧЗВ- Как да поправя грешка „изключение от системна нишка не е обработено“ в Windows?
Ще трябва да стартирате в безопасен режим и да използвате регистрационния файл на Windows, за да намерите дефектен драйвер. Натиснете Windows клавиш + R и тип eventvwr в Бягай диалогов прозорец. В Регистри на Windows меню, изберете Система . Намерете лог с етикет системна_нишка_изключение_необработено . Изберете го, за да намерите дефектния драйвер.
- Как да коригирам грешката „часовникът ви е напред“ в Windows?
Win 10 и 11: Отидете в лентата на задачите, изберете дата и час и изберете Настройки за дата и час . Включи Автоматично задаване на времето . В по-стари версии на Windows изберете дата и час в лентата на задачите и щракнете Интернет време > Промяна на настройките . Проверете Синхронизирайте с интернет сървър за време и щракнете time.windows.com > Актуализация Сега > Добре .
- Как да поправя грешка 0x80004005 в Windows 10?
Да се поправете грешка 0x80004005 в Windows 10 , опитвам стартиране на инструмента за отстраняване на неизправности в Windows Update . Ако това не работи, изтрийте ръчно файловете в папката Windows Update и стартирайте Windows Update отново. Можете също да опитате да изтриете временни файлове, да деактивирате Windows Defender и да деактивирате известията по пощата на Outlook.