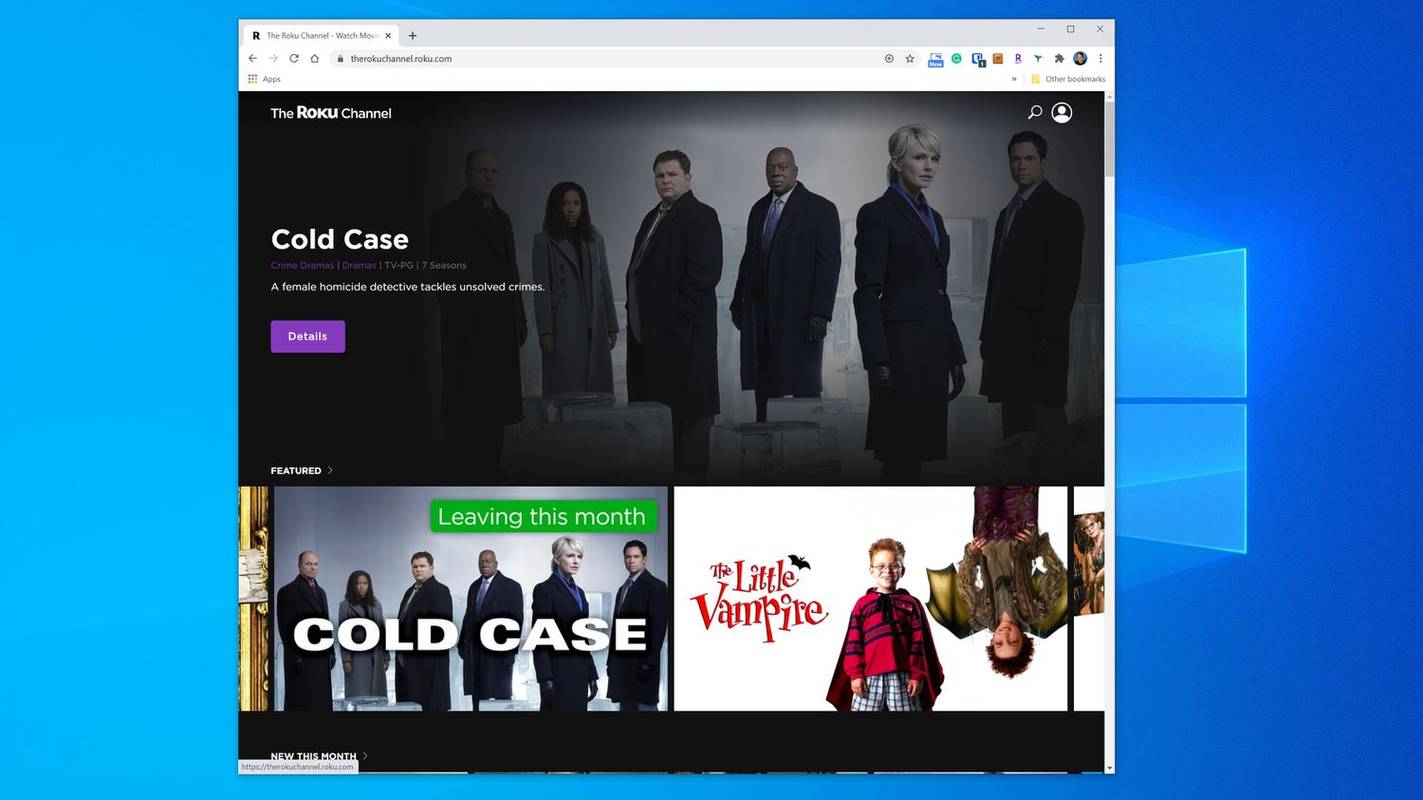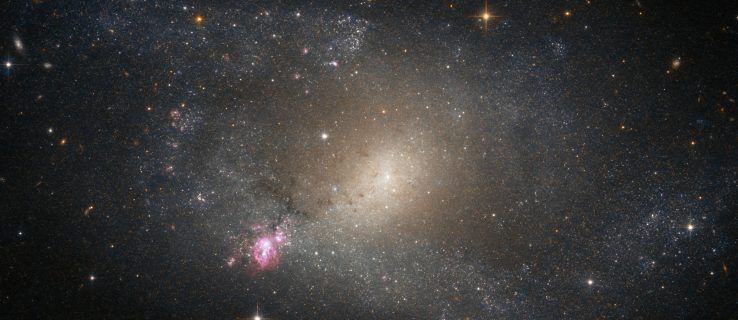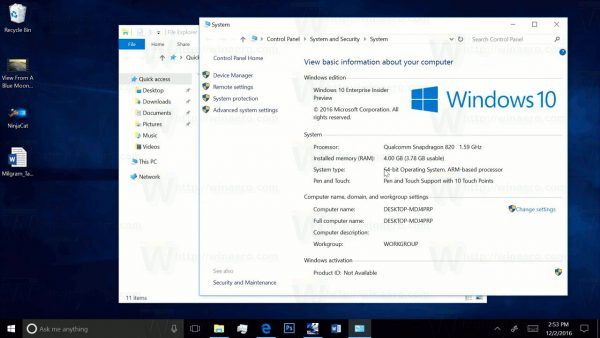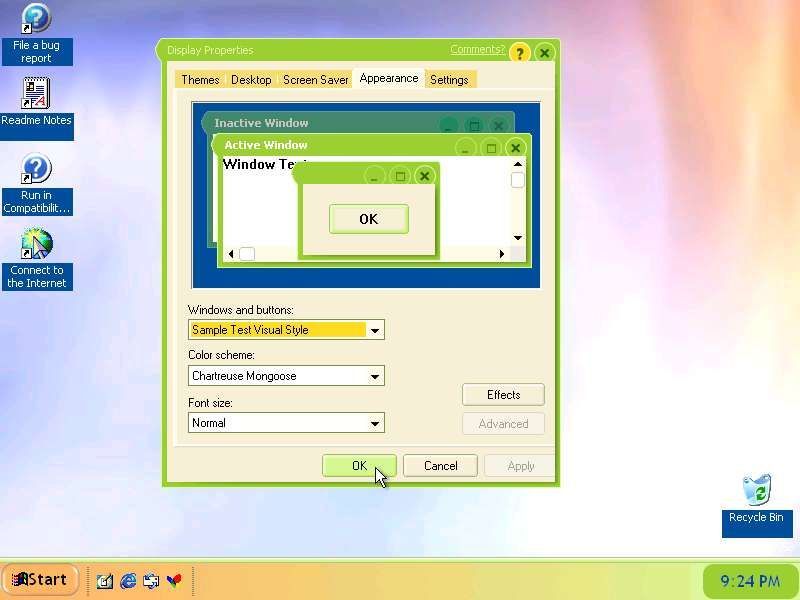Какво трябва да знаете
- Windows 11: Отидете на Настройки > Система > Дисплей > Яркост , след което изключете оптимизацията на батерията.
- Windows 10: Опции за захранване > Променете настройките на плана > Променете разширените настройки на мощността > Дисплей > изключете Активирайте адаптивната яркост .
- Ако не можете да деактивирате автоматичната яркост, създайте нов план за захранване и го коригирайте, както желаете.
Тази статия обяснява как да изключите автоматичната яркост (известна също като адаптивна яркост) в Windows. Инструкциите се отнасят за Windows 11 и Windows 10.
Как да изключите автоматичната яркост на Windows 11
Опциите за автоматична яркост са различни в зависимост от вашата версия на Windows. В Windows 11 можете да използвате приложението Настройки, за да деактивирате функциите за пестене на батерията, които влияят на яркостта на екрана.
Не всички устройства с Windows 11 поддържат опциите, споменати в тези стъпки.
-
Отвори Започнете меню и изберете Настройки .

-
Изберете Система , след което изберете Дисплей .

-
Изберете Яркост .

-
Премахнете отметката от квадратчето до Помогнете за подобряване на батерията, като оптимизирате показаното съдържание и яркостта .

-
Върнете се към Система настройки и изберете Захранване и батерия .

-
Изберете Пестене на батерия .

-
Завъртете Изкл превключвателят до Намалете яркостта на екрана, когато използвате режим за пестене на батерията .
как да излезете от snapchat на всички устройства

Как да изключите автоматичната яркост на Windows 10
В някои версии на Windows 10 можете да деактивирате разширените настройки на захранването чрез контролния панел.
-
Отворете контролния панел. Един от начините е да го потърсите от менюто 'Старт'.

-
Изберете извиканото заглавие Хардуер и звук .

-
Избирам Опции за захранване .
как да лекуваме зомби селянин 1.14

-
Изберете Променете настройките на плана вдясно от избрания план за захранване.

-
Изберете Променете разширените настройки на мощността и ще се появи малък прозорец.

-
Превъртете надолу, за да намерите Дисплей и изберете знак плюс до него за повече опции.
-
До Активирайте адаптивната яркост е падащо меню. Задайте го на Изкл , след това натиснете Добре , за да деактивирате функцията за автоматична яркост.

Как да създадете план за захранване в Windows
Не всички компютри с Windows имат опция за деактивиране на автоматичната яркост. В този сценарий можете да създадете нов Планирайте захранването и се уверете, че настройките за яркост на вашия компютър остават постоянни. Това работи в Windows 11 и Windows 10.
-
Върнете се към Опции за захранване в контролния панел и изберете Създайте план за захранване от лявата страна на прозореца.

-
Изберете план. Вашите опции включват Балансиран (препоръчително) , Икономия на енергия , и Висока производителност .

-
Наименувайте персонализирания си план за захранване и след това изберете Следващия .
-
Конфигурирайте плана според нуждите си. В този пример дисплеят на лаптопа е настроен да се изключва след 5 минути и да заспи след 10 минути бездействие.

-
Изберете Създавайте и вашият нов персонализиран план ще бъде направен
- Как мога да изключа автоматичната яркост на моя Lenovo с Windows 10?
Ако не виждате опция за изключване на тази функция от Опции за захранване или изглежда, че не работи, отворете графичния контролен панел на Intel, който имате на вашето устройство. Изберете Мощност и преместете превключвателя в изключено положение до Адаптивна яркост или премахнете отметката от квадратчето до Технология за пестене на енергия на дисплея или Максимална производителност план за захранване.
- Как да изключа автоматичната яркост на моя Sony VAIO с Windows 10?
Ако вашият Sony VAIO има настройка за автоматично регулиране на яркостта, изключете тази функция от Опции за захранване, както е описано по-горе. След това отворете Център за управление на VAIO > изберете Дисплей > и премахнете отметката от квадратчето до Автоматично регулиране на настройките за яркост .