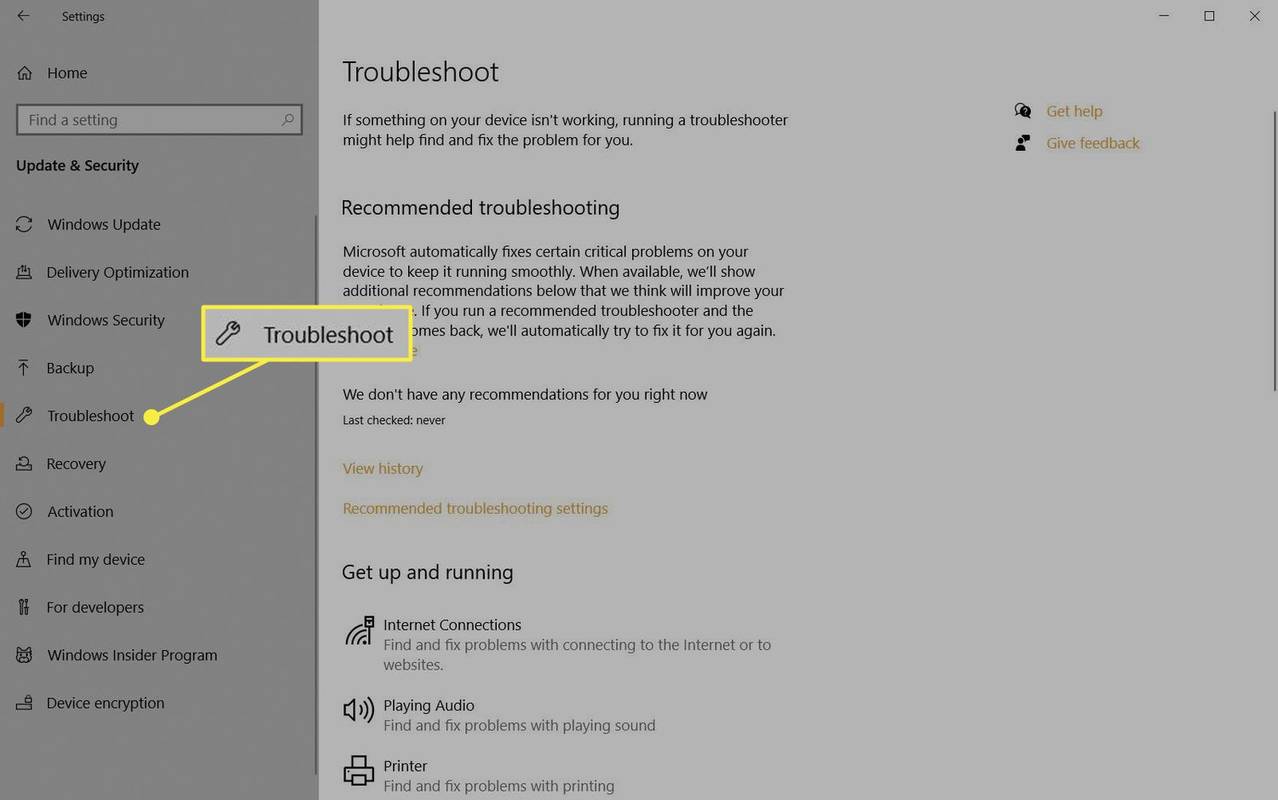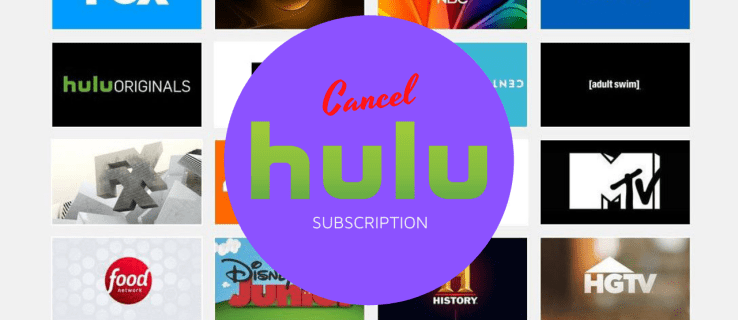Google Sheets ви позволява да добавяте текст, цифри и отскоро изображения в клетки на електронни таблици.

Доскоро, ако искате да добавите изображение към клетката, трябваше да въведете сложна формула. Сега Google Sheets добави опция за вмъкване на изображение в клетка с няколко прости щраквания.
Тази статия ще разгледа двата основни начина за добавяне на изображения към електронните ви таблици в Google.
Добавяне на изображение: Простият начин
За да добавите изображение към клетката по възможно най-бързия начин, можете да използвате новата функция Вмъкване на изображение в клетка.
Следвайте тези стъпки, за да вмъкнете и изображение в клетка:
- Отворете електронната си таблица в Google и кликнете Поставете в лентата с менюта в горната част.

- В падащото меню намерете Изображение и щракнете Изображение в клетка .

- Ще видите много опции за добавяне на вашето изображение. Можете да го качите, да свържете URL адреса, да го намерите на вашия Google Drive и т.н.

- След като изберете опцията за качване, щракнете Преглед след това изберете изображението.

- Изображението ще се качи.

Можете да видите, че изображението се адаптира към размера на клетката. Ако искате да направите изображението по-голямо или по-малко, ще трябва да преоразмерите клетката си.
как да зададете номера на страници в google docs -
За да преоразмерите клетката, направете следното:
- Щракнете с десния бутон върху етикета на колоната (A, B, C, D и т.н.).
- Кликнете върху Преоразмеряване на колоната.

- Ще се появи прозорец, където можете да въведете стойността. Колкото по-висока е стойността, толкова по-голяма е колоната.
- Щракнете ДОБРЕ.
- Направете същото за реда, който искате да преоразмерите. Кликнете с десния бутон > Преоразмеряване на реда.

- Изберете желаната стойност и натиснете Добре . Ще забележите, че вашето изображение е автоматично преоразмерено, за да отговаря на размера на клетката.
Има и по-бърз начин за преоразмеряване на клетките. Преместете мишката до десния или левия ръб на основната колона. Трябва да го видите да посинее. Кликнете върху него и го плъзнете, докато не сте доволни от размера. След това трябва да направите същото за реда.
Добавяне на изображение чрез функция
Преди да можете да вмъкнете изображение в клетка, използвайки метода по-горе, трябваше да въведете формула.
Все още можете да го използвате и става по следния начин: = изображение (url, [mode], [height], [width])
url е връзката към вашето изображение. Трябва да включите префикса ‘http’ или ‘https’, когато поставяте URL адреса на изображението. В противен случай няма да работи. Трябва също да го поставите в кавички.
режим е размерът на изображението. Режимът по подразбиране е 1, но има още три.
1 - настройва изображението така, че да отговаря на клетката, но запазва пропорцията
две - игнорира пропорцията и разтяга картината, за да съответства на размера на клетката
3 - оставя вашата снимка в нормалния й размер и я изрязва, ако е по-голяма от клетката
4 - можете да персонализирате вашия собствен размер
Нито един от тези режими няма да преоразмери клетката. Те се отнасят само до изображението. Когато зададете режима на 4, можете да промените [височина] и [ширина]. Стойността трябва да бъде в пиксели.
И така, как да вмъкнете изображение с формула?
- Намерете URL адреса на картината, която искате да вмъкнете. Ако е на твърдия ви диск, можете да го качите в Google Drive или Google Photos и да копирате връзката от там.
- Отворете електронната си таблица в Google.
- Изберете клетка, в която искате да вмъкнете картината.
- Въведете формулата с избрания режим и размер.
- Натиснете Enter и картината трябва да се появи.
Например, ако искате да добавите това изображение на молив и бележник, трябва да напишете:
как да използвам hotspot на iphone -
= изображение (http://www.google.com/images/icons/illustrations/paper_pencil-y128.png)
Това ще зареди изображението, коригирано спрямо размера на клетката, с правилното съотношение.
Ако искате да определите размера на изображението по подразбиране, трябва да въведете:
= изображение (http://www.google.com/images/icons/illustrations/paper_pencil-y128.png,4,35,60)
Тук имаме URL с кавички, режим 4 и височина и ширина в пиксели.

Поставете изображение над клетки
Когато отидете на Insert> Image, ще видите опция с надпис ‘Image over клетки’ точно под ‘Image in cell’. Когато го изберете, вашата снимка ще се появи пред клетките. Той няма да се приспособи към границите на клетките и ръбовете. Вместо това ще премине над тях.
Това означава, че изображението ще покрие съдържанието в клетките и ще ги направи невидими. Понякога, когато искате да проектирате електронната си таблица по определен начин, можете да използвате и тази функция.

Кой е по-добър?
Сега, когато знаете по-лесния и по-трудния начин, можете да направите предпочитанията си. Простият начин е бърз и удобен, но формулата ви позволява повече персонализиране.
И двете опции ви позволяват да направите документите си по-богати и по-добре организирани, така че не забравяйте да запомните добре тези стъпки!
Използвали ли сте по-новия, по-опростен метод за вмъкване на снимки в клетки в Google Sheets? Уведомете ни, ако имате някакви съвети, трикове или въпроси в коментарите по-долу.