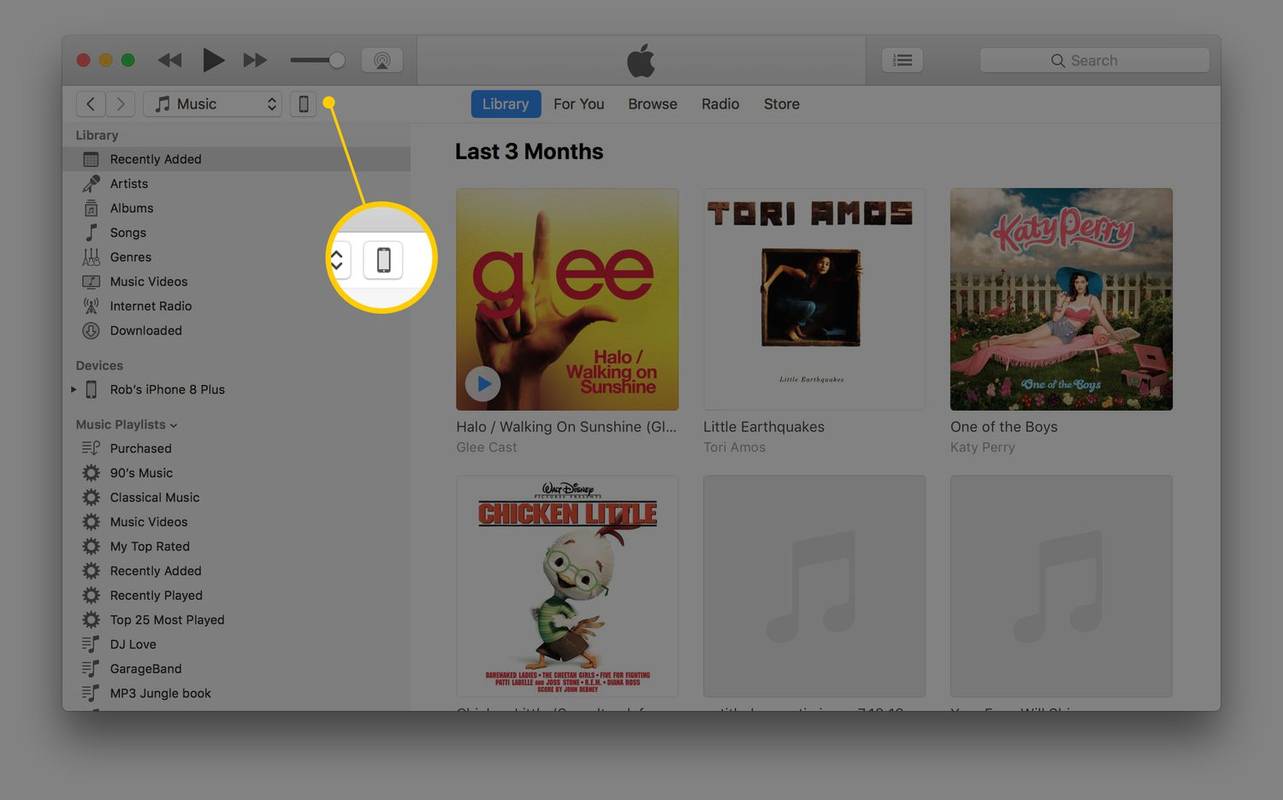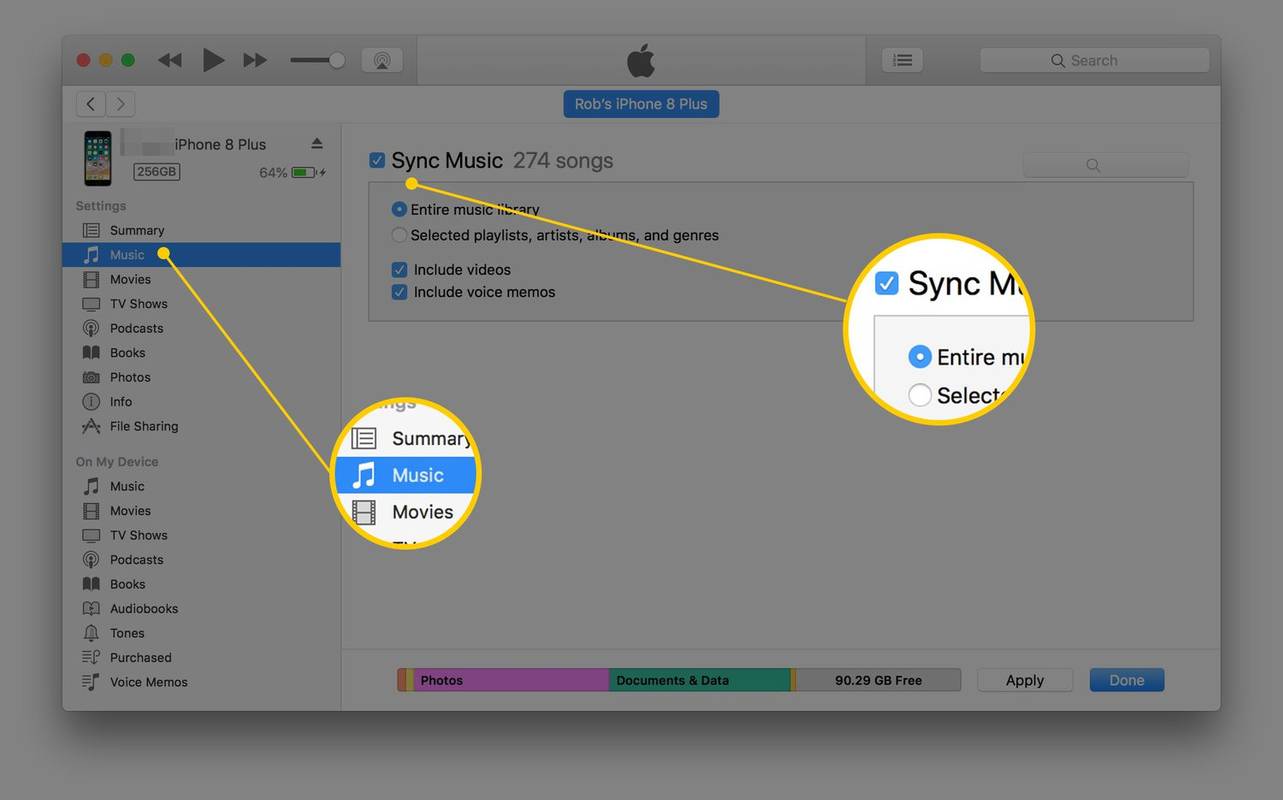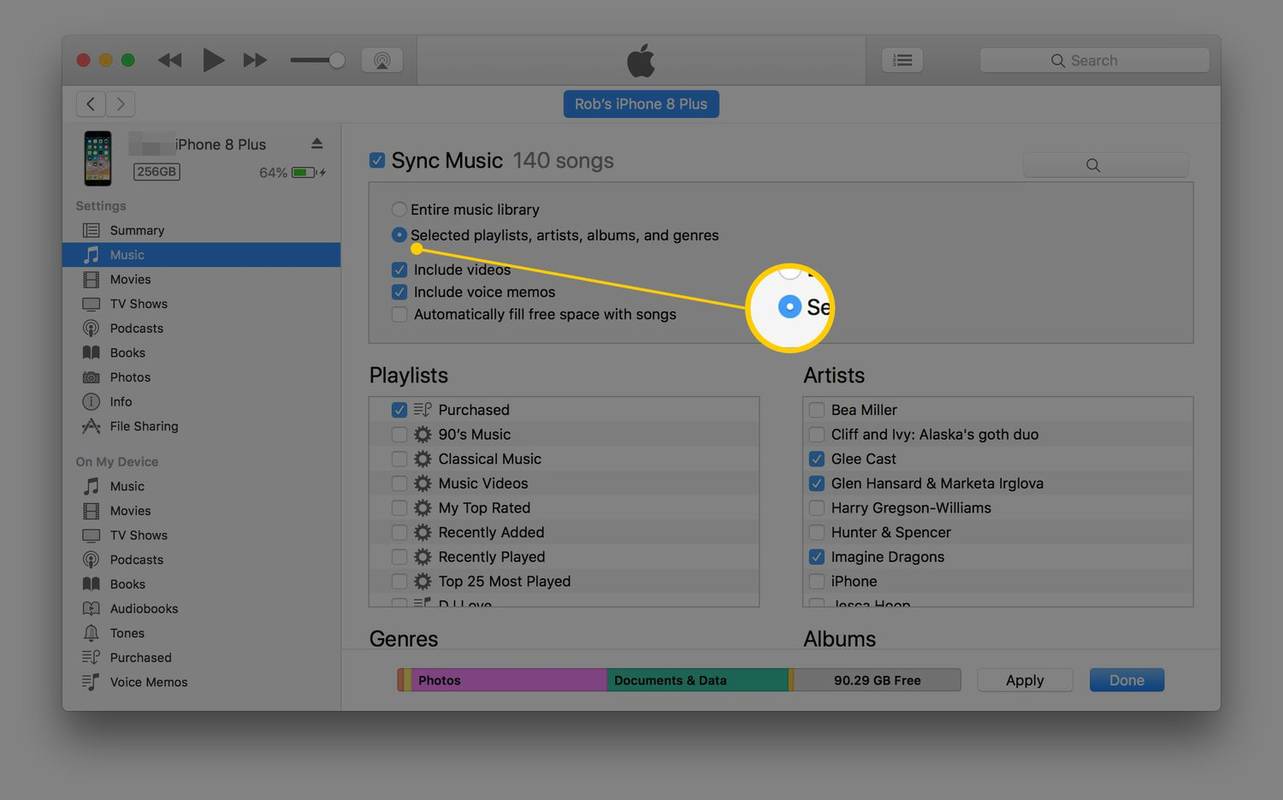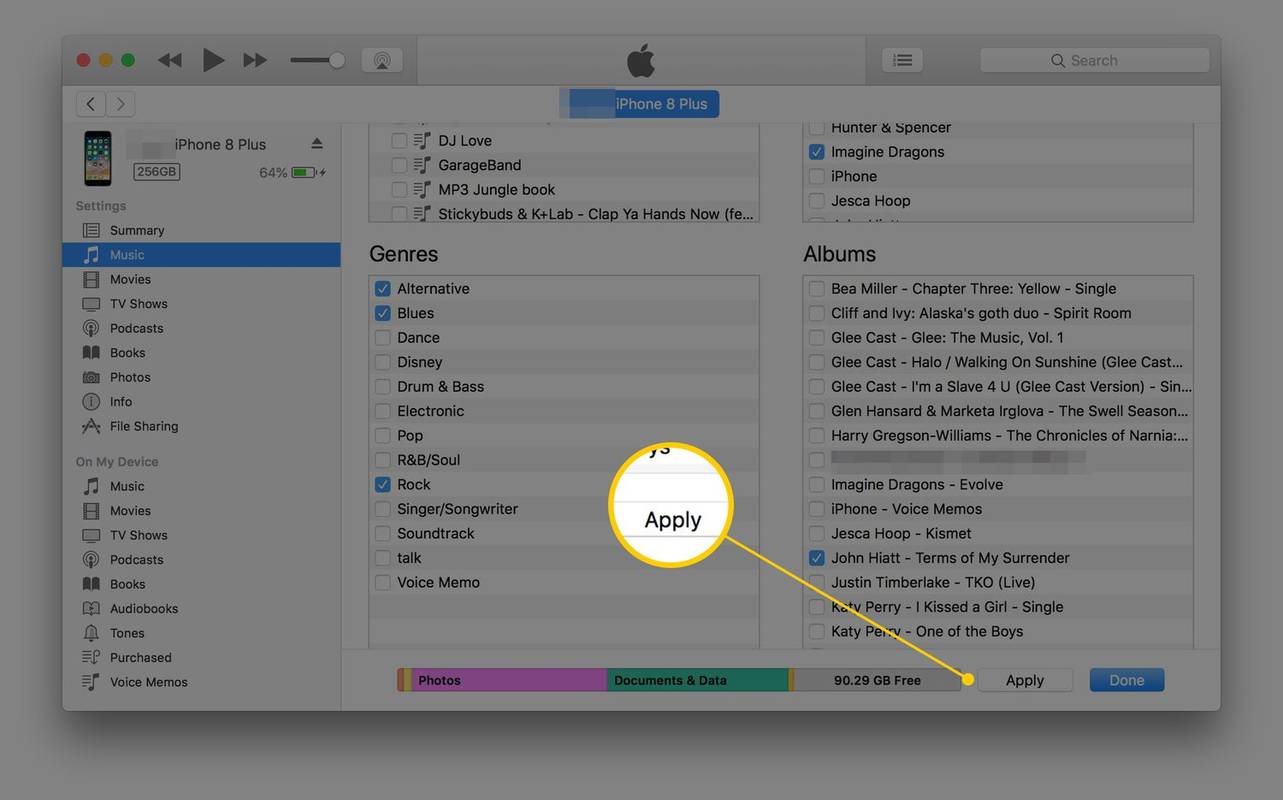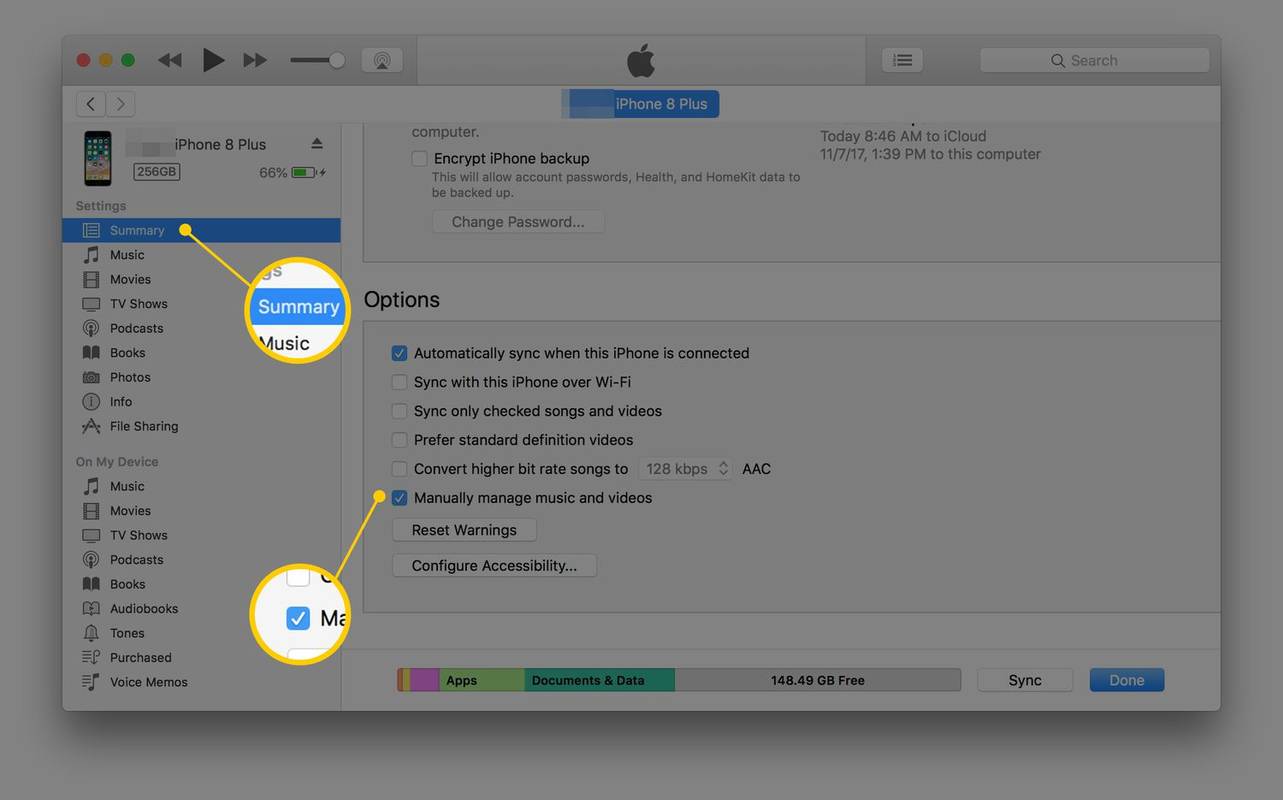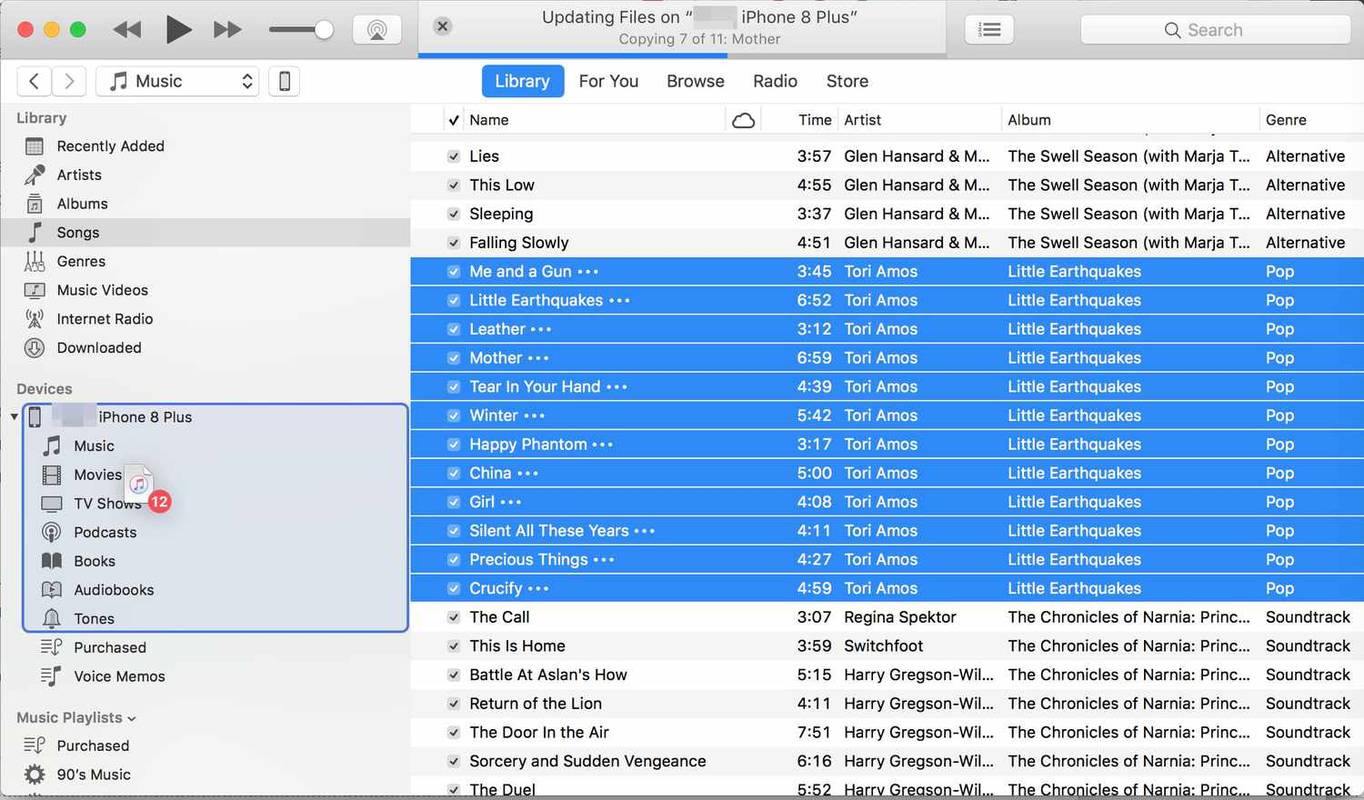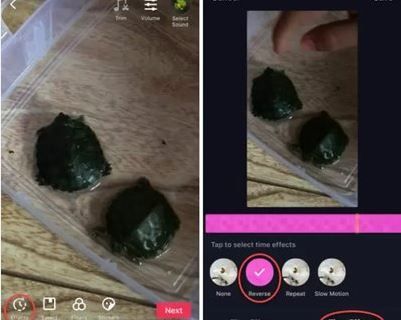Какво трябва да знаете
- Свържете iPhone към компютъра с помощта на USB кабел. След това отворете iTunes на компютъра.
- Автоматично прехвърляне: Изберете iPhone икона > Музика > Синхронизиране на музика .
- Прехвърляне ръчно: Изберете Резюме > Ръчно управление на музика и видеоклипове .
Тази статия обяснява как да прехвърляте музика от компютър към iPhone. Инструкциите се отнасят за приложението iTunes за PC и Mac. Можете също така да прехвърляте музика от един iPhone на друг.
Прехвърляне на музика от iTunes към iPhone: Предварителни стъпки
Има няколко неща, които трябва да имате предвид, преди да прехвърлите музика на iPhone. Следвайте този контролен списък, преди да продължите:
-
Свържете iPhone към компютъра с помощта на USB кабел.
-
Стартирайте iTunes .
-
В горния ляв ъгъл на прозореца на iTunes изберете iPhone икона, разположена вдясно от медийното меню.
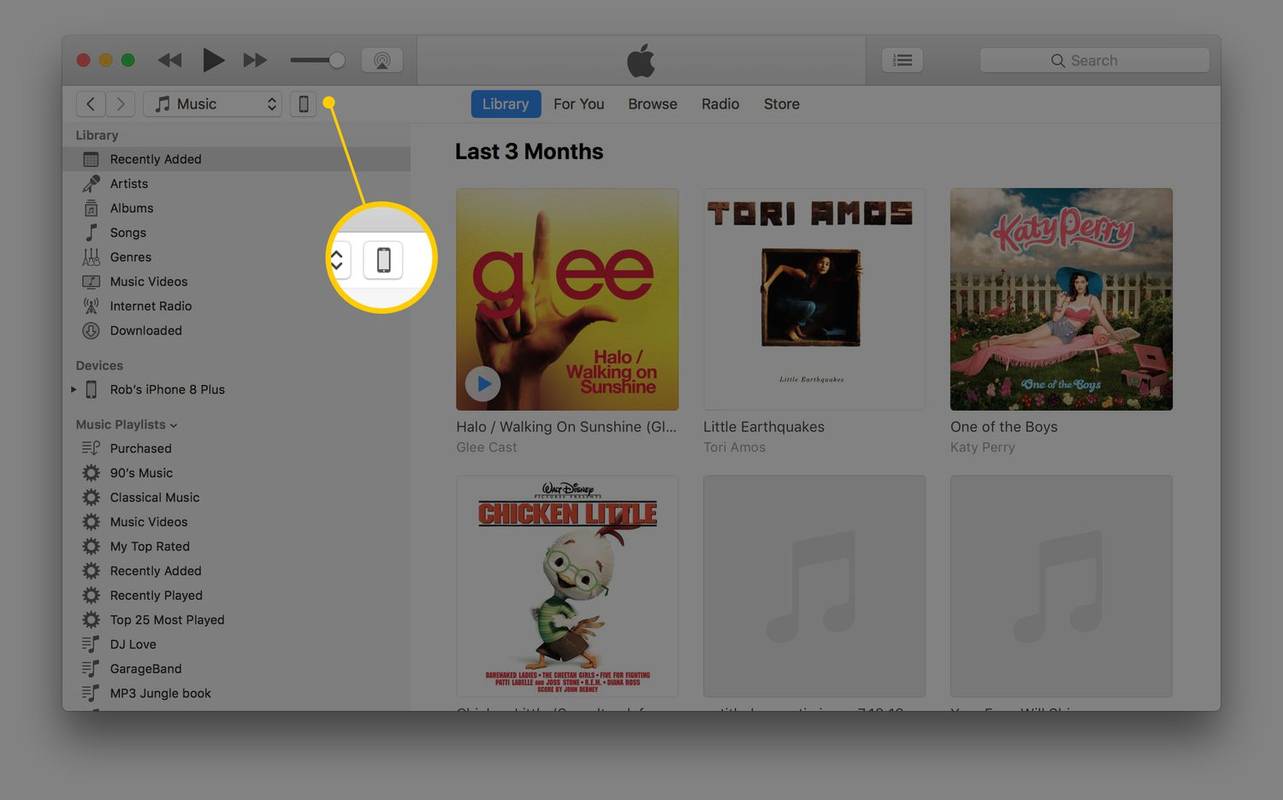
-
IPhone се появява в левия панел на iTunes, под устройства раздел. Изберете триъгълника до устройството, за да разгънете записа за iPhone и изберете някой от типовете медии.
-
В прозореца на iTunes, който сега показва устройството, изберете Музика раздел меню в левия панел.
-
Изберете Синхронизиране на музика за да го активирате.
-
За да разрешите прехвърлянето на цялата ви музика, изберете Цялата музикална библиотека .
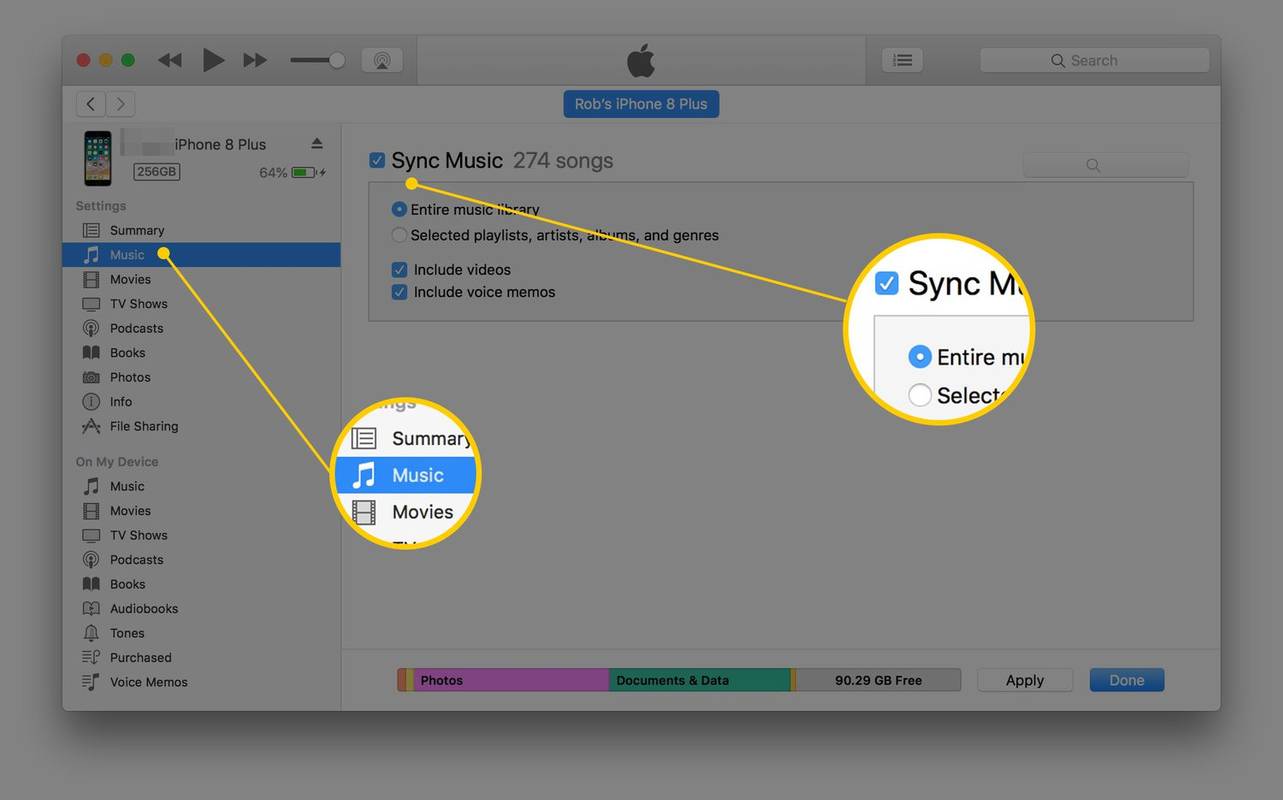
-
Ако предпочитате да изберете само определени песни от вашата iTunes библиотека, изберете Избрани плейлисти, изпълнители, албуми и жанрове . За да посочите плейлистите, изпълнителите, албумите и жанровете, превъртете надолу и изберете медията, която искате да синхронизирате.
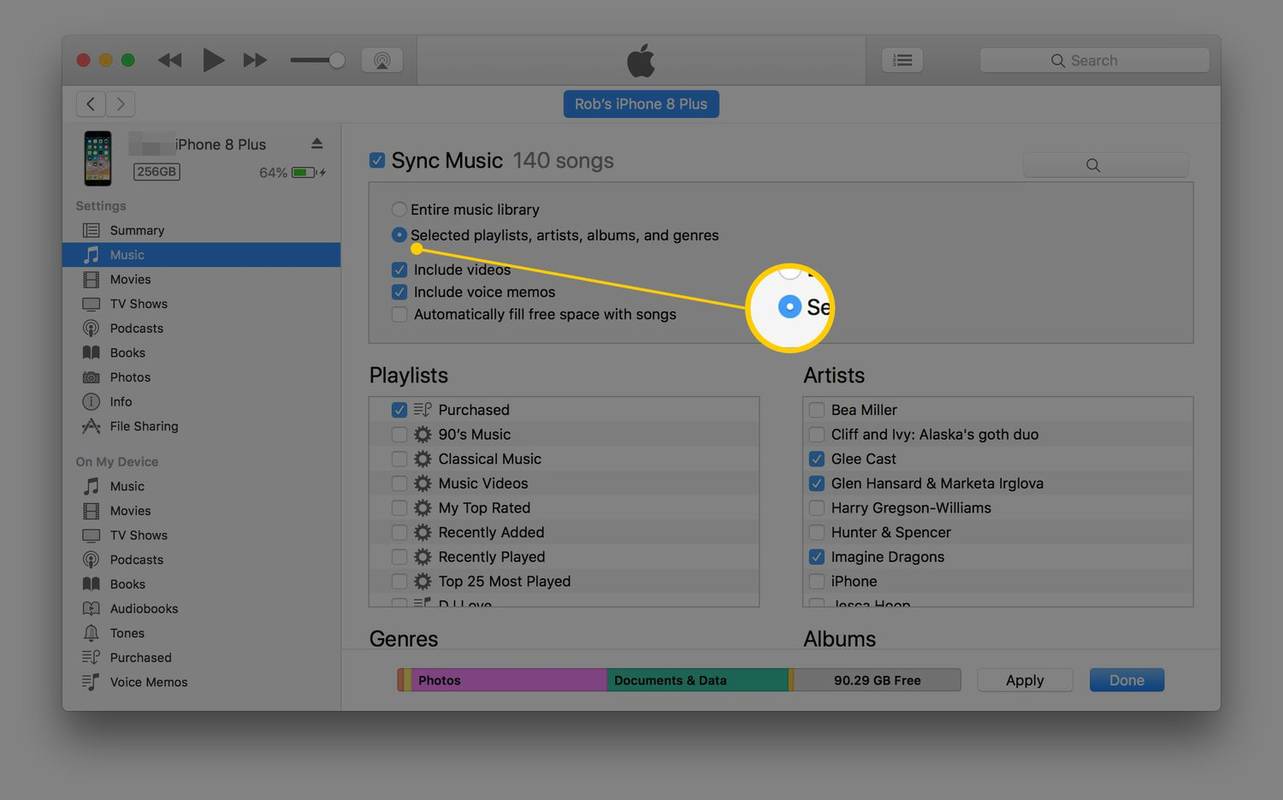
-
За да синхронизирате автоматично музика към iPhone, изберете Приложи за да започнете процеса на прехвърляне.
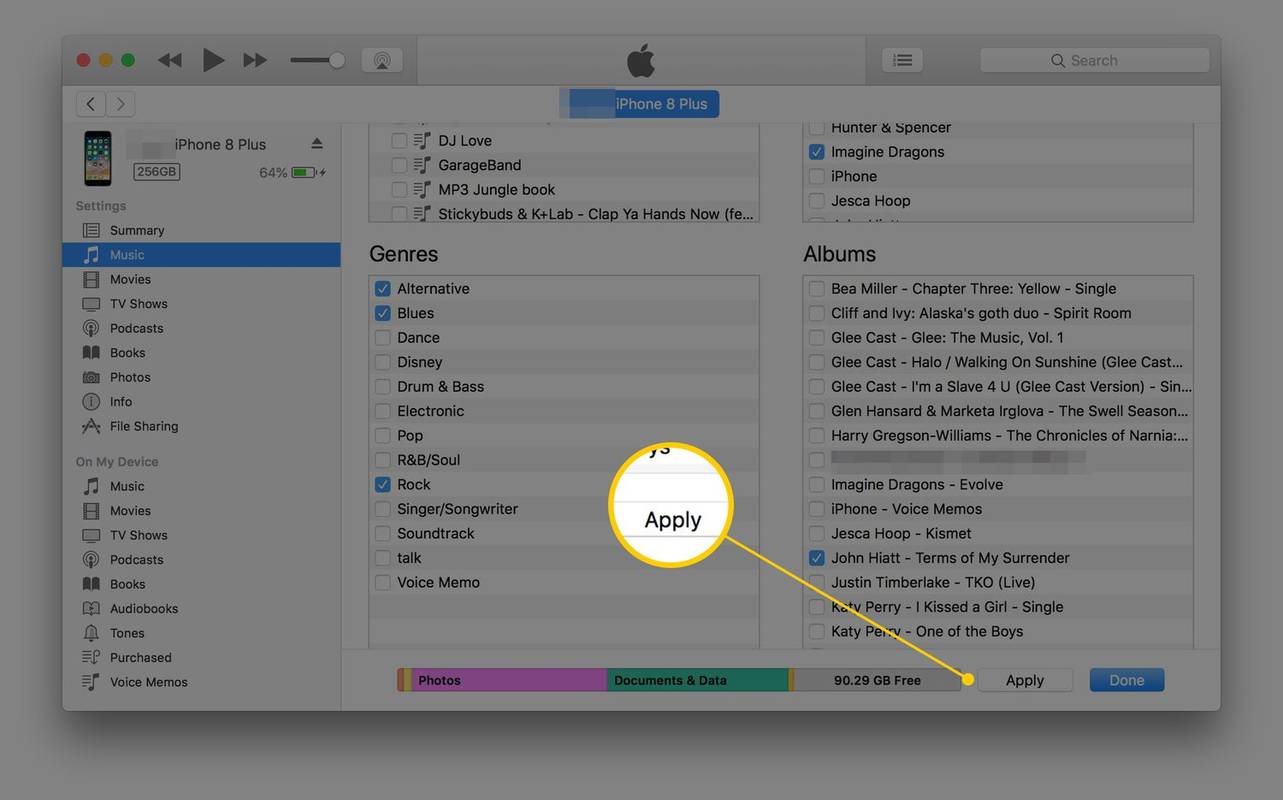
Ако се появи съобщение, че iTunes може да синхронизира само с една библиотека в даден момент, прочетете го внимателно, за да разберете какво ще се случи, след което изберете Синхронизиране и замяна .
-
В горната част на главния екран на iTunes изберете Резюме в левия панел.
можете ли да получите kik на лаптоп
-
Изберете Ръчно управление на музика и видеоклипове за да активирате този режим.
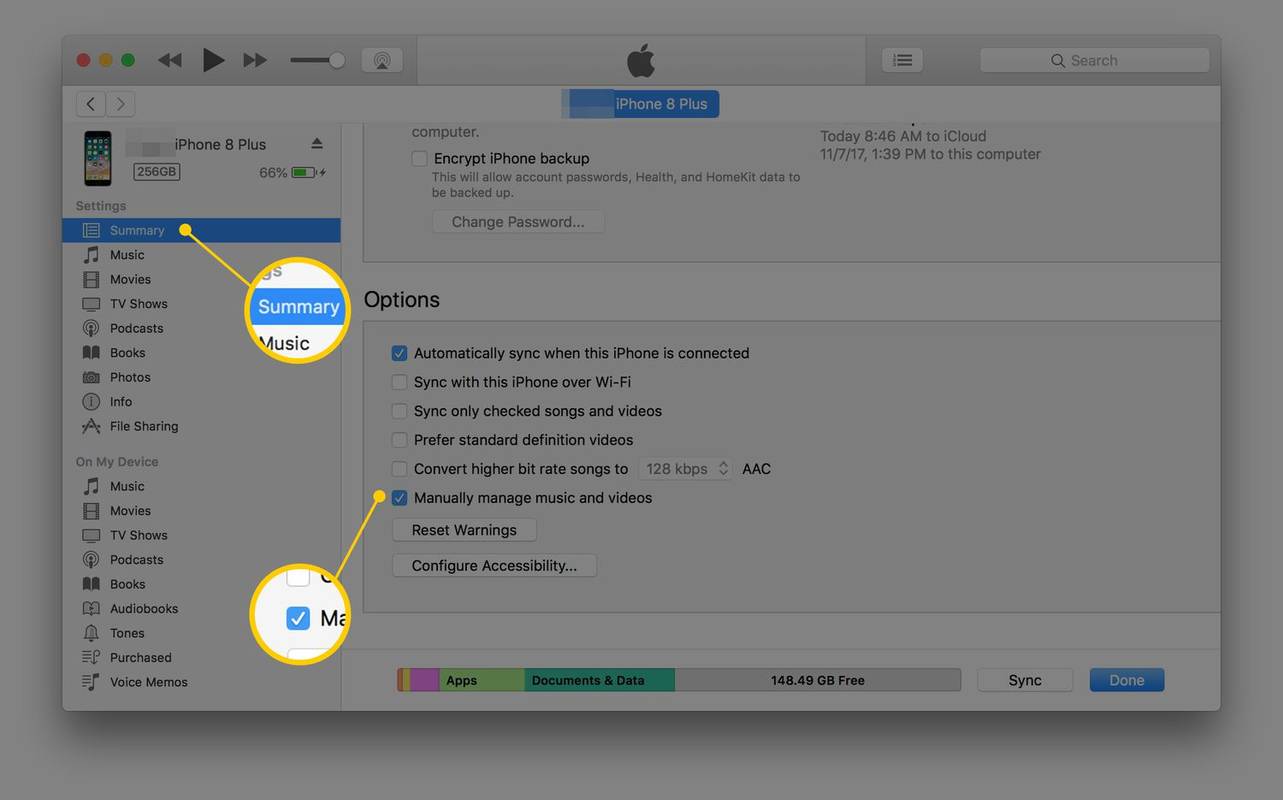
-
Изберете Приложи за да запазите настройките.
-
Изберете стрелката назад в горната част на iTunes и намерете Библиотека раздел в левия прозорец. Изберете песни . Можете също да изберете Албуми , Художници или Жанрове .
-
Плъзнете и пуснете песни от главния прозорец на iTunes в левия панел, където е посочен телефонът. Ако имате няколко песни, които искате да синхронизирате наведнъж, натиснете и задръжте Ctrl или командване и след това изберете всяка песен.
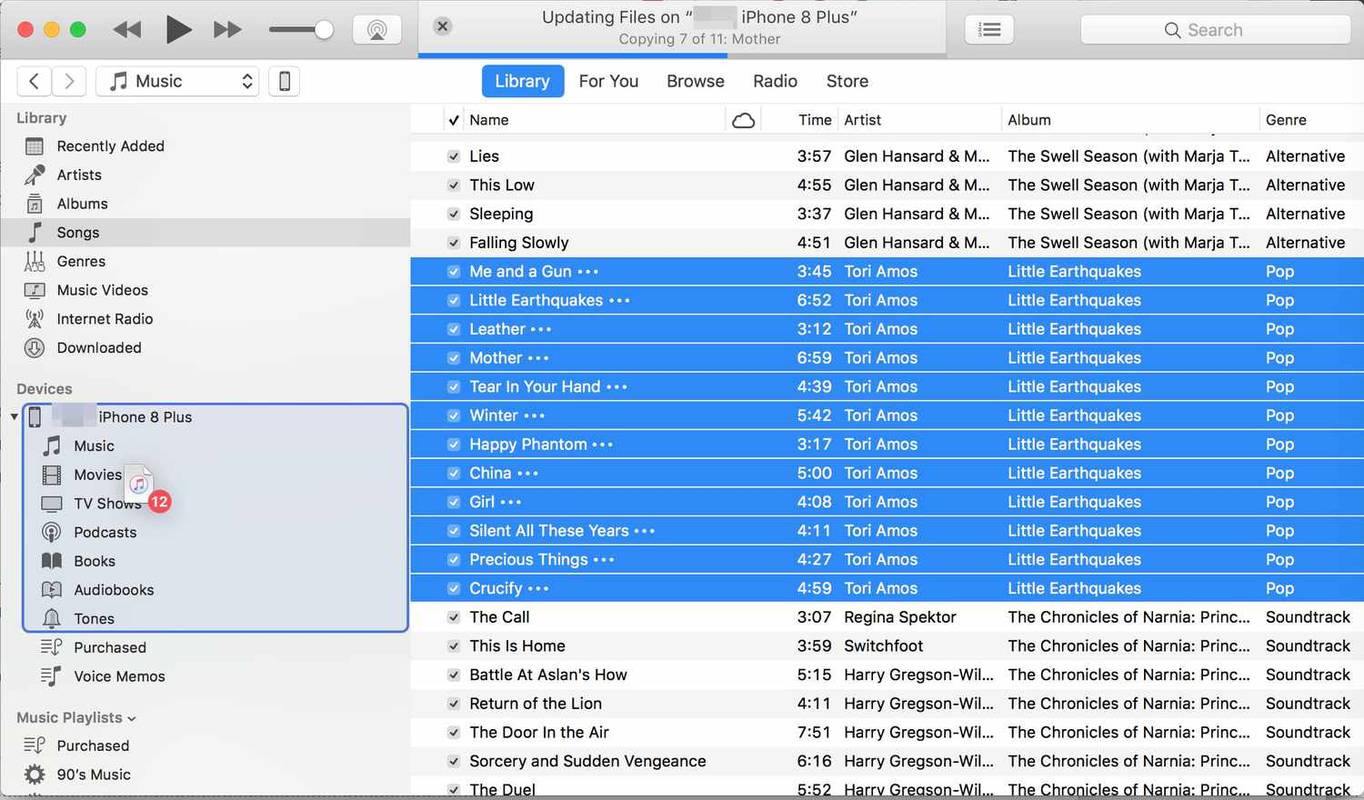
Като алтернатива на ръчното плъзгане на песни на вашия iPhone, използвайте iTunes плейлисти. Те са лесни за настройка и спестяват време при синхронизиране. Ако преди това сте създали плейлисти в iTunes, които искате да синхронизирате с iPhone, плъзнете и пуснете плейлистите върху иконата на iPhone в левия панел.
Най-добрите безжични слушалки за 2024 г - Как да прехвърля музика от iPhone към Android?
За да прехвърлите музика от iPhone към Android, стартирайте iTunes на компютъра, изберете музиката, която искате да прехвърлите, и я добавете в нова папка на компютъра. След това свържете устройството си с Android към компютъра си, отидете до устройството Музика и копирайте и поставете песните, които искате да прехвърлите.
- Как да прехвърля плейлист от Spotify в Apple Music?
За да прехвърлите плейлист от Spotify към Apple Music, използвайте приложение за синхронизиране на трета страна като SongShift. Изтеглете SongShift от App Store , стартирайте го и докоснете Spotify . Въведете вашата информация за вход, докоснете Съгласен и след това докоснете Apple Music > Свържете се и следвайте подканите.
- Как да прехвърля музика от компютър на телефон с Android?
Да се изтегляне на музика на вашия Android телефон от компютър, свържете телефона си към компютъра с USB кабел и докоснете Позволява . Намерете песните на компютъра, който искате да прехвърлите, и ги преместете в нова папка. Плъзнете музиката, която искате да изтеглите, в музикалната папка на телефона с Android.
Ако iTunes е инсталиран, но не работи или има проблеми с актуализирането, изтеглете и инсталирайте отново актуална версия от уебсайта на iTunes. След тази стъпка може да се наложи да възстановите вашата iTunes библиотека от предишен архив на вашата iTunes библиотека.
Как да свържете своя iPhone към iTunes
Следвайте тези стъпки, за да свържете вашия iPhone към вашия компютър и да го изберете в iTunes.
Как автоматично да прехвърляте музика от iTunes
Най-лесният начин за прехвърляне на музика към iPhone е чрез използване на метода за автоматично синхронизиране.
iTunes ви показва колко място за съхранение остава на iPhone. Проверете индикатора за капацитет в долната част на екрана.
Как да прехвърляте музика ръчно от iTunes
Ако не искате iTunes автоматично да прехвърля музика на вашия iPhone, възможно е да конфигурирате програмата за ръчно синхронизиране. Този метод предлага повече контрол върху това кои от вашите iTunes медии искате на вашия iPhone.
Интересни Статии
Избор На Редактора
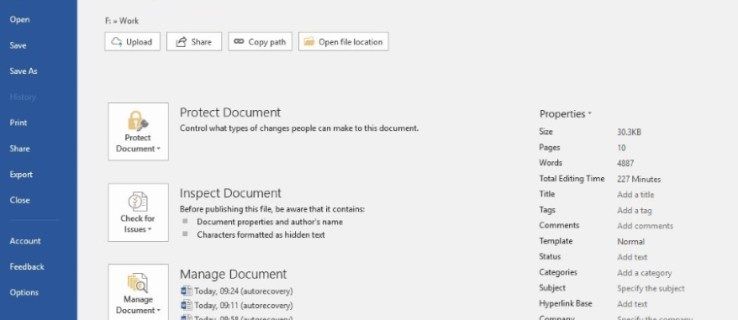
Как да поправя / поправя корумпиран документ на Word
Няма нищо по-лошо от това да сте прекарали часове в документ на Word, спестявайки редовно само, за да го повредите. Когато видите тези безсмъртни думи „Word претърпя грешка при опит да отвори вашия файл“, знаете, че ще стане

Amazon продължава да ме извежда - какво да правя?
Много хора се оплакват, че постоянно излизат от своите акаунти в Amazon. Вие ли сте от тях? Не се притеснявайте, тези проблеми са предимно временни и могат да бъдат отстранени. Проблемът може да не е в края на Amazon,

Fitbit отстраняване на неизправности за шест често срещани проблема
Съвети за отстраняване на проблеми с Fitbit за изтощена батерия, проблеми с актуализацията, мръсотия, слаби връзки, екстремна топлина или студ и неправилни файлови формати.

Как да промените класа в Team Fortress 2
В Team Fortress 2 има девет класа. Естествено, различните класове имат различни способности, стил на битка, скорост и здраве и други характеристики. По този начин изборът на клас значително влияе върху играта и стратегията на играча. Изборът на правилния герой за a

Преглед, възстановяване и изтриване на предишни версии на файлове в OneDrive
Как да преглеждате, възстановявате, изтегляте и изтривате предишни версии на файлове в OneDrive в Windows 10 Microsoft наскоро актуализира услугата OneDrive, за да направи историята на файловете достъпна за потребителите на работния плот. Вече е възможно да преглеждате историята на модификациите, да възстановявате, извличате и изтривате предишни версии на файл, който сте съхранили в OneDrive.

Microsoft напомня на клиентите на Windows 7 да закупят втората година на ESU покритие
Microsoft прекрати Windows 7 и Windows Server 2008 R2 на 14 януари 2020 г. Всички SKU вече не получават актуализации, с изключение на клиентите, закупили разширени актуализации на защитата (ESU). Офертата за ESU е достъпна в Центъра за корпоративно лицензиране (VLSC) от 1 април 2019 г. Microsoft продава ESU за конкретни 12-месечни периоди, така че