Тази статия обяснява как да правите екранни снимки в Windows 10, Windows 8 и Windows 7.
4 начина за правене на екранни снимки в Windows 11Екранни снимки в Windows 10
За да направите екранна снимка в Windows 10, натиснете Печеля + Shift + С . Тази бърза клавишна комбинация отваря малко меню за изрязване в горната част на екрана.

Имате четири опции за типа област, която искате да заснемете:
- Правоъгълна изрезка
- Изрезка със свободна форма
- Изрезка на прозореца
- Изрезка на цял екран
Изберете вида екранна снимка, която искате да заснемете. За да използвате a Правоъгълна или Изрезка със свободна форма , щракнете и плъзнете мишката, за да определите зоната за заснемане. Когато отпуснете бутона на мишката, областта се записва във вашия клипборд.
Ако изберете Изрезка на прозореца активният прозорец, който изберете, се записва в клипборда.
Ако изберете Изрезка на цял екран , целият работен плот (включително всички допълнителни прикачени монитори) се записва в клипборда.
С някой от изрезките получавате известие, че Фрагментът е запазен в клипборда .

Ако изберете известието, преди да изчезне, то отваря вашия фрагмент Изрязване и скица , новата версия на инструмента за изрязване в Windows 10. Или можете да поставите копираната екранна снимка в редактор на изображения, имейл съобщение, OneNote или друго приложение.

Изрезки и скици (Windows 10)
Snip & Sketch добавя инструменти за изрязване и пояснения. Ако направите екранна снимка с други техники и имате инсталиран Snip & Sketch, Windows ви подканва да получите достъп до вашата екранна снимка в Snip & Sketch. Инструментът предлага таймер, настроен на закъснение от 3 или 10 секунди.

Заснемане на цял екран (Windows 10, 8 и 7)
Без значение коя версия на Windows имате, направете екранна снимка на целия работен плот, като натиснете PrtScn , Print Screen , или на някои лаптопи, Fn + Prnt Scrn .
PrtScn копира екранна снимка на цял екран в системния клипборд. Оттам можете да поставите изображението, където ви трябва, например в имейл или редактор на изображения като Microsoft Paint или Gimp за Windows.
За да поставите изображението, натиснете Ctrl + IN .
Екранната снимка заснема всички активни монитори.
Алтернативно заснемане на цял екран (Windows 10 и 8)
The PrtScn методът по-горе работи във всички версии на Windows. Windows 10 и Windows 8 обаче предлагат трик, който прави заснемането на екрана малко по-бързо.
Натиснете Печеля + PrtScn (или Fn + Печеля + PrtScrn ). Вашият дисплей моментално затъмнява, сякаш затворът на камерата току-що е щракнал, показвайки екранната снимка. Вместо обаче да се налага да поставите изображението в друга програма, Windows го запазва в Снимки > Екранни снимки .

Екранни снимки на един прозорец (Windows 10 и 8)
За да направите екранна снимка на един прозорец, изберете заглавната лента на прозореца (в горната част). Натиснете Всичко + PrtScn . Екранна снимка само на активния прозорец се запазва в клипборда ви. След това можете да поставите изображението в друга програма или място, като например имейл или Microsoft Paint.
Инструмент за изрязване на Windows (Windows 10, 8 и 7)
Вградената помощна програма Snipping Tool ви дава друг начин да правите екранни снимки, но с повече контрол върху заснетата област. Предлага се във версии на Windows, започващи с Windows Vista , но се различава донякъде от версия до версия. Ето как да го използвате.
Инструментът за изрязване в Windows се включва в нов инструмент, наречен Snip & Sketch. Snip & Sketch ви позволява да правите екранни снимки като инструмента за изрязване, а също така ви позволява да ги анотирате и изрязвате. И двата инструмента все още са налични в Windows 10.
-
Изберете Започнете и тип рязане в Търсене кутия. Изберете Инструмент за изрязване в резултатите от търсенето.
как да форматирам cd-r

-
В Windows 10 изберете Режим в менюто Snipping Tool. Това е мястото, където Snipping Tool в Windows 10 се различава от по-ранните версии.

в Windows 7 и 8, изберете Нов падащо меню.

Изберете опция за формата на областта за екранна снимка:
-
Опции за свободна форма или правоъгълно изрязване : След като начертаете областта, която искате да заснемете, отпуснете бутона на мишката. Изображението се отваря в инструмента за изрязване. Той също отива в клипборда ви.

Изрезка на прозореца : Преместете показалеца на мишката върху активния прозорец и щракнете, за да заснемете изображението на прозореца.
Ако използвате опцията Window Snip и щракнете върху прозорец зад активния прозорец, се прави екранна снимка на този прозорец отзад, плюс всички други прозорци пред него.
Изрезка на цял екран : Веднага щом изберете този избор, инструментът за изрязване заснема пълното изображение на работния плот.
-
Ако екранната снимка не е както очаквате, направете друга, като изберете Нов в менюто.
-
Когато сте доволни от вашата екранна снимка, запазете я. Изберете Файл > Запази като , Натиснете Ctrl + С , или изберете дискета в инструмента за изрязване.
-
Кликнете Закъснение и изберете времето, което искате инструментът за изрязване да изчака, преди да заснеме изображението, до пет секунди.

-
Изберете Нов и настройте екрана си така, както искате да изглежда, преди таймерът да изтече. Например, за да заснемете отворено контекстно меню, отворете това меню, преди таймерът да изтече. Когато забавянето приключи, инструментът за изрязване заснема екранната снимка, включително отворените менюта.
- Как да направя екранна снимка в Windows, без да използвам инструмента за изрязване?
На клавиатурата натиснете Клавиш с емблемата на Windows + PrtScn за копиране на екрана в системния клипборд. Ако клавиатурата ви няма бутон PrtScn, натиснете Fn + клавиш с емблемата на Windows + интервал вместо.
- Как да направя екранна снимка на Chromebook?
На клавиатурата натиснете Ctrl + Показване на Windows ключове. Ако използвате таблет Chromebook, натиснете Захранване + Намаляване на звука бутони на устройството.
- Как да направя екранна снимка на Mac с помощта на клавиатура на Windows?
Едновременно натиснете Windows + Shift + 3 клавиши, за да направите екранна снимка - което е много като правене на екранна снимка на Mac с клавиатура на Mac, но натискане на Windows вместо Command.
Изрезка в свободна форма ви позволява да рисувате зоната на екранната снимка със свободна ръка. Щракнете и задръжте левия бутон на мишката и преместете мишката, за да нарисувате областта, която искате да заснемете.Правоъгълна изрезка използва познатото щракване с левия бутон и плъзгане, за да създаде правоъгълна област на екрана. Всичко вътре в правоъгълника е заснето.Изрезка на прозореца заснема цял прозорец. След като активирате изрезка на прозорец, преместете мишката до прозореца, който искате да заснемете. Избран е прозорецът, който ще бъде заснет. Ляв клик мишката, за да създадете изображението.Изрезка на цял екран заснема изображение на целия работен плот и го отваря в Snipping Tool.Инструментът за изрязване не улавя отворени контекстни менюта или други изскачащи менюта. Когато се опитате да направите екранна снимка на тях, веднага щом инструментът за изрязване се активира, тези менюта се затварят.
Използване на забавяне за заснемане на изскачащи менюта (Windows 10)
Windows 10 предлага функция за забавяне за създаване на екранни снимки с инструмента за изрязване. Забавянето ви позволява да настроите работния плот, преди програмата да замрази екрана ви.
Инструментът за изрязване няма таймер на живо, който да ви показва колко време ви остава. За по-сигурно си дайте пет секунди за всеки удар.
Други методи за заснемане на екран
OneNote имаше функция за изрязване на екрана. Въпреки че вече не е наличен, все още можете да използвате този метод, за да направите екранна снимка на по-стари версии.
Използвайте функцията за автоматично запазване на екранна снимка на таблет с Windows, като натиснете Печеля + Намали звука .
ЧЗВИнтересни Статии
Избор На Редактора

Как да го поправите, когато PS4 контролерът не се зарежда
Ако вашият PS4 контролер не се зарежда, имаме куп лесни корекции, които можете да опитате веднага, включително смяна на USB кабели и почистване на порта за зареждане.

Как да настроите лентата на задачите на по-светъл цвят в Windows 10
По подразбиране Windows 10 се предлага с тъмно оцветена лента на задачите. Ето как да заобиколите това ограничение и да накарате Windows 10 да премине към по-светла цветова схема.

Как да отключите всички агенти във Valorant
Valorant на Riot Games най-накрая е преминал бета фазата и е достъпен за наркоманите от първо лице (FPS) по целия свят. Тъй като все повече играчи навлизат в състезателната фаза, е време да се заемете сериозно с агентите, които използвате във вашия

Коя е най-продаваната игра в света?
Не можем да деактивираме автоматичните реклами програмно на страницата, така че сме тук!

Как да актуализирате приложенията на LG Smart TV
Смарт телевизорите промениха играта и сега са незаменима част от много от нашите всекидневни. Те не само показват телевизия с висока разделителна способност или Ultra HD, но имат достъп до интернет, сърфират в мрежата, използват приложения като

Dark Souls 3 DLC дата на пускане, трейлър и новини: Ashes of Ariandel излиза рано днес
24/10/16: Очаквате да умрете многократно с официалното стартиране на първия DLC на Dark Souls 3? Добри новини. Вече можете да играете Ashes of Ariandel с ден по-рано. Грешка видя, че DLC е пуснат предсрочно
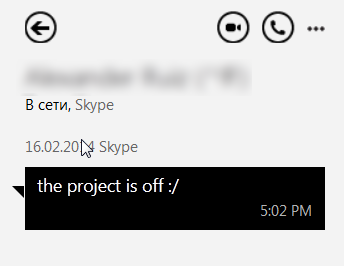
Как да деактивирам автоматичното влизане в Skype от Outlook и OneDrive
Облачните услуги на Microsoft като OneDrive (известен преди като SkyDrive) и Outlook имат интеграция на Skype. Например, когато сте влезли във вашата уеб поща на Outlook, хората от списъка ви с контакти в Skype ви виждат като „Онлайн“ и могат да започнат разговор с вас или дори да ви се обадят. Друг страничен ефект от интеграцията е, че десктопното приложение Skype и
-







