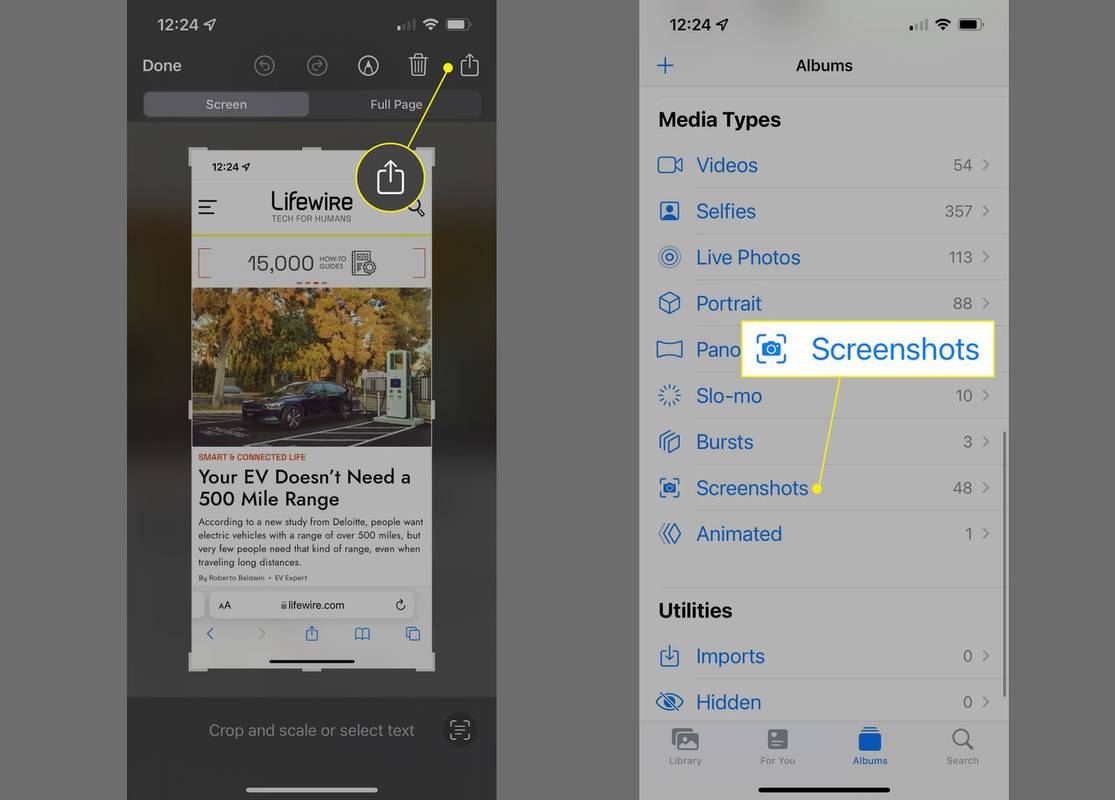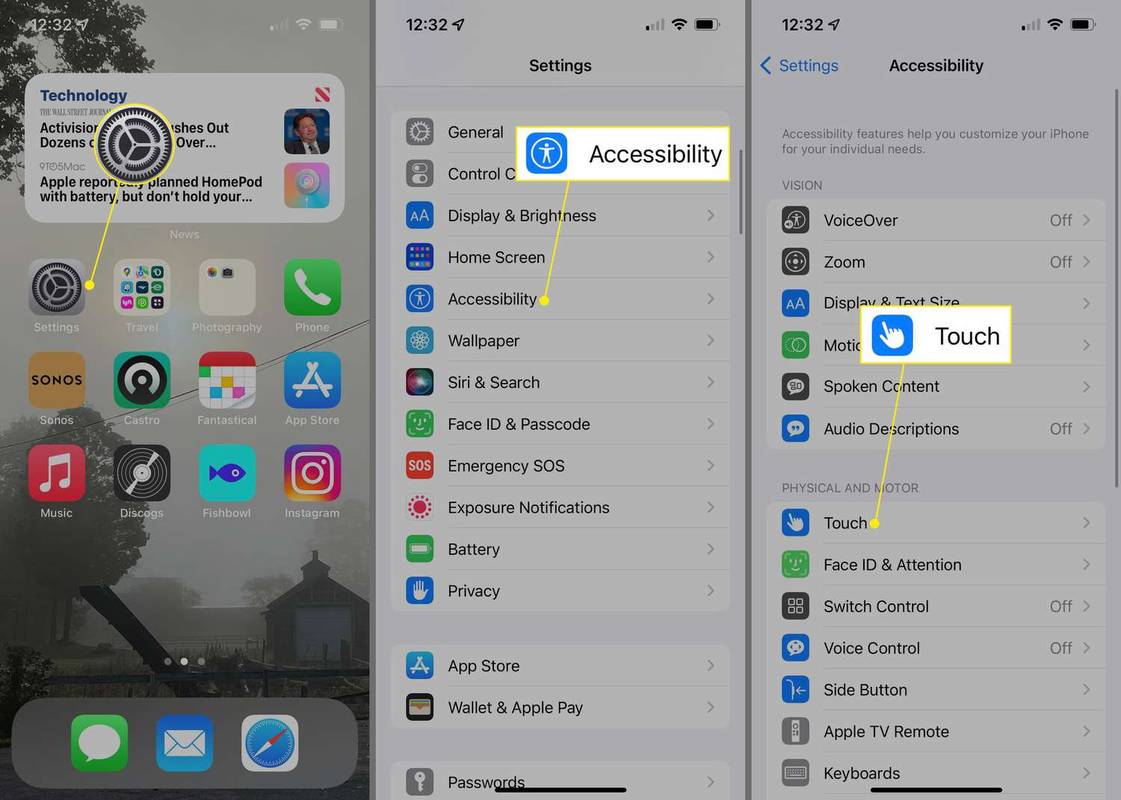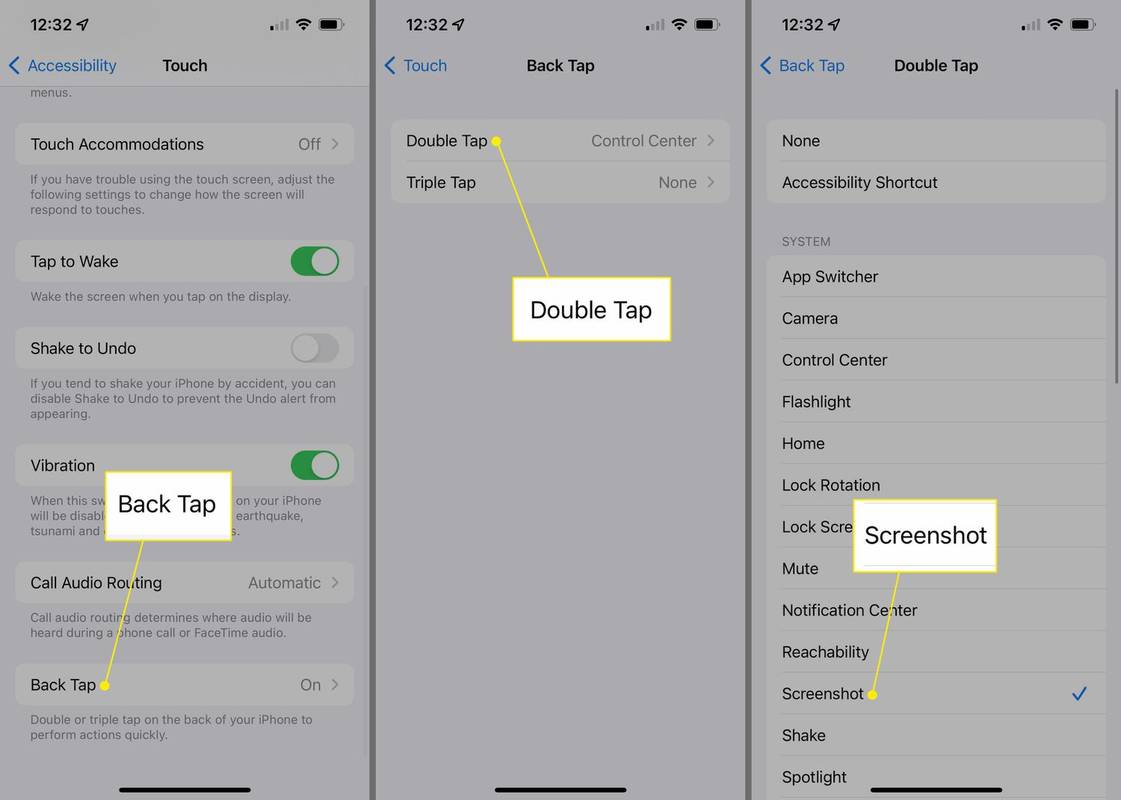Какво трябва да знаете
- Най-лесно: Натиснете отстрани и Увеличаване на звука бутони едновременно.
- За да направите екранна снимка, като докоснете гърба на телефона, първо активирайте функцията в Настройки > Достъпност > Докосване > Докоснете назад > Екранна снимка .
- След това можете да направите екранна снимка, като докоснете два пъти гърба на телефона. (Изисква iOS 14 и по-нова версия.)
Тази статия обяснява как да правите екранни снимки на iPhone 11 по стандартния метод. Той също така обхваща къде да намерите тези екранни снимки, какво можете да правите с тях и скрити алтернативни начини за заснемане на екранни снимки без никакви бутони.
Как да направите екранна снимка на iPhone 11
Трябва да заснемете екранна снимка на това, което е на екрана на вашия iPhone 11 точно в този момент? Най-лесният начин да направите екранна снимка на iPhone 11 е:
-
С каквото искате екранна снимка да се показва на екрана, натиснете отстрани и Увеличаване на звука бутони едновременно.
Шум от затвора на камерата ще покаже, че сте направили екранната снимка успешно.
-
Миниатюра на екранната снимка се появява в долния десен ъгъл на екрана. Отхвърлете го веднага, като плъзнете от дясната страна на екрана. Можете също да изчакате да изчезне. Така или иначе екранната снимка е запазена.
-
За да редактирате или споделите екранната снимка веднага, докоснете миниатюрата долу вдясно, за да получите достъп до инструментите за редактиране на екранна снимка (докоснете иконата на писалка) или менюто за споделяне в полето за действие (полето със стрелката, излизащо от него).
Не искате тази екранна снимка? Докоснете иконата на кошчето в този изглед, за да го изтриете.
-
Можете да намерите всичките си екранни снимки на вашия iPhone в предварително инсталираното приложение Снимки, в Екранни снимки албум.
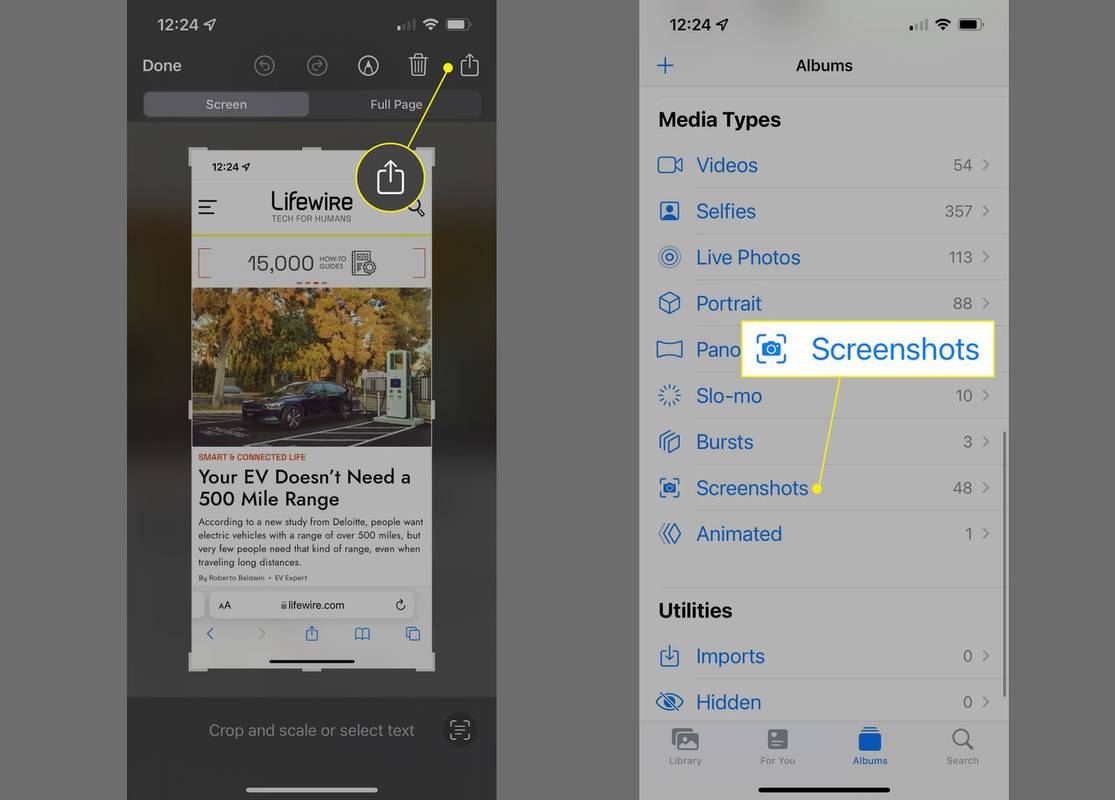
Как да направите екранна снимка на iPhone 11 без бутони?
Въпреки че най-лесният начин да направите екранна снимка на iPhone 11 изисква страничните бутони и бутоните за увеличаване на звука, можете да правите екранна снимка и без бутони. Ето как:
- Ако използвате Siri, можете да помолите Siri да направи екранна снимка вместо вас. Просто активирайте Siri (като задържите страничния бутон или като кажете „Hey Siri“, ако сте активирали тази функция) и кажете „направете екранна снимка“. Всичко останало е същото като в последния раздел.
- Искате ли да впечатлите приятели с вашия опит в iPhone? След това трябва да научите как да правите екранни снимки, като докоснете своя iPhone (вижте инструкциите по-долу).
Как да направите екранна снимка на iPhone 11 чрез докосване на гърба?
Ако тичаш iOS 14 или по-нова версия (на вашия iPhone 11 или който и да е съвместим модел), тази скрита функция ви позволява да направите екранна снимка чрез двукратно докосване на гърба на телефона. Действието с двойно докосване е предназначено да улесни някои задачи за тези с двигателни затруднения, но всеки може да го използва. Ето какво трябва да направите:
-
Докоснете Настройки .
-
Докоснете Достъпност .
-
Докоснете Докосване .
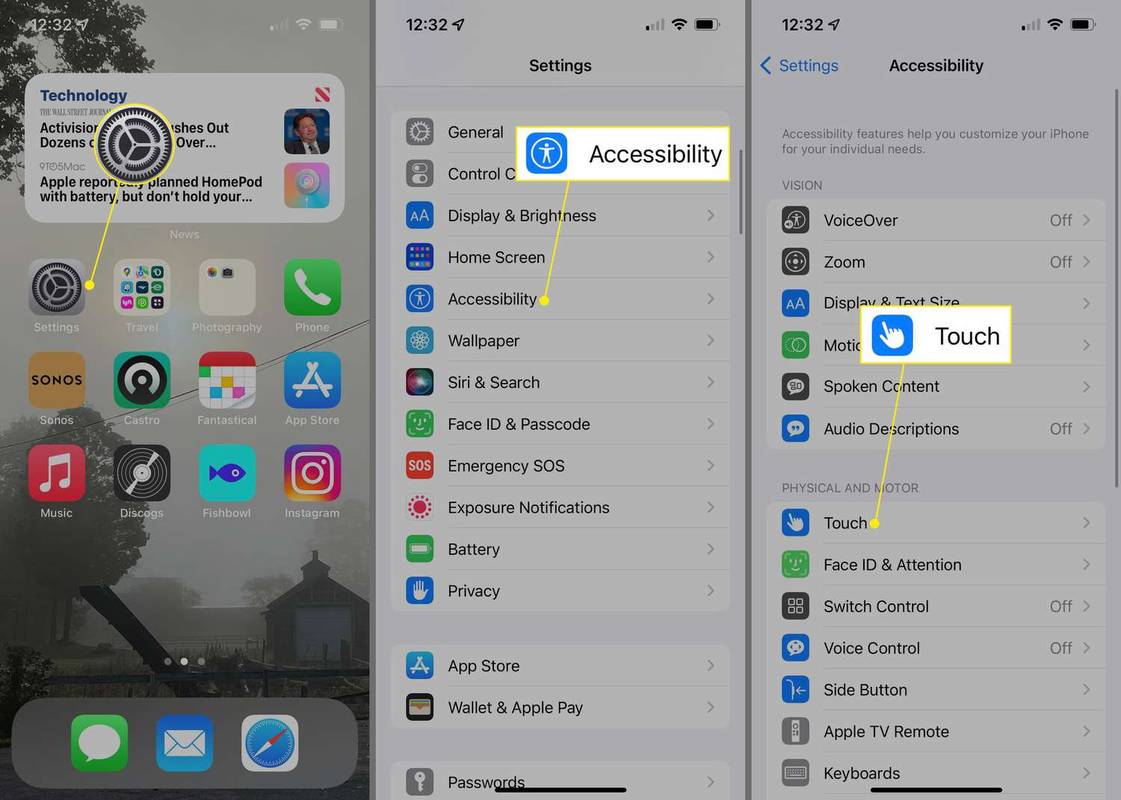
-
Докоснете Докоснете назад .
-
Докоснете Двойно почукване .
-
Докоснете Екранна снимка .
как да дует някой на
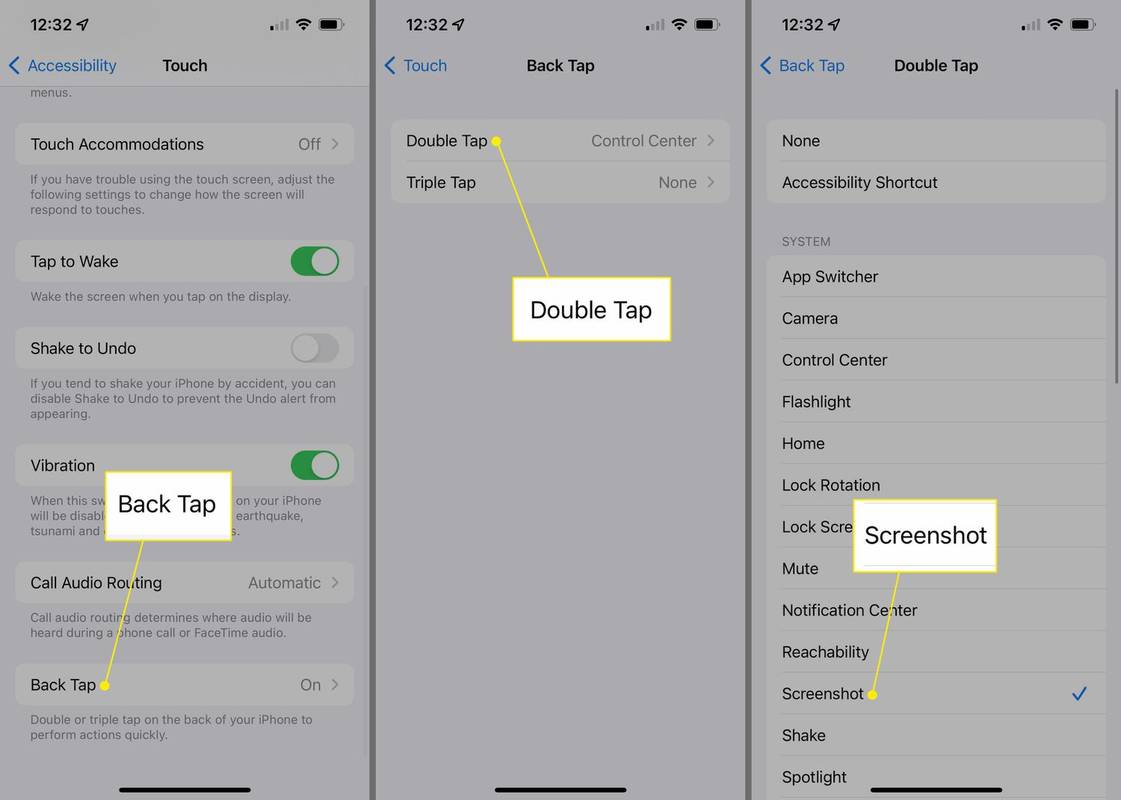
-
Сега всеки път, когато искате да направите екранна снимка, докоснете силно два пъти гърба на вашия iPhone.
Защо не мога да направя екранна снимка на моя iPhone 11?
Имате проблеми с правенето на екранни снимки на вашия iPhone 11? Може да има много причини за това, но ето няколко често срещани и какво да правите с тях:
- Мога ли да деактивирам екранни снимки на моя iPhone?
Не. Няма начин да деактивирате напълно екранните снимки на iPhone, но iOS 12 и по-нови позволяват екранни снимки само когато екранът е осветен. За да предотвратите случайни екранни снимки, отидете на Настройки > Дисплей и яркост и изключете Вдигнете за събуждане .
- Как да направя екранна снимка на цяла страница на моя iPhone?
Когато правите екранна снимка в Safari, докоснете визуализацията, преди да изчезне, след което докоснете Пълна страница . Страницата ще бъде запазена като a PDF летене . Не всички версии на iOS поддържат тази опция.
- Как да изтрия екранни снимки на моя iPhone?
За да изтриете екранни снимки на iPhone, отидете на Снимки > Екранни снимки > Изберете , докоснете екранните снимки, след което докоснете Кошче за боклук . За да възстановите изтритите екранни снимки на iPhone, отидете на Снимки > Наскоро изтрит > Изберете .
- Защо екранните снимки на iPhone са замъглени?
Ако екранните снимки на вашия iPhone изглеждат замъглени, когато ги изпратите в приложението Съобщения, отидете на Настройки и деактивирайте Режим на изображение с ниско качество . Тази функция спестява мобилни данни, като жертва качеството на изображението.
Интересни Статии
Избор На Редактора
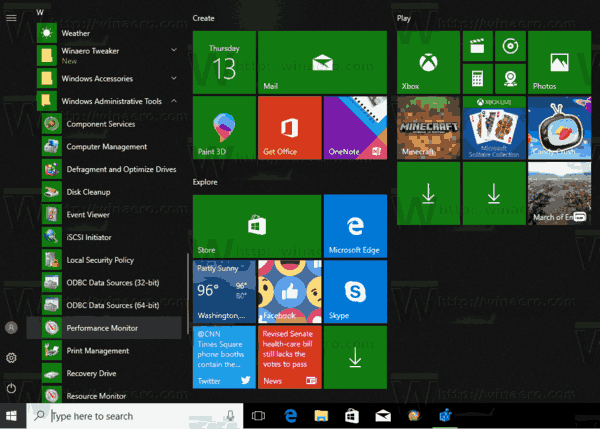
Как да стартирам приложения като администратор в Windows 10
Вижте как да стартирате приложения като администратор в Windows 10. Можете да използвате няколко метода, включително клавишни комбинации, преки пътища и диспечер на задачи.
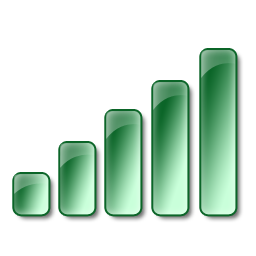
Архиви на маркери: Случайни хардуерни адреси Windows 10

Как да възстановите изтритите съобщения от Instagram
Случвало ли ви се е да изтриете директно съобщение в Instagram и да пожелаете по-късно да не сте го направили? Е, добрата новина е, че можете да извлечете тези съобщения. Въпреки че Instagram не прави процеса за възстановяване на изтрити съобщения външно очевиден,

Как да играете Minecraft на своя Chromebook
https://www.youtube.com/watch?v=gOMvns4rHEk Chromebook наистина не са предназначени за игри; те са за учене и работа. И игри като Minecraft обикновено не могат да се изпълняват на Chromebook. Всъщност, въпреки че играта е разработена за

PUBG: Как да играете с ботове
През 2020 г. PUBG Corp, разработчиците на известния Battle Royale стрелец, PUBG, решиха да въведат ботове в публичното сватовство. Това беше внедрено в актуализация 7.2 и обосновката зад това решение беше да се разшири разликата в уменията. По-нови играчи

Тема по подразбиране на Windows 8 с бял текст в лентите със заглавия
Този визуален стил се основава на оригиналната тема на Windows 8, но съдържа поправка, която променя текста на активната заглавна лента на бял и също така променя бутоните „максимизиране“ и „минимизиране“ от черно на бяло, така че ако искате тъмно заглавие лентата на текста и иконите не изчезват поради това, че са