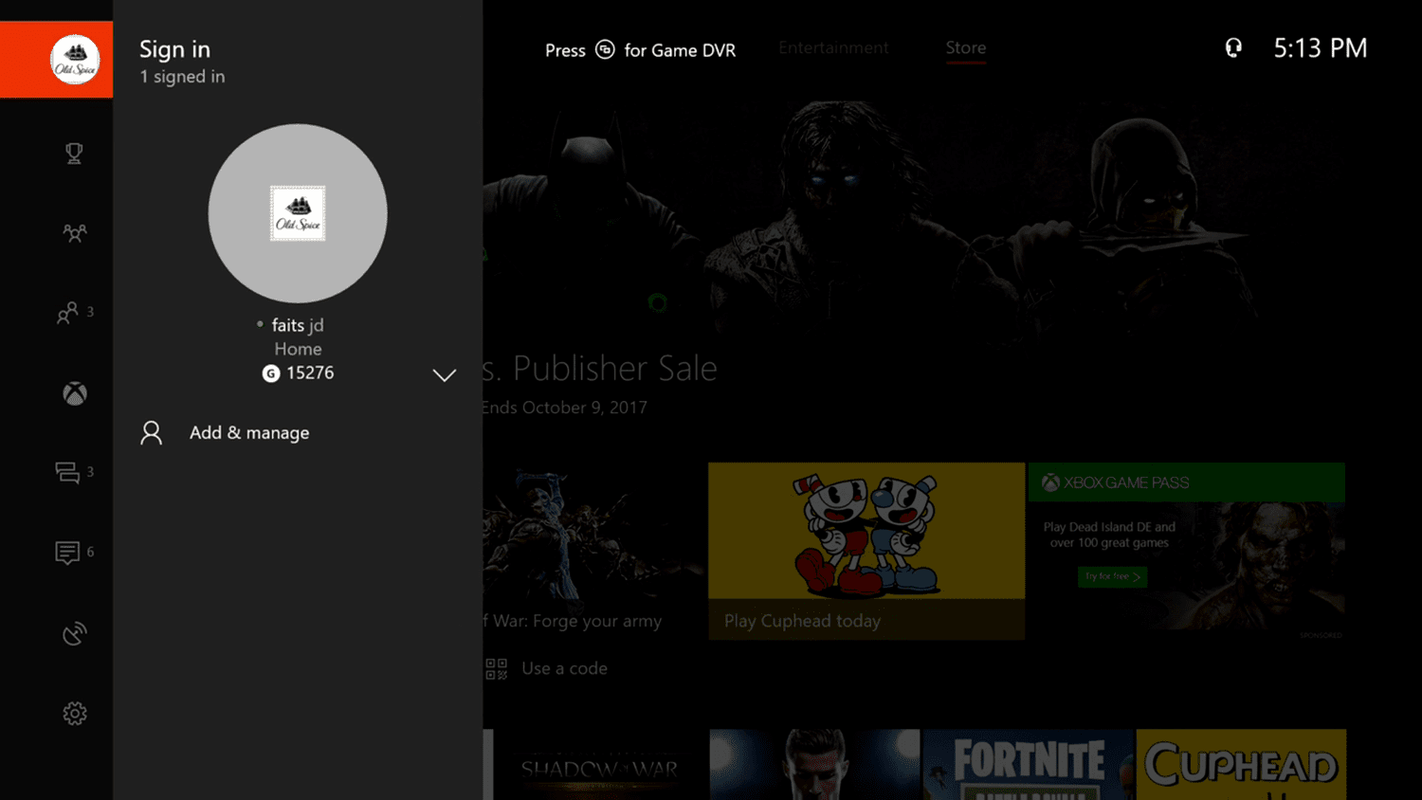Един от най-добрите съвети за производителност е да планирате седмицата си, особено ако имате много срещи. Добрата новина е, че можете да планирате предварително няколко срещи за увеличение. Не е възможно обаче да имате две или повече срещи едновременно.
В тази статия ще ви обясним всичко, което трябва да знаете за планирането на срещи за мащабиране.
Планиране на множество срещи
Що се отнася до планирането на срещи, които се провеждат по различно време, няма ограничения. Както знаете, всяка среща има свой индивидуален идентификационен номер. Затова просто трябва да се уверите, че сте изпратили покана до други участници. Ето най-бързият начин да планирате среща:
- Влезте в Zoom.

- Докоснете иконата График.

- Въведете името или темата на срещата.

- Изберете датата и часа.

- Въведете продължителността на срещата.

- Изберете вашата часова зона.

- Изберете календара, който искате да използвате, за да планирате срещата. Можете да използвате Google Calendar, Outlook или всеки друг календар, който обикновено използвате.

- За да потвърдите срещата, кликнете върху Запазване.

За съжаление няма пряк път за планиране на различни срещи наведнъж. Приложението приема, че не всички ваши сесии за мащабиране имат еднаква продължителност, тема и т.н. Следователно ще трябва да повторите този процес за всички срещи, които искате да насрочите (ако те имат различни подробности).
Ако обаче искате да насрочите повтарящи се срещи, ние сме ви осигурили. Ако имате среща на екип всяка сряда в 10:00, това не означава, че ще трябва да преминавате през този дълъг процес всяка седмица. В следващия раздел ще ви покажем как да планирате такъв вид среща до една година предварително.
кога излиза iphone 6

Как да планирате периодични срещи
Планиране на повтарящи се срещи означава, че можете да планирате повече срещи със същия идентификатор на събранието. Това също означава, че всички подробности, като време и продължителност, ще бъдат еднакви.
Можете да изберете дали искате срещата да се провежда ежедневно, седмично или месечно. По този начин можете да направите своя тримесечен или дори годишен график наведнъж. Имайте предвид, че идентификационният номер на събранието изтича след една година. Въпреки че може да сте провеждали срещата всяка седмица в продължение на 52 седмици, ще трябва да я насрочите отново.
Можете да използвате Google Calendar и Outlook за планиране на повтарящи се срещи. Това може да стане от вашия телефон или лаптоп. Но препоръчваме да използвате настолен компютър, тъй като е по-бърз.
Google Календар
Google Calendar е най-популярният инструмент сред потребителите на Zoom. Ето как да го използвате, за да планирате повтарящи се срещи:
- Влезте в Zoom.

- Докоснете иконата График.

- Кликнете върху настройките на вашата среща.

- Изберете повтарящата се среща.

- Щракнете върху бутона Запазване и след това отворете Google Calendar.

- Влезте в профила си в Google.

- Позволете на Zoom достъп до вашия акаунт.

- След това Google Calendar ще създаде събитие с подробностите за срещата Zoom.

- Отворете падащото меню под часа на вашата среща.

- Изберете опция за повторение, която искате.

- Кликнете върху Запазване.

Когато отворите падащото меню, ще можете да избирате от различни опции за повторение. Можете да изберете дали искате срещата да се провежда ежедневно, седмично или месечно. Можете също така да насрочите срещата за всеки работен ден, всяка сряда или дори всеки първи четвъртък в месеца.

Ако не можете да намерите желаната опция, кликнете върху Custom и създайте друга опция.
Outlook
От друга страна, ако използвате календара на Outlook, ето какво трябва да направите:
- Влезте в Zoom.

- Докоснете иконата График.

- Кликнете върху настройките на вашата среща.

- Изберете повтарящата се среща.

- Щракнете върху бутона Запазване и след това отворете календара на Outlook.

- Изберете вашата среща и натиснете Повтаряне.

- Изберете опция за повторение, която искате.

- Щракнете върху Ok.

Потребителите на Outlook имат три параметъра. Можете да изберете честотата на срещите (месечни, седмични и т.н.), интервал и конкретни дни, в които искате да се проведе срещата.
График, График, График
Надяваме се, че тази статия ви е помогнала да планирате срещи за мащабиране по-бързо и лесно. Тъй като планирането е от съществено значение за организирането на вашето време и ресурси. Страхотното при Zoom е, че е съвместим с различни организационни инструменти и календари.
samsung smart tv звук не работи
Как обикновено планирате срещите си? Имали ли сте някога проблеми с планирането на множество срещи в Zoom? Уведомете ни в раздела за коментари по-долу.