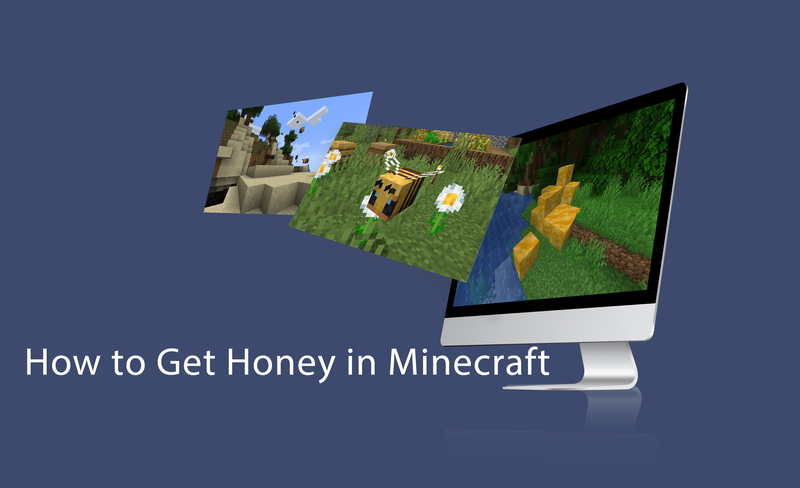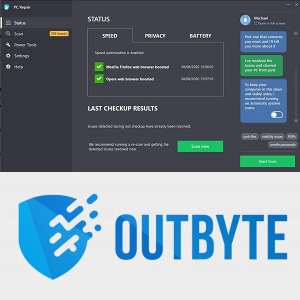Добавянето е една от най-често използваните математически функции, така че не е изненадващо, че всеки потребител на Excel извършва тези изчисления доста често. Ако се чудите как да добавяте стойности в Microsoft Excel удобно и ефективно, ние сме тук, за да ви помогнем.

В това ръководство ще споделим няколко начина за добавяне на цяла колона в Excel. Освен това ще обясним кои преки пътища да използваме за сумиране на стойности и ще отговорим на някои от най-често срещаните въпроси, свързани с различни функции в Excel.
Как да сумирате колона в Microsoft Excel
Има няколко метода за добавяне на стойности в Microsoft Excel. Първият е да използвате функцията = sum - ето как да направите това:
- Създайте таблицата си в Excel.
- Под колоната, съдържаща стойности, които искате да сумирате, щракнете върху една от празните клетки.

- Напишете в = сума (стойности) . Изберете стойностите, които искате да сумирате, като щракнете върху една от клетките и плъзнете ъглите на синята рамка, която се появява около клетката.

- Натиснете клавиша Enter.

Друг начин за сумиране на стойности в Excel е използването на функцията AutoSum:
- Създайте таблицата си в Excel.
- Под колоната, съдържаща стойности, които искате да сумирате, щракнете върху една от празните клетки.

- Придвижете се до раздела Начало.

- Изберете AutoSum от секцията за редактиране. Уверете се, че клетките, които искате да обобщите, са маркирани.

- Натиснете клавиша Enter.

Понякога може да се наложи да сумирате само определени клетки, а не всички. За да направите това, следвайте стъпките по-долу:
- Създайте таблицата си в Excel, след което кликнете върху която и да е клетка, съдържаща вашите данни.
- Придвижете се до раздела Данни и щракнете върху иконата на фунията (Филтър).

- До заглавките на колоните трябва да се появят стрелки. Щракнете върху тях, за да изберете как да филтрирате данните си.

- Поставете отметки в квадратчетата до филтрите, които искате да приложите, след което щракнете върху Ok.

- Под колоната, съдържаща стойности, които искате да сумирате, щракнете върху една от празните клетки.
- Маркирайте диапазона от стойности, които искате да добавите.

- Придвижете се до раздела Начало и щракнете върху Автосума.

Как да сглобите колона в Microsoft Excel
Ако искате да обобщите всички стойности в колона в Excel, можете да направите това бързо, като използвате функцията AutoSum. Следвайте стъпките по-долу:
- Създайте таблицата си в Excel.
- Под колоната, съдържаща стойности, които искате да сумирате, щракнете върху една от празните клетки.

- Придвижете се до раздела Начало.
- Изберете AutoSum от секцията за редактиране.

- Натиснете клавиша Enter.

Как да сумирате обща колона в Excel
Ако трябва да обобщите колоните в Excel, можете да конвертирате данни от електронни таблици в таблица на Excel. Ето как да направите това:
как да изгоним хората от
- Въведете данните си в Microsoft Excel.
- Маркирайте обхвата от клетки, които искате да обобщите, като щракнете върху една от клетките и плъзнете ъгъл на синята рамка, която се появява около клетката.

- Натиснете едновременно бутоните Ctrl и T на клавиатурата.
- Придвижете се до раздела Дизайн.

- Поставете отметка в квадратчето до Общ ред.

- Под вашата таблица с данни трябва да се появи нов ред. Изберете клетка в новия ред и щракнете върху стрелката до нея.

- От падащото меню изберете Сума. По желание можете да изберете други функции измежду предложените, за да преброите средното, стандартното отклонение и други.

Как да сумираме цялата колона в Excel
Сумирането на всички стойности в колона в Microsoft Excel е просто - не е нужно да ги добавяте ръчно. Вместо това следвайте инструкциите по-долу:
- Създайте таблицата си в Excel.
- Под колоната, съдържаща стойности, които искате да сумирате, щракнете върху една от празните клетки.

- Придвижете се до раздела Начало.

- Изберете AutoSum от секцията за редактиране.

- Натиснете клавиша Enter.
Как да сумирате колона в Excel с едно щракване
Ако използването на = sum или AutoSum функции изглежда твърде отнемащо време (и ако имате много колони за сумиране, може да е), можете да добавите стойности в Excel с едно щракване. Ето как да направите това:
- Кликнете върху буквата над колоната, която искате да добавите.

- Проверете SUM в лентата на състоянието на Excel, разположена в долната част на екрана. Освен това ще видите средната стойност и ще преброите.

Забележка: Не можете да копирате сумата, използвайки този метод.
често задавани въпроси
Прочетете този раздел, за да научите повече за функциите за сумиране в Microsoft Excel.
Каква е целта на сумата в Microsoft Excel?
Функцията Sum в Microsoft Excel ви позволява да добавяте стойности автоматично, а не ръчно. Спестява ви време и помага да се избегнат човешки грешки по време на броенето. Различните типове функции за сумиране в Excel са по-подходящи за различни ситуации.
Например, докато AutoSum събира всички стойности в колона, функцията manual = sum ви позволява да изберете конкретни стойности. Ако не е необходимо да добавяте стойността на сумата към таблицата си, а искате да проверите само сумата, можете да изберете клетки и да видите сумата в лентата на състоянието на Excel в долната част на екрана.
Как да сумирам име на колона в Microsoft Excel?
Има два начина за сумиране на цялата колона, като щракнете върху заглавката. Първият метод е функцията AutoSum - щракнете върху празна клетка под колона, след това щракнете върху името на колоната, за да изберете всички стойности. Придвижете се до раздела Начало и щракнете върху Автосума.
Вторият начин е да конвертирате данни от електронни таблици в таблица на Excel. Маркирайте диапазона от клетки, които искате да сумирате, като щракнете върху заглавката на колоната. Натиснете едновременно бутоните Ctrl и T на клавиатурата. Придвижете се до раздела Дизайн и поставете отметка в квадратчето до Общ ред - под вашата таблица с данни трябва да се появи нов ред.
Изберете клетка в новия ред и щракнете върху стрелката до нея. От падащото меню изберете Сума. По желание можете да изберете други функции измежду предложените, за да преброите средното, стандартното отклонение и други.
Как да добавите общата сума в Microsoft Excel?
Можете да добавите общата сума в Microsoft Excel по различни начини, в зависимост от това дали искате да добавите всички стойности или избрани. За да сумирате стойности ръчно, въведете = sum (стойности) в една от празните клетки.
След това изберете стойности, като щракнете върху една от тях и плъзнете ъгъла на синята рамка около клетката. По желание можете да изберете само конкретни стойности, като задържите клавиша Ctrl и щракнете с левия бутон върху тях. За да добавите автоматично всички стойности в колона, маркирайте ги, след това отидете до раздела Начало и щракнете върху Автосума.
Каква е формулата за Microsoft Excel?
Формулите в Microsoft Excel са създадени, за да ви помогнат да направите необходимите изчисления по-ефективно в сравнение с ръчните изчисления, които са подложени на човешка грешка. Всички формули в Excel започват със знака =.
Трябва да въведете името на функцията и да въведете стойностите за изчисление в скоби. Можете да изберете всички стойности в колона или да ги изберете ръчно, като задържите клавиша Ctrl и щракнете с левия бутон върху клетките. Освен прости формули, съдържащи само една операция като = sum, Excel позволява използването на сложни формули за по-разширени изчисления, включващи няколко операции.
Например, вместо да изчислите средната стойност, сумата и разстоянието до средната стойност, за да разберете стандартното отклонение, можете просто да въведете = STDEV в една от клетките в Excel.
Какво представлява пряк път за сумиране на колона в Excel?
Някои хора предпочитат да използват клавишни комбинации за чисто удобство. Ако сте един от тях, можете да добавите стойности в Excel с помощта на клавишите Alt и =. Щракнете върху празна клетка под колоната, която искате да сумирате. След това натиснете и задръжте клавиша Alt и натиснете клавиша =. Натиснете Enter - всички стойности в колоната трябва да се добавят.
Изберете най-лесния начин
Сега, когато знаете всеки начин да сумирате стойности в Microsoft Excel, изчисленията трябва да станат по-малко времеемки. Не забравяйте, че ако трябва да вмъкнете стойностна стойност в сложна формула, не е задължително да я изчислявате в отделна клетка. Вместо това можете да проверите броя, сумата и стойността на цяла колона в лентата на състоянието на Excel в долната част на екрана.
Кой начин за изчисляване на сума в Microsoft Excel намирате за най-удобен? Споделете вашите мнения в раздела за коментари по-долу.