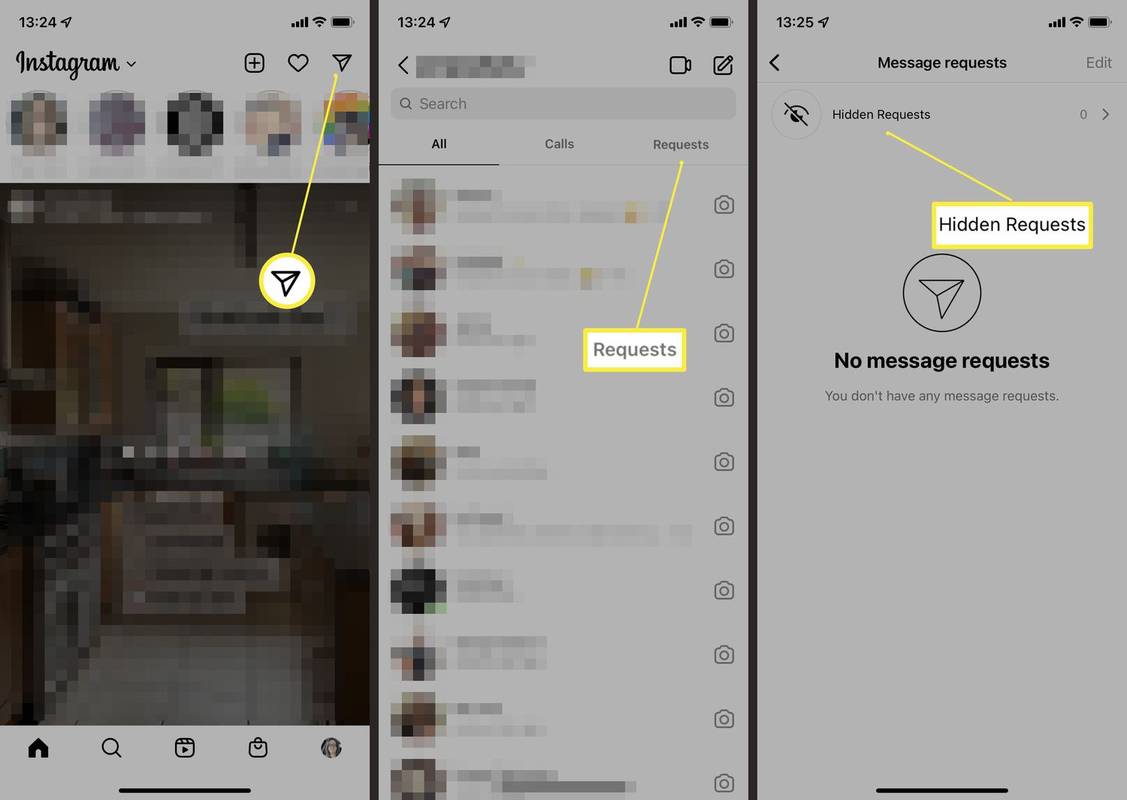В типично домакинство един рутер е повече от достатъчен. Разбира се, може да има няколко мъртви точки тук-там, но Wi-Fi е силен и стабилен като цяло. Има обаче няколко ситуации, в които може да е необходим втори рутер.

Може да искате да създадете отделна подмрежа във вашия домашен стрийминг на определени устройства, но не искате да забавяте интернет на други устройства.
Също така, едно търговско пространство може да се нуждае от повече от един рутер, в зависимост от неговия размер. Имате ли нужда от втори рутер и не сте сигурни как да го свържете? Няма проблем, ние ще ви преведем през целия процес.
Свързване на втори кабелен рутер
Ако вторият рутер няма безжична възможност, ще трябва да използвате Ethernet кабел. Първо се уверете, че основният ви рутер е настроен правилно.
След като се уверите, че интернет работи, вземете единия край на Ethernet кабела и го включете в LAN порта на основния рутер.
Другият край на кабела отива към WAN порта на втория рутер. Имайте предвид, че на някои рутери WAN също е обозначена като Интернет.
как правите екранна снимка на snapchat, без те да знаят

Въпреки че този метод изисква използване на Ethernet кабел, което може да е неудобно, той също е превъзходен вариант. Скоростта на интернет, получена чрез кабелен рутер, винаги е по-добра и по-стабилна.
Свързване на втори безжичен рутер
Когато кабелната връзка между два рутера не е опция, имате нужда от втори рутер, който ще функционира като безжичен повторител или безжична точка за достъп.
Всичко, което трябва да направите, е да поставите вторичния рутер на място, където сигналът на основния рутер е особено силен.
Може да се наложи да отделите малко време, за да намерите най-доброто място за вторичния рутер. Като цяло, това е добра стратегия, когато искате да засилите Wi-Fi сигнала в определени области на дома си.
Освен това, за да се възползвате максимално от функционалността за маршрутизиране на втория рутер, той трябва да бъде настроен в клиентски режим. Това е функция, която повечето домашни рутери не поддържат.
За да сте сигурни, че вашият рутер има тази функционалност, трябва да се консултирате с цялата документация, с която се доставя.
Настройки на Wi-Fi канал за безжични рутери
Когато разчитате на безжична връзка между двата рутера в дома си, може да имате проблем със смущения в сигнала.
Това може да доведе до често разочароващи прекъснати връзки и твърде често забавяне на интернет. Всеки Wi-Fi рутер има специфични Wi-Fi честотни диапазони, които също се наричат канали.
Когато и двата рутера използват припокриващи се канали в едно и също пространство, възникват тези смущения в сигнала. За щастие има начин да се избегне това. Ако настроите основния рутер на канал 1 или 6 и настроите втория рутер на канал 11, няма да има смущения.

Конфигурация на втория IP адрес на рутера
Всеки домашен рутер използва IP адреса по подразбиране, който обикновено изглежда така: 151.101.65.121, но може да се различава малко в зависимост от модела на рутера.
Вашият втори рутер ще има същия IP адрес като основния ви рутер. Няма нужда да променяте нищо, освен ако не искате да конфигурирате вторичния рутер като точка за достъп или мрежов комутатор.
Използвайте втория рутер като превключвател или точка за достъп
Точката за достъп е устройство, което осигурява безжична локална мрежа. Обикновено се намира в офиси или големи сгради.
Изисква връзка чрез Ethernet кабел за проектиране на Wi-Fi в определена зона. Но знаете ли, че можете да превърнете втори рутер както в точка за достъп, така и в комутатор? Ето как става това:
- Уверете се, че сте изключили Dynamic Host Configuration Protocol или DHCP на вашия вторичен рутер.

- След това се уверете, че Ethernet кабелът използва LAN-to-LAN връзка чрез портове. (Не LAN към WAN, както беше отбелязано по-горе.)

Това ще направи вашия основен рутер единственият шлюз с всички функции за маршрутизиране. Вашият втори рутер ще действа като превключвател и точка за достъп.
Конфигурирайте втори рутер без поддръжка на подмрежа
Подмрежата или поддръжката на подмрежа е полезна, ако обичате стрийминг на HD съдържание, без да пречи на семейството ви да се наслаждава и на стабилна интернет връзка.
Понякога обаче поддръжката на подмрежата е ненужна и предпочитате да свържете два рутера без нея. Ако не искате да разделяте вашата IP мрежа, трябва да направите няколко неща;
- Променете локалния IP адрес на втория рутер и го променете, ако е необходимо. Той трябва да е в обхвата на адресите на мрежата на първия рутер и да не е в конфликт с други устройства в мрежата.
- DHCP адресният диапазон на втория рутер трябва да е в същия диапазон като първия рутер. Друга възможност е да деактивирате DHCP изцяло и да зададете ръчно IP адреса на всяко устройство.
Възползвайте се максимално от втория рутер
Ако имате стар рутер у дома, лесно е да го използвате добре. С Ethernet кабел можете да създадете подмрежа, комутатор или точка за достъп. С безжична връзка той се превръща в повторител и покрива онези мъртви точки на Wi-Fi около къщата.
Ще е необходима известна конфигурация, така че е добре да знаете как да намерите IP адреса на рутера. Освен това и двата рутера ще изискват правилно поставяне на закрито. Където и да изберете да поставите първия рутер, вторият не трябва да е твърде далеч.
И накрая, ако имате модерен рутер в ръцете си, ще имате много повече опции за персонализиране, до които можете да получите достъп чрез свързаното приложение.
Използвали ли сте някога втори рутер у дома? Уведомете ни в секцията за коментари по-долу.