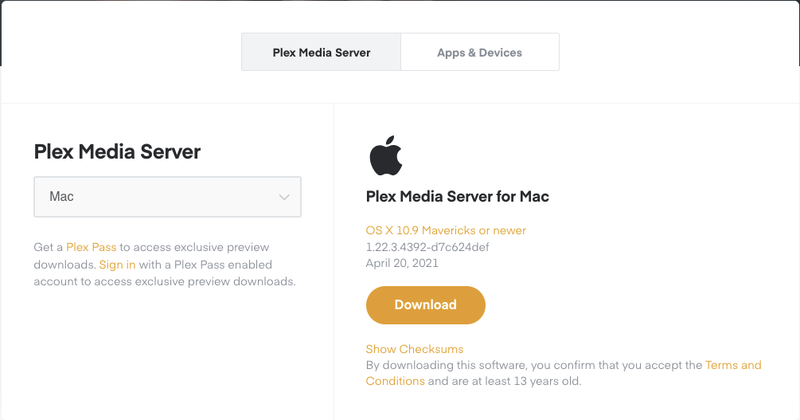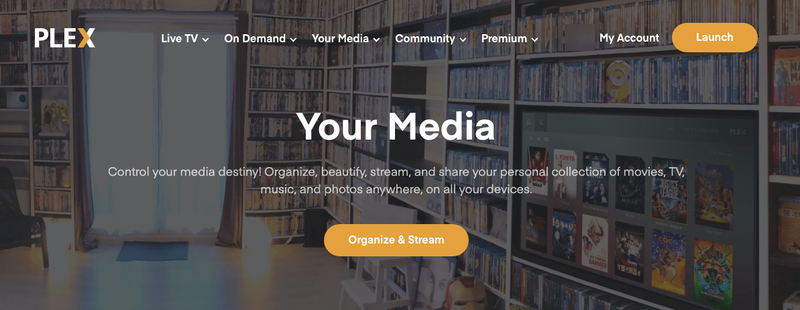Plex е страхотна домашна медийна платформа, която помага за управлението на локално запазени филми, музика и други. Състои се от Plex Media Server и Plex Media Player, платформата улеснява организирането на вашите медии и споделянето им в мрежа. Въпреки че се предлага със собствен медиен плейър, можете също да използвате VLC медиен плейър за възпроизвеждане на съдържанието. Ето как да предавате поточно Plex медия към VLC.

Plex Media Server се инсталира на вашия основен компютър, където имате инсталирани всичките си медии. Той организира цялото ви съдържание и може да инициира потоци към отдалечени устройства. Тези устройства могат да бъдат други компютри, таблети или дори телефони и могат да бъдат локални или интернет базирани.
Plex Media Player се инсталира на всяко устройство, на което искате да консумирате вашата медия. Той получава потока от Plex Media Server и го възпроизвежда, а също така ви позволява да разглеждате и избирате от неговия интерфейс.
И двата елемента съставляват Plex и са съвместими с Windows, Mac, Linux, NAS, облачно хранилище, Android, iOS, Chromecast, устройства на Amazon, Apple TV, Kodi, PlayStation, Xbox, Roku и Nvidia Shield. Има и други, които вероятно съм пропуснал, но разбирате идеята. Това е доста обширен списък с опции, от които да избирате.

Настройка на Plex
За да използвате успешно Plex, ще ви е необходим централен компютър или устройство, което хоства всичките ви медии. Ще трябва да бъде оставен включен, когато искате да консумирате тази медия, и ще трябва да бъде свързан към вашата мрежа и/или интернет.
Plex Media Server е задължителен, за да работи това, но приложението не е задължително. Можете също да гледате през браузър или VLC медиен плейър, както ще ви покажа.
- Изтеглете и инсталирайте Plex Media Server на това централно устройство. Изтеглете приложението Plex Media Player на всяко устройство, на което искате да консумирате медиите.
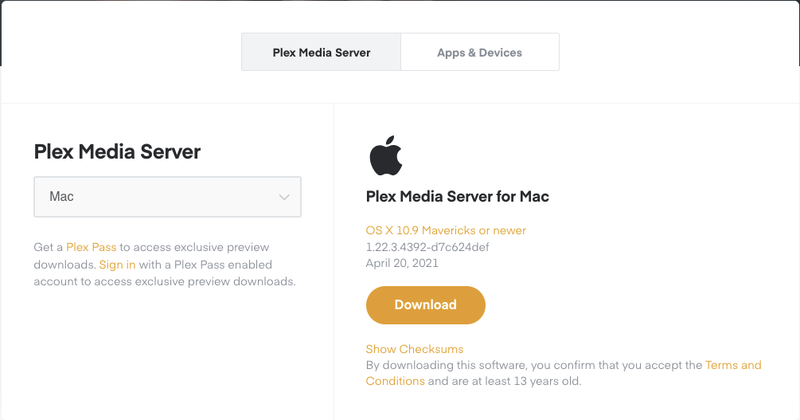
- Регистрирайте се за Plex акаунт и следвайте съветника за настройка.
- Ако искате да предавате поточно извън домашната си мрежа, активирайте „Свързване с Plex“.
- Добавете вашите библиотеки, когато бъдете подканени. Изберете „Добавяне на библиотека“ и импортирайте медиите, които искате да споделите.
- Добавете вашата мрежа и разрешете отдалечен достъп, когато бъдете подканени.
- Инсталирайте каналите, които искате да включите.
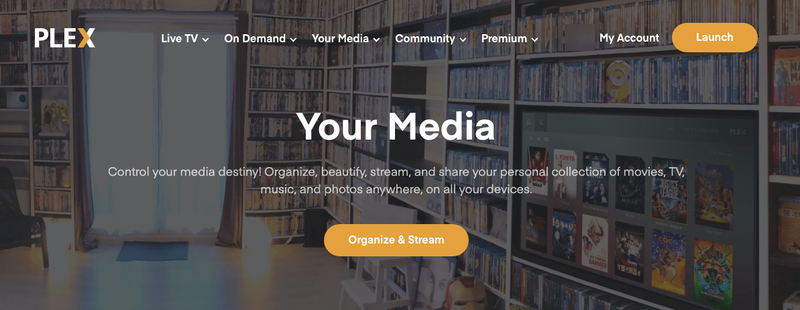
Това е всичко, което трябва да направите за основна настройка на Plex Media Server; това е доста ясен процес. DLNA, който е мрежовият протокол, който трябва да играем на VLC, е активиран по подразбиране, така че тук не са необходими повече действия. По-късно можете да отделите повече време за персонализиране и конфигуриране, както искате, и добавяне на канали.
След това трябва да инсталирате Plex Media Player на всяко устройство, на което искате да използвате Plex. Не е задължително да играете медия с него дългосрочно, но ще искате поне да го настроите, за да можете да тествате, че всичко работи. По-добре да отстраните проблемите рано, отколкото да срещнете проблеми по-късно.
- Инсталирайте приложението Plex Media Player на вашето устройство.
- Следвайте съветника за инсталиране, за да се присъедините към мрежата и да намерите носителя.
- Изплакнете и повторете за всяко устройство, на което искате да използвате Plex.
На теория това би трябвало просто да работи. Трябва да можете да преглеждате медия в Plex Media Player на всяко устройство, на което сте го настроили, да изберете нещо и да го пуснете. Една от причините Plex да е толкова популярен е, че просто работи без никакви проблеми. Той е изработен с любов, за да осигури безпроблемно изживяване и го прави много добре.

Поточно предаване на Plex медия към VLC
Ако искате да предавате поточно Plex медия към VLC, може да е лесно или по-трудно в зависимост от настройката на вашата мрежа. Тъй като DLNA (мрежовият протокол, използван от Plex) е активиран по подразбиране и работи с UPnP, VLC би трябвало да може да го вземе без проблем. Но много хора са имали проблеми, така че това не е непременно най-простият процес.
След като всичко е настроено:
- Отворете VLC на отдалечено устройство и изберете „Преглед“.
- Изберете „Плейлист“ и превъртете надолу в левия панел, докато стигнете до „Локална мрежа“.
- Изберете „Universal Plug n’ Play“ и изчакайте полето вдясно да се попълни.
- Изберете папки в десния прозорец, за да намерите медия за възпроизвеждане.
- Щракнете двукратно върху конкретен носител и той трябва да започне да се възпроизвежда веднага във VLC.

Ако всичко върви добре, медиите ще се възпроизвеждат във VLC без проблем. Ако десният панел не се попълва или не намира никакви медии, проверете отново дали DLNA е активирана в Plex Media Server. Придвижете се до „Настройки и сървър“ в Plex Media Server и се уверете, че квадратчето до „DLNA сървър“ е отметнато. Трябва да е по подразбиране. Също така, активирайте „Direct Play“ и „Direct Stream“, ако все още не са.
Ако искате да предавате поточно Plex медия към VLC плейър, това е начинът, по който го правите. Plex Media Player е доста добър, но понякога харесваме това, което харесваме, и не е срамно да искате да се придържате към нещата, които знаете, че харесвате.
как да хоствате необвързан LAN сървър