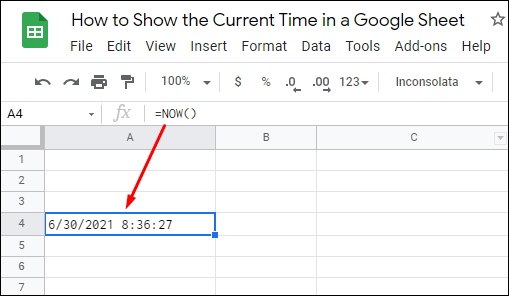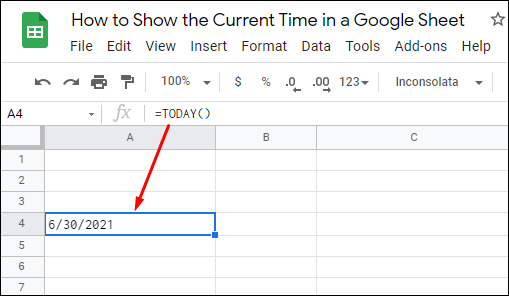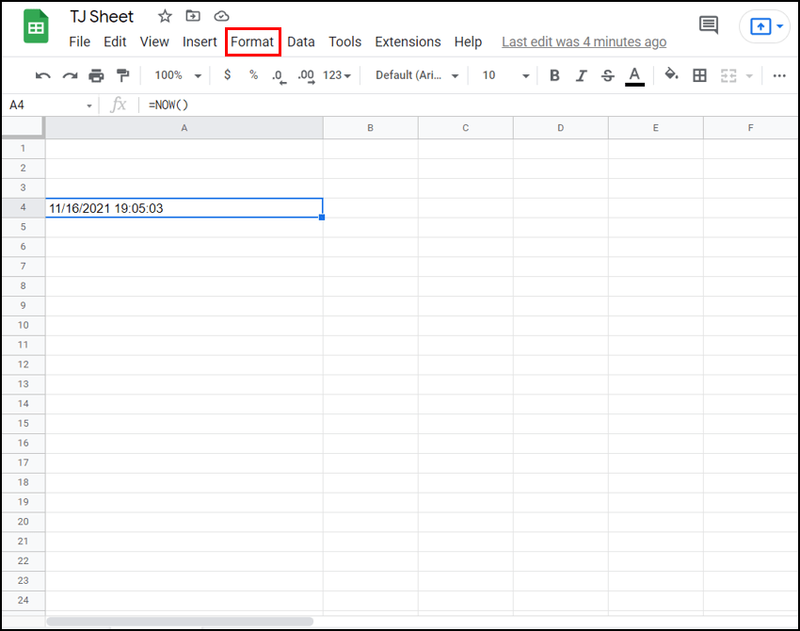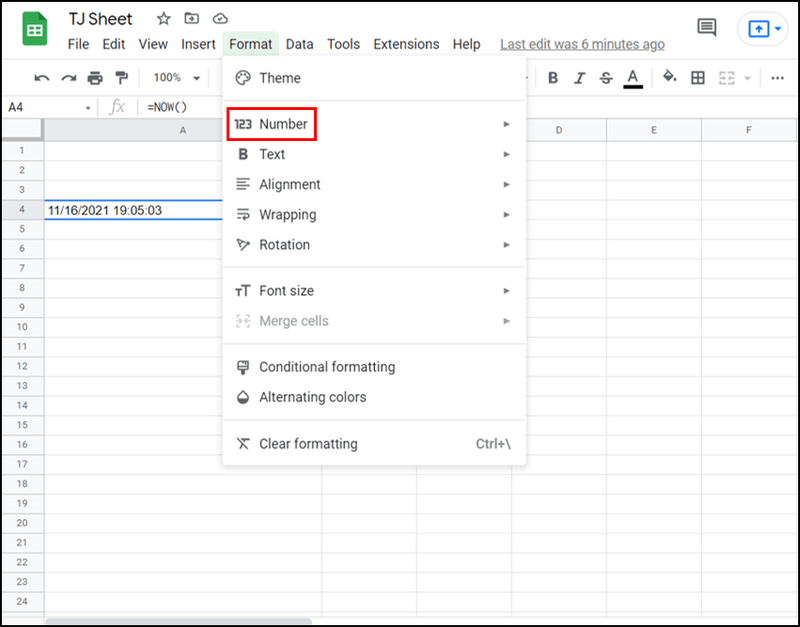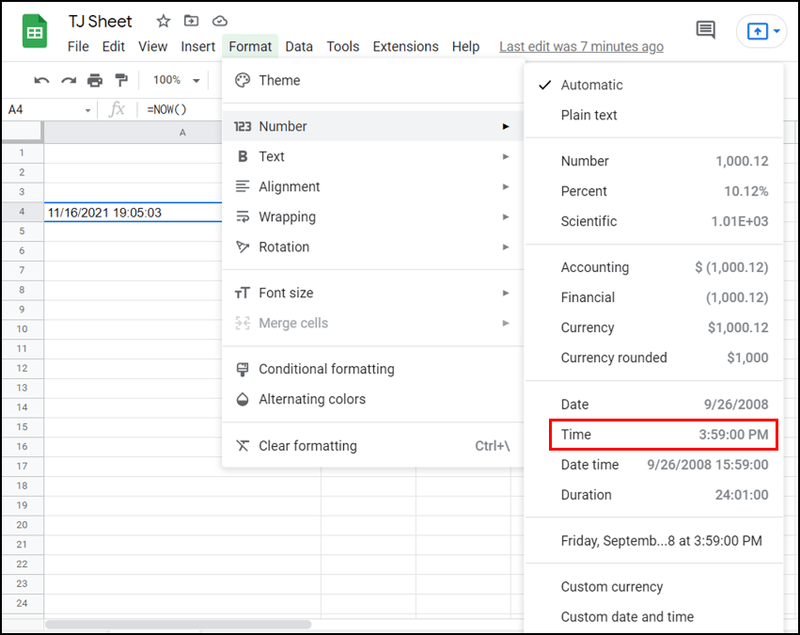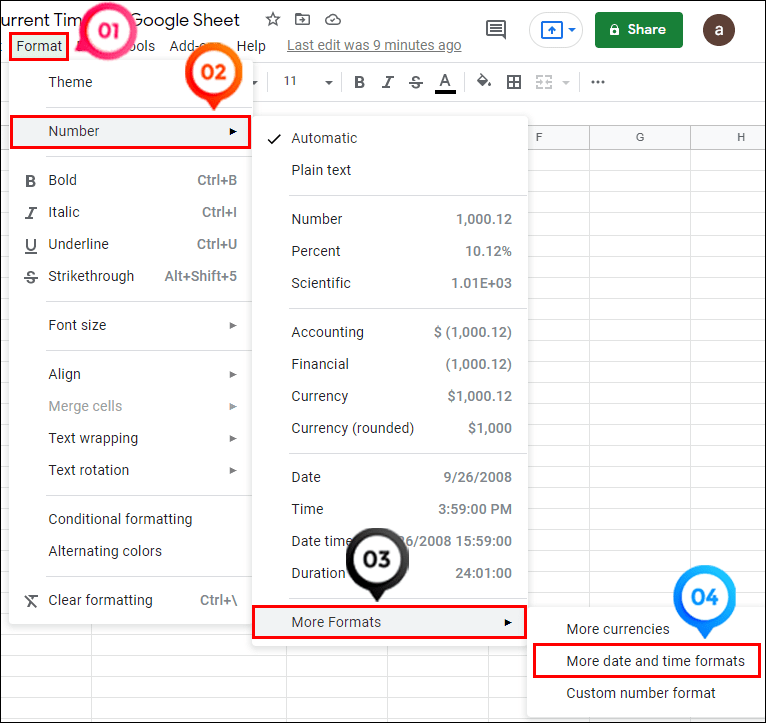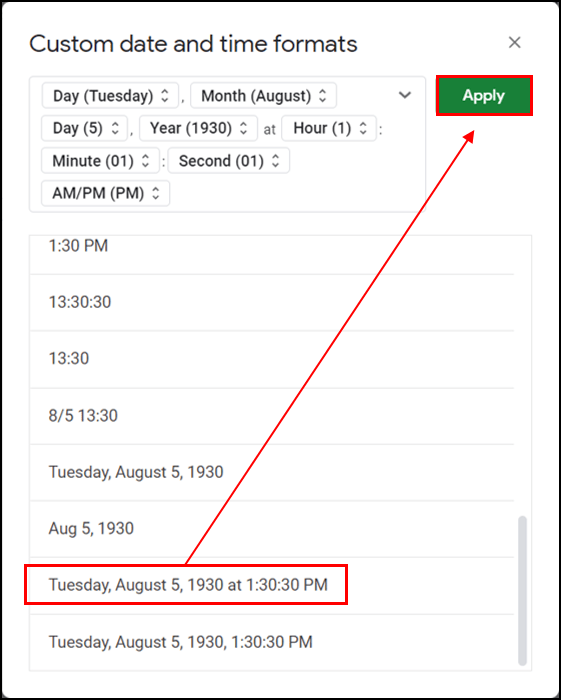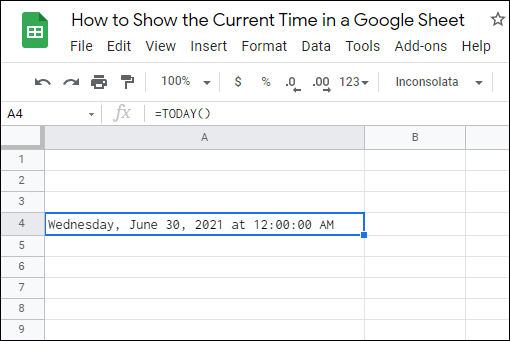Една от многото функции, които потребителите на Google Таблици могат да изпълняват в приложението, е да показват текущото време. Потребителите за първи път може да бъдат объркани със синтаксиса в началото, но за щастие показването на времето във вашата електронна таблица е сравнително лесен процес.

В тази статия ще ви покажем как да използвате тези функции, за да показвате текущото време с помощта на двете най-популярни функции: СЕГА и ВРЕМЕ. Независимо дали искате да покажете дата и час или само една стойност, тези функции ще ви помогнат. Освен това ще научите как да персонализирате резултатите, за да можете да извлечете максимума от тази удобна функция.
По-долу ще намерите подробни инструкции как да покажете текущото време с помощта на най-често срещаните функции.
Как да добавите текущото време и дата с помощта на СЕГА
Нека започнем с една от най-широко използваните функции за показване на текущата дата. Можете да използвате тази формула, за да добавите текущата дата (или час) към вашата електронна таблица или да я включите в друга формула за дата или час.
Синтаксисът на функцията NOW е както следва:
|_+_|

Този синтаксис се състои от име, скоби и разделители на запетая. Той няма никакви аргументи, които обикновено са част от синтаксиса и се въвеждат в скоби.
Ако правите счетоводство или изпълнявате други задачи, които изискват да добавите точната дата и час в конкретна електронна таблица, най-добре е да използвате функцията СЕГА.
- Отворете електронна таблица в Google или създайте нова.
- Щракнете върху клетка, в която искате да покажете текущата дата и час. Това ще направи клетката активна.
- Въведете |_+_| и натиснете enter. Скобите гарантират, че използвате тази дума като функция. Сега ще видите датата и часът да се показват в клетката, където сте въвели формулата. Можете да видите пълната функция в лентата в горната част на работния лист.
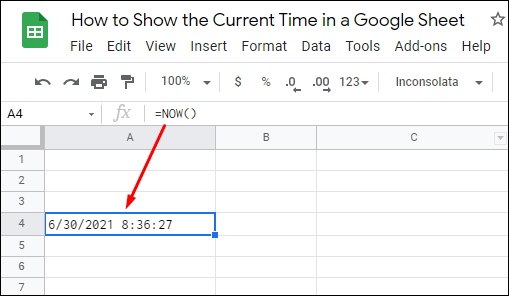
Ето какво трябва да знаете за функцията СЕГА:
- Функцията СЕГА е непостоянна. Той преизчислява или актуализира всеки път, когато неговите електронни таблици се редактират. В настройките на електронната таблица можете да изберете да преизчислявате работния лист При промяна и всяка минута или При промяна и всеки час. Въпреки това, няма начин да изключите преизчисленията на променлива функция.
- Датата и часът, показвани в електронната таблица, винаги ще се отнасят за текущото време след преизчисляване на електронната таблица, а не за датата и часа на първото й вписване.
- Можете да промените форматирането на числата, за да скриете един компонент на функцията.
Как да вмъкнете текущата дата с помощта на ДНЕС
За да покажете само текущата дата в Google Таблици без времевата марка, най-добре е да използвате функцията ДНЕС. В зависимост от вашите местни настройки, датата ще се показва във формат ДД/ММ/ГГ или ММ/ДД/ГГ. Подобно на функцията NOW, TODAY няма никакви аргументи. Това означава, че няма да има синтаксис между скобите.
Следвайте стъпките по-долу, за да вмъкнете текущата дата с помощта на функцията ДНЕС:
- Изберете празна клетка от вашия Google Sheet, за да я направите активна.
- Въведете |_+_| и натиснете enter.
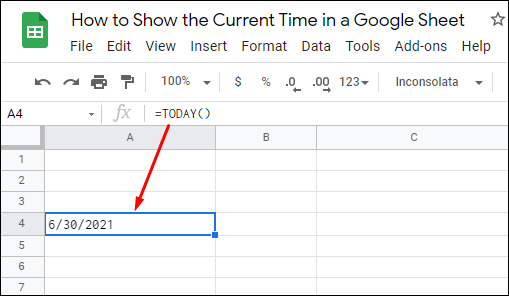
Клетките, съдържащи формулата ДНЕС, се актуализират всеки ден и можете допълнително да персонализирате форматирането, за да използвате числа или текст според вашите предпочитания.
Форматиране на вашите формули за дата и час
По подразбиране функцията СЕГА показва клеймо за час и дата във вашия Google Sheet. За да промените тази настройка, трябва да настроите форматирането на клетката, която съдържа това клеймо за време. Също така същите правила за форматиране важат и за формулата ДНЕС.
Следвайте стъпките по-долу, за да промените форматирането на вашите формули:
- Изберете клетката, показваща часа и датата с формулата СЕГА (или ДНЕС).
- Щракнете върху Форматиране от лентата с инструменти над електронната таблица.
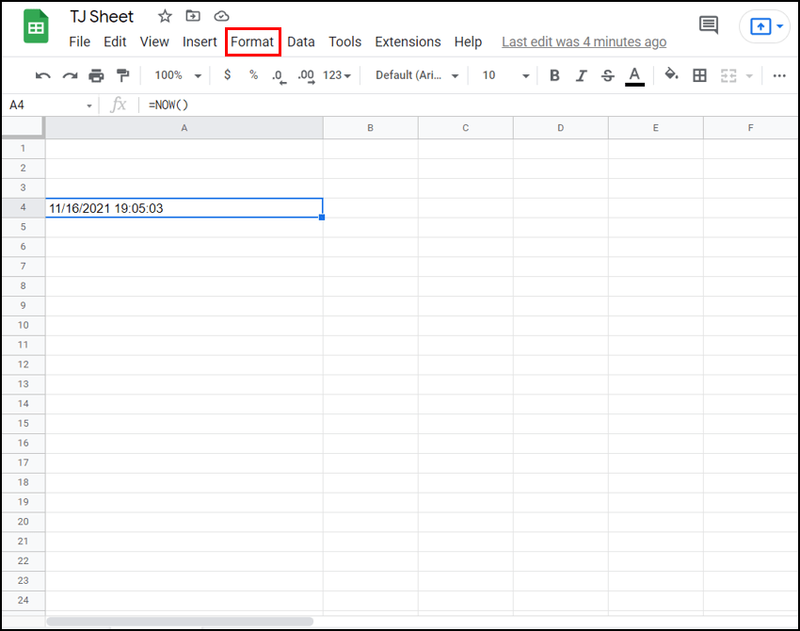
- Задръжте курсора на мишката върху опцията Число от падащото меню.
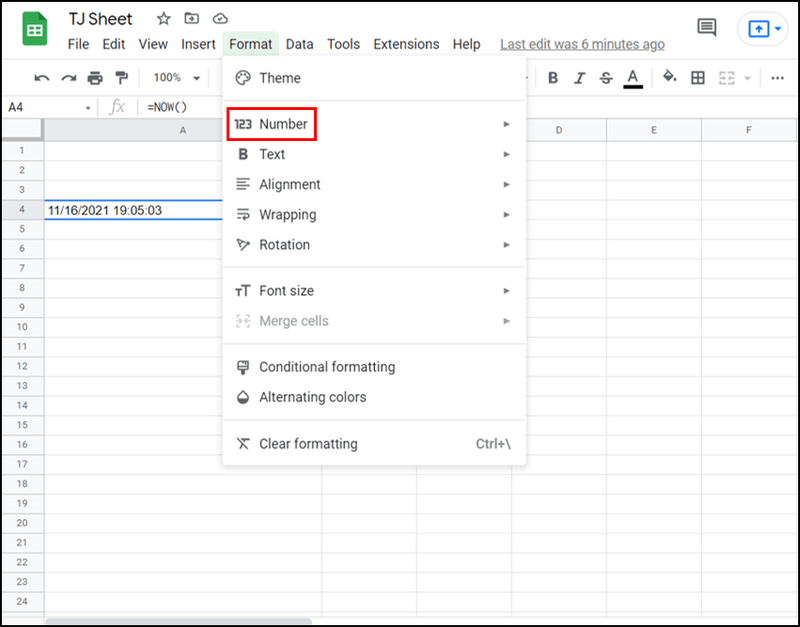
- Изберете Час, ако искате функцията да показва само текущия час. По същия начин изберете Дата за функцията, за да се показва само текущата дата.
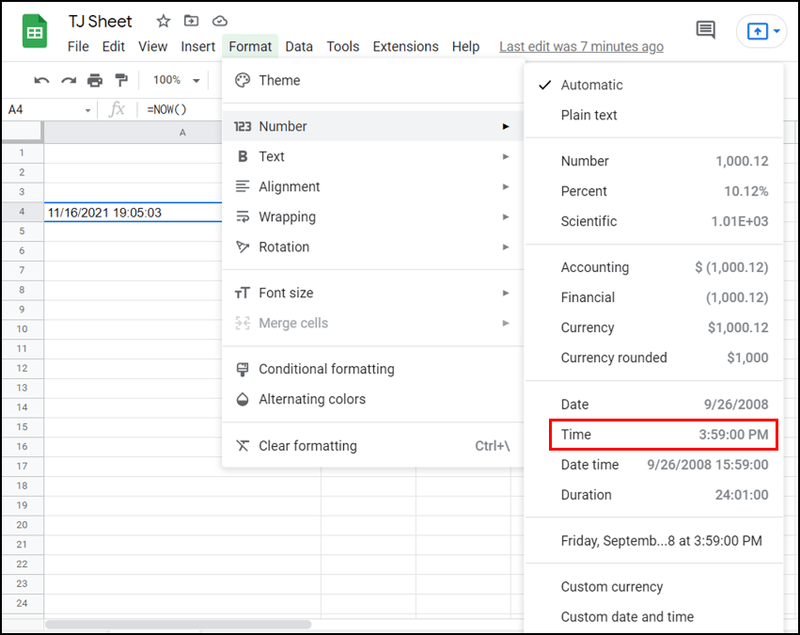
Ако искате да промените формата на функцията СЕГА или ДНЕС, можете да го направите от менюто Формат, като следвате стъпките по-долу:
как да се изравнявате на пара безплатно
- Изберете клетката, която искате да промените. Можете също да изберете диапазон от клетки.
- Щракнете върху Формат, след това Число и Още формати. След това потърсете опцията Още формати за дата и час, която ще отвори нов диалогов прозорец.
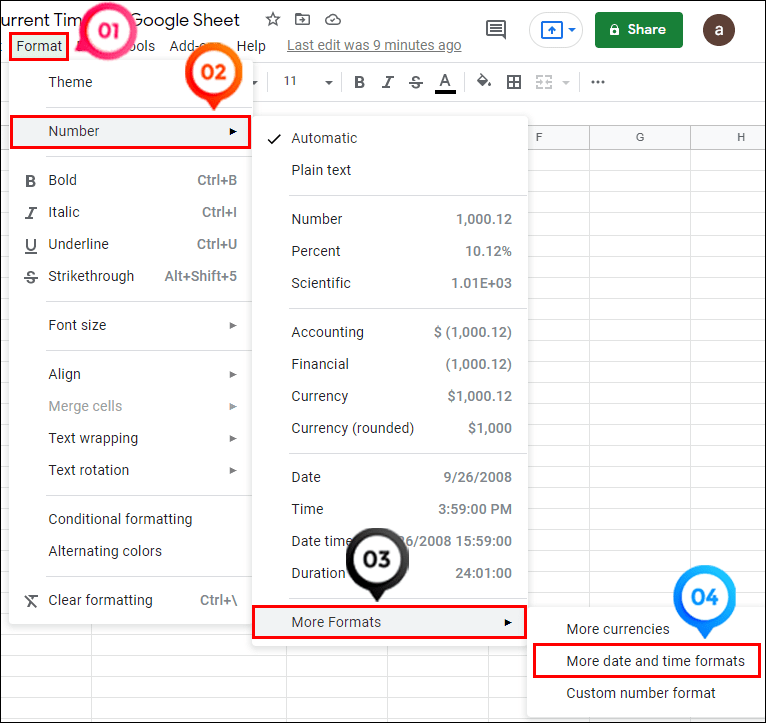
- Можете да избирате от повече от дузина формата. Изберете този, който искате, и щракнете върху бутона Прилагане в горния десен ъгъл на диалоговия прозорец. Датата може да бъде написана под формата на числа, да включва текст или да има допълнителни знаци (наклонена черта).
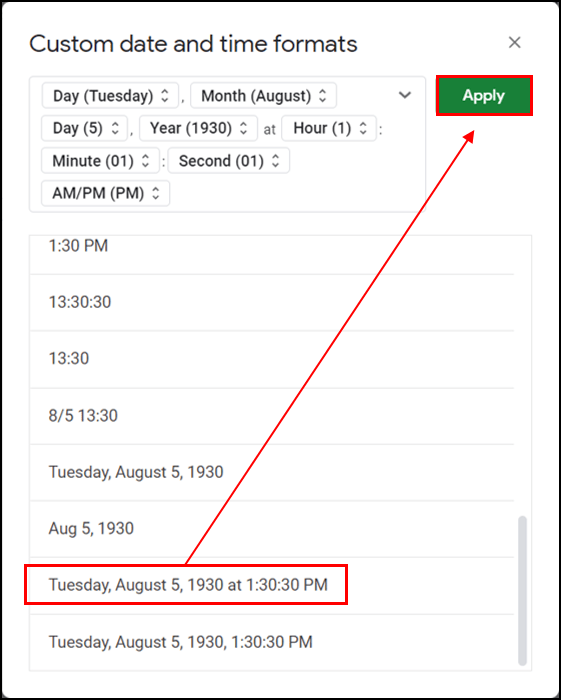
- Върнете се към клетките, за да проверите дали съвпадат с формата, който сте задали.
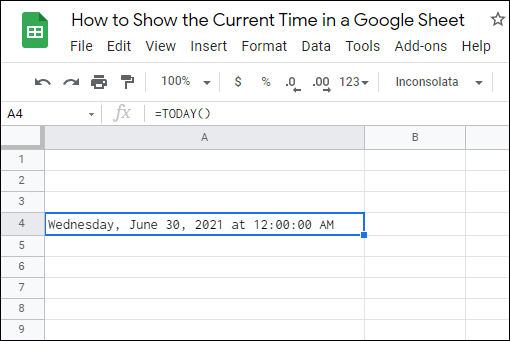
Можете да приложите различни формати за различни клетки във вашия Google Sheet.
Допълнителни ЧЗВ
Как да вмъкна статични времена или дати в Google Sheet?
Ако предпочитате да работите със статични дата и час, можете да използвате опция за пряк път, която включва или ръчно записване на датата и часа, или въвеждането им с помощта на следните команди:
• Ctrl +; – статичен пряк път за дата (Windows)
• Ctrl + Shift + : – статичен пряк път за час и дата (Windows)
• Команда + ; – статичен пряк път за време (Mac)
Формулите СЕГА и ДНЕС не могат да показват статични времена.
Мога ли все пак да добавя текущия час и дата с помощта на GoogleClock?
Добавянето на текущ час и дата с помощта на GoogleClock вече не се поддържа. Тази функция се използва за електронни таблици, които са публикувани в мрежата и само от време на време се актуализират. Вместо GoogleClock, можете да използвате формулите СЕГА или ДНЕС, за да добавите текущ час и дата във вашата електронна таблица в Google.
Мога ли да преобразувам времето в десетичен знак в Google Sheets?
Вероятно е, че може да се наложи да преобразувате стойностите на данните за час и дата във вашия лист в десетични. Това преобразуване често присъства при преобразуване на разликата между началното и крайното време на задача в десетични знаци.
За да преобразувате времето в десетични числа в Google Sheets, можете да използвате функциите за време като ЧАС, МИНУТА или СЕКУНДА, или функцията TIMEVALUE.
Функцията ЧАС
местоположение на регистрационния файл на Windows 10
Функцията за час ще приеме определена времева стойност и ще върне само своя часов компонент. Така че за стойността на времето от 05:14:40 тя ще върне „5“ при закръгляване до най-близкия час.
Ето синтаксиса на функцията:
|_+_|
В тази функция времето показва времева стойност или препратка към клетка със стойност за време.
Функцията МИНУТА
Тази функция прави същото като предишната, но връща само стойността на минутите. За същата времева стойност от 15:14:40, той ще върне „15.“
Ето синтаксиса:
|_+_|
ВТОРАТА функция
Подобно на функциите ЧАС и МИНУТА, функцията ВТОРА ще върне втория компонент на стойността на времето на клетката. Така че, ако вземем същия пример, 15:14:40, функцията ще върне „40“.
Синтаксисът е както следва:
|_+_|
|_+_|
Преобразуване на времето в брой часове
Когато имате час, минута и второ число в стойност на времето, можете също да го преобразувате в десетичен знак, който е еквивалентен на тази стойност по отношение на часове, като използвате формулата по-долу:
|_+_|
B3 в този пример се отнася до клетката, в която е активна стойността на времето. Това може да бъде всяка клетка, която изберете във вашата електронна таблица.
Преобразуване на времето в брой минути
Можете да следвате същата логика, за да преобразувате времева стойност в десетичен еквивалент на броя на минутите.
|_+_|
Отново, B3 тук е само илюстрация.
Преобразуване на времето в брой секунди
|_+_|
Това е формулата, която трябва да приложите, за да преобразувате времето от клетката, съдържаща стойността на времето (предполагаме, че е B3) в брой секунди.
Времето не чака никого
Показването на текущия час и дата в Google Таблици е проста операция, която всеки може да извърши с малко помощ. Тази статия ви предостави всички необходими инструкции, за да покажете безпроблемно всички стойности за час и дата, от които се нуждаете, да ги форматирате или преобразувате в десетични числа.
Независимо дали сте финансов анализатор или анализатор на данни, или просто работите често с електронни таблици, никога няма да се налага да се притеснявате да показвате отново час и дата на листовете си.
как да създам jpeg от дума
За кои операции използвате формулите СЕГА и ДНЕС? Предпочитате ли да запазите форматирането на числата по подразбиране или да го промените на по-специфично? Споделете своя опит в секцията за коментари по-долу.