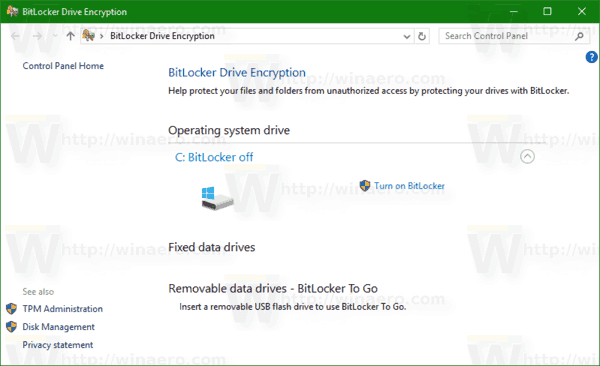Камерите GoPro са повсеместни в приключенските спортове. Всеки иска да улови своите най-вълнуващи моменти, най-страшните преживявания, прекрасната природа, където и да се намира, и всичко друго, което се случва. Но как да прехвърлите видеото от камерата на вашия компютър? Този урок ще ви покаже как да изтегляте видеоклипове от GoPro.

Използвам GoPro Hero4 за планинско колоездене и шосейно колоездене. Той е малък, лек и много здрав. Използвам го както за записване на преживяването, така и за записване на близки проходи по пътя, всякакви проблеми, които получавам от шофьорите, и всякакъв негатив, както и добрите неща. Предпочитам да използвам кадрите завинаги и имам много часове пътека за езда и сегменти Strava на моя компютър.
Не съм единственият, който прави това. Камерите на GoPro се продават в милиони и всеки, когото познавам, който се занимава с какъвто и да е приключенски спорт, има такъв или някаква камера. Поговорката „видео или не се е случило“ е все още жива и здрава, дори ако всъщност вече никой не го казва!
И така, как да вземете кадрите от камерата на компютър?

как да получите модове за windows на minecraft 10
Изтегляне на видеоклипове от GoPro
Камерата GoPro се предлага със собствен софтуер, наречен Quik . Това е прилично приложение, което може да изтегли вашите кадри и да извърши някои основни редакции, за да изглеждате по-добре. Безплатно е за собствениците на камери и прави кратка работа по изрязване, редактиране, добавяне на ефекти и след това споделянето им.
Не е нужно да използвате софтуера, но той е доста добър, така че няма реална причина да не го използвате.
За да изтеглите видеоклипове с помощта на Quik, направете това:
- Свържете камерата към компютъра чрез USB.
- Включете камерата и Quick ще се зареди автоматично.
- Изберете местоположението за импортиране в приложението.
- Изберете Импортиране на файлове.
След като зададете място за изтегляне, приложението ще се погрижи за останалото. Той ще копира във видеото и след това ще се отвори в медийната библиотека, за да можете да гледате или редактирате, както сметнете за добре. Той копира видеото, а не го прехвърля, така че следете пространството на вашата SD карта, за да не изчерпите средата на пътуването!
Не е нужно да използвате Quik, ако не искате. Има и други начини за изтегляне на видеоклипове от вашия GoPro. Можете да използвате четец на SD карти или да използвате Windows Explorer (или Mac) за прехвърляне на файлове.
Използването на четец на SD карти за изтегляне на видеоклипове от вашия GoPro зависи от това, че имате четец на лаптоп, компютър или самостоятелно устройство. Ако го направите, извадете SD картата от вашия GoPro и я поставете в четеца на карти. Отворете паметта на вашето устройство, отидете до папката DCIM и там са вашите видеоклипове.
Можете да направите почти същото с Windows Explorer или Mac. Използвам Windows 10, така че ще опиша това.
- Свържете вашия GoPro към компютъра чрез USB.
- Изберете камерата в Windows Explorer, след като бъде открита.
- Изберете папката DCIM и изберете видео файл.
- Или плъзнете и пуснете, за да копирате, или Ctrl + C или Ctrl + X, за да го преместите.
Можете също така да зададете поведение по подразбиране при първото свързване на вашия GoPro към вашия компютър с Windows. Ще ви попита какво искате да направите, когато свържете GoPro към вашия компютър. Обичайните ви опции са да импортирате носител, да отворите устройството или да не правите нищо.

Изтеглете GoPro видеоклипове на телефона си
Можете също да изтеглите GoPro видеоклипове на телефона си, ако искате. Правил съм това няколко пъти, когато съм забравил да изчистя SD картата и почти съм останал без място, докато съм бил на пътеката. За да работи това, ще ви трябва Quik за мобилни устройства или приложението GoPro. Използвам приложението GoPro.
- Свържете камерата към телефона си с помощта на мини USB кабел.
- Оставете телефона да открие GoPro и да зареди приложението.
- Използвайте приложението, за да прехвърляте видеоклипове на телефона си.
Доколкото знам, няма функция за синхронизиране, така че всяко копиране или преместване трябва да се извършва ръчно. Приложението GoPro ще вземе всички видеоклипове на камерата и ще ви позволи да ги прегледате или копирате. След това можете да ги прегледате в GoPro Album, приложението, създадено при инсталирането му.
Приложението GoPro е достъпно и за двамата Android и ios и работи предимно еднакво за всеки.
как да разбера дали някой ви е блокирал при щракване
Софтуерът GoPro е доста добър в това, което прави, и предлага повечето от основните функции за редактиране, от които се нуждаете. Това не е единствената ви опция и независимо дали използвате Windows или Mac, можете да преглеждате, изрязвате, копирате и поставяте видеоклипове по същия начин, както всеки друг файлов формат.