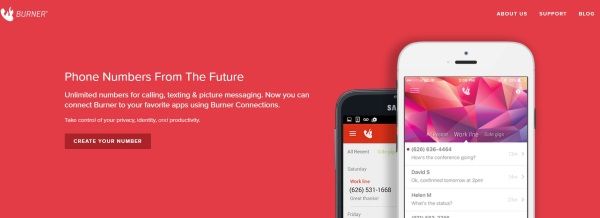Google Photos е само една от многото облачни услуги, които Big G предлага, за да ни пристрасти към своите продукти. Намирам това за една от най-полезните услуги, особено възможността за автоматично качване на изображения от устройства с Android. Можете също да споделяте снимки от Google Photos и всякакви други изискани трикове.

Можете също да изпращате снимки по имейл, да ги предавате на телевизора си чрез Chromecast, да редактирате изображения и да архивирате автоматично всичките си устройства с Android. Първо ще ви покажа как да споделяте снимки от Google Photos, за да не погребате заглавието, но след това ще ви покажа как да се възползвате повече от услугата за споделяне на снимки.
Ако имате нужда от приложението Google Photos за iOS, вземете го тук . Актуализираните устройства с Android вече трябва да са инсталирани, но ако по някаква причина нямате , изтеглете го от Google Play Store тук . Потребителите на настолни компютри имат достъп до Google Photos чрез вашия уеб браузър.

Как да споделяте снимки от Google Photos
Споделянето на снимки от Google Photos всъщност е съвсем просто, след като знаете как да го направите. Методът се различава леко в зависимост от платформата, която използвате.
Споделяйте снимки от Google Photos чрез устройство с Android:
как да разберете кой дебне вашия instagram
Отворете приложението Google Photos на вашето устройство.

Изберете носителя, който искате да споделите. Можете да изберете едно изображение, видеоклип или албум.

Изберете иконата за споделяне в долната част на екрана.
Това са три точки, обединени от два реда, в случай че не сте го виждали преди.

Изберете опцията за споделяне, от която се нуждаете
Въведете контакта, телефонния номер или имейл адреса на човека, с когото искате да споделите.

Този метод ще изпрати или изображението, ако получателят е влязъл в своя акаунт в Google, или връзка към изображението, ако сте споделили чрез телефонен номер или имейл адрес. Можете да видите дали човекът е гледал изображението или не, защото получавате известие, че той е имал достъп до него.
Споделете в iOS
Споделяйте снимки от Google Photos с помощта на iOS устройство. Първо инсталирайте Google Photos, като използвате връзката по-горе, ако още не сте го направили. Отворете приложението Google Photos на вашето устройство с iOS и изпълнете следните стъпки:
Изберете изображението или видеоклипа, които искате да споделите и отворете с Google Photos.

Изберете иконата за споделяне в долната част на екрана.

Изберете „Споделяне с“

Копирайте и поставете в SMS, Facebook, Twitter или друго, което да споделите. Можете също да изберете Google+, Facebook или Twitter директно от менюто на плъзгача, за да спестите време.
Споделяйте снимки от Google Photos с помощта на браузъра си:
Отвори Приложението Google Снимки във вашия браузър и влезте, ако е необходимо.
Изберете изображението или видеоклипа, които искате да споделите, от менюто вляво.

Щракнете върху иконата ‘Споделяне’ в горния десен ъгъл

Изберете опцията, с която искате да я споделите, или да създадете връзка.

Изберете метода за споделяне, Вземете връзка за споделяне, Google+, Facebook или Twitter.
Ако изберете „Вземи споделена връзка“, ще се появи изскачащо поле с връзката и възможността да добавите съобщение.
Ако сте избрали Google+, Facebook или Twitter, се появява различно изскачащо поле, което ви подканва да влезете във вашата социална мрежа, за да споделите изображението.
как да разбера дали вашият номер е блокиран
Можете също така да увеличите максимално въпросното изображение и да изберете връзката за споделяне горе вдясно. Появява се същото изскачащо поле, както в стъпка 5 по-горе и следващите стъпки също остават същите.

Споделете албум в Google Photos
Ако искате да споделите поредица от изображения от ваканция или нещо друго, можете да създадете албум и да споделите цялото нещо по същия начин.
Кликнете върху „Албум“ отляво
Отворете Google Photogs и изберете албум. Ако използвате приложението, иконата на албума е в долния десен ъгъл. Ако използвате мрежата, тя е вляво.

Изберете албума, който искате да споделите.

Изберете трите точки от менюто в приложението и вземете връзката за споделяне.

SMS или изпратете по имейл връзката за споделяне до избрания от вас получател.
Управлявани споделени изображения в Google Photos
Ако сте обикновен споделител, може да е полезно да знаете точно какво сте споделили, с кого и кога. За щастие има функция за това.
Използване на приложение:
- Отворете Google Photos и изберете иконата Албуми в долния десен ъгъл.
- Изберете полето Споделен албум в следващия прозорец.
- Разгледайте, за да видите всичко, което сте споделили.
- Премахнете избора на всички, които вече не искате да споделяте.
Използване на мрежата:
- Отворете Google Photos в браузъра си и влезте, ако бъдете подканени.
- Изберете Албуми от лявото меню и Споделени в новия прозорец.
- Изберете изображението или албума от централното поле.
- Изберете менюто с три точки горе вдясно и изберете Опции за споделяне.
- Превключете Споделяне, за да спрете гледането на изображението или албума от никой друг.
Когато някой споделя с вас в Google Снимки
Удовлетворяващо е да си даряващ, но също така е хубаво и да получаваш. Ако някой сподели изображение или албум с вас, какво се случва? Какво вижда получателят, когато го споделите с него?
В зависимост от метода на споделяне ще получите имейл с връзка, известие в Google Photos или в социалната си мрежа.
- Когато следвате връзката или щракнете върху изображението, ще бъдете отведени в Google Photos.
- След това ще се ‘присъедините’ към албума и ще имате достъп до всички споделени с вас изображения.
- След това можете да сърфирате, както сметнете за добре, да изтегляте или редактирате изображения.
Възможността за споделяне на изображения чрез Google Drive е друга ценна функция в набор от полезни приложения. Той може не само да споделя изображения с приятели или семейство, но може и автоматично да архивира изображения на вашия телефон с Android. Само тази последна функция си заслужава да се запознаете с приложението. Интеграцията с Google Drive и възможността да използвате безплатното си хранилище, за да запазите изображенията в безопасност, е още една причина да го използвате. В крайна сметка няма полза да плащате за съхранение, ако можете да го получите безплатно!
премести играта с пара на друго устройство
Имате ли други съвети и трикове от Google Photos, които да споделите? Разкажете ни за тях по-долу, ако го направите!