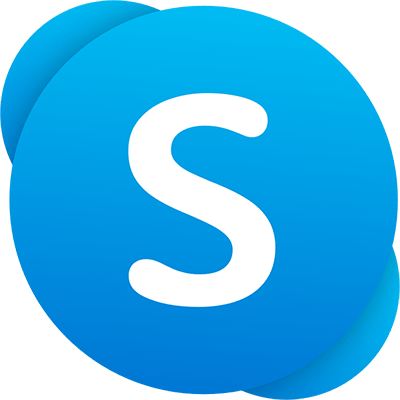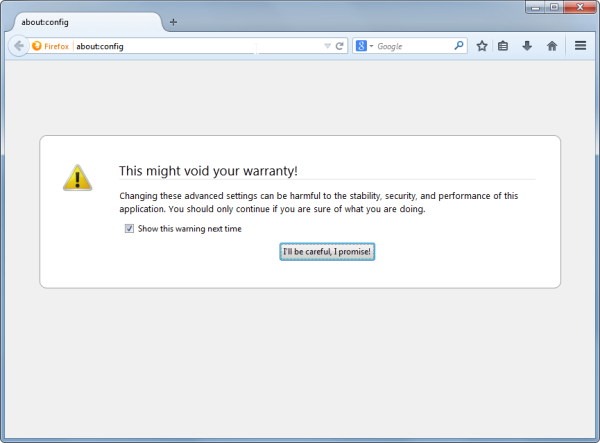Работата от уюта на вашия дом има много предимства. Особено когато трябва да използвате невероятни конферентни приложения като Google Meet. Когато обаче споделите екрана си, ще забележите, че звуковата функция може да липсва.

Засега Google Meet не е измислил идеално решение, но има няколко решения, които можете да опитате. В тази статия ще научите всичко за различните налични опции. Следващият път, когато започнете среща с клип в YouTube, всички ще могат да го чуят.
как да сменя netflix от испански на английски -
Презентации на Google със звук от компютър
Подготовката за онлайн работна среща е малко по-различна от тази в офиса, главно защото трябва да сте сигурни, че всички технически предпоставки са в ред. Ако сте потребител на Windows, можете да се уверите, че видеоклипът с инструкции, който сте подготвили, има придружаващото аудио или споделяйте други видеоклипове, анимации, GIF файлове, музика и други във вашите срещи .
В момента имате две възможности. Можеш променете настройките на микрофона в Windows 10 и Google Meets или използвайте опцията Present в Google Meets в Chrome. Функцията за представяне на раздела Chrome е напълно пусната през май 2021 г. . Ето вашите опции.
Вариант 1: Регулирайте настройките на микрофона, за да споделяте аудио в Google Meet
- Отидете на вашия Windows 10 Започнете Меню.

- Отворете Настройки.

- Отидете на Система и тогава Звук.

- Сега кликнете Управление на звукови устройства.

- Под Входни устройства, уверете се, че сте активирали Стерео микс опция.

- Също така, уверете се, че сте активирали функцията за микрофон, която е точно под Опция за стерео микс.

- След като представите на всички, които използват Google Meets, кликнете върху Настройки (три вертикални точки в долния десен ъгъл).

- Под Аудио раздела, променете микрофона си по подразбиране на Стерео микс.

- Отидете до клипа, който искате да представите и натиснете Възпроизвеждане.

След като изпълните горните стъпки, участниците в срещата няма да чуят гласа ви защото сте задали студиото за компютърни звуци. Затова се уверете, че уведомявате всички, че това ще се случи, преди да направите промените. В противен случай сценарият може да създаде объркване.

След като възпроизведете желания звук, можете да се върнете и да превключите настройката на микрофона по подразбиране. Преминаването от една настройка на микрофона към друга може да не е идеалното решение, но то е единственото налично в момента.
Вариант 2: Използвайте Представяне на раздел Chrome за споделяне на аудио в Google Meet
The официална емисия от екипа на Google Workspace показва, че опцията Present ... е налична за потребители на G Suite, но потвърдихме, че тя работи и за общи акаунти в Google. Функцията показва само раздела, който сте избрали в момента. Когато обаче превключите към нов раздел, се показва известие, което ви пита дали искате да превключите към текущия раздел. Нейните знаят как да използват функцията за представяне на раздела Chrome.
- Кликнете върху Хора в горния десен раздел, за да отворите повече опции.

- Изберете Присъства сега, след това изберете Раздел от изброените опции.

- Щракнете върху раздела, който искате да представите от списъка, който се показва на вашия екран, след което щракнете върху Споделяне.

- Показва се известие, което ви уведомява, че в момента споделяте раздел.

- Преминете към нов раздел, ако е необходимо. В горната част се показва подкана с въпрос дали вместо това искате да споделите този раздел или да спрете. Изберете Спри се за да прекратите презентацията или да изберете Вместо това споделете този раздел за да превключите. Можете също да щракнете върху текущо представения раздел (показва син правоъгълник), за да игнорирате подканата, ако искате да продължите да работи същият раздел.

- За да затворите презентацията си, щракнете върху Спрете да представяте в главния прозорец, Известие за презентация на Windows , или Вие представяте -> Спрете да представяте от долния десен ъгъл на главния ви прозорец.

Вариант 3: Използвайте друго устройство за споделяне на аудио в Google Meet
Освен промяна на настройките на микрофона ви в Windows 10 и Google Meets, е възможно и да използвайте устройството си смартфон едновременно с помощта на Използвайте телефон за аудио особеност. Следователно, можете да говорите едновременно с представянето на видеоклипа или изображенията от вашия компютър. Въпреки това, използване на телефона ви за аудио в Meets понастоящем се ограничава само до хостове на Google Workspace . Той също така заглушава звука на компютъра по време на разговор.
Как да заглушите участниците в Google Meet
Ако планирате да споделяте звук по време на презентацията си в Google Meet, вероятно се притеснявате от твърде много шум или бърборене. Би било хубаво, ако имаше наличен бутон за заглушаване на всички, върху който можете да щракнете, докато споделянето на аудио е активно.
За щастие, Google Meet току-що започна да въвежда опция за заглушаване на всички от май 2021 г., като я предоставя на хостове на Google Meet в домейните на Google Workspace for Education Fundamentals и Education Plus. Всички останали потребители трябва да изчакат до допълнително известие. За бизнеса и потребителите не означава, че всичко е загубено. Можеш опитайте да използвате добавка за браузър на трета страна , или можете да заглушите индивидуално участниците в Google Meet само с няколко щраквания.
как да спрем известия за разминаване windows 10
Google Meet: Заглушаване на всички, използващи индивидуална селекция
The най-гарантираният начин да заглушите всички по време на вашата презентация в Google Meet е да заглушаване на всеки участник, един по един освен ако нямате възможност да използвате Спиране на всички. Ето как да заглушите всеки поотделно.
- Докато представяте, отидете на Хора в горния десен ъгъл на прозореца на Google Meet.
- От списъка с участници изберете име, което искате да заглушите.
- Ще се покажат три икони. Кликнете върху средния( икона на микрофон ).
- Ще бъдете помолени да потвърдите, ако искате да заглушите този участник. Натиснете Без звук.
Сега микрофонът на този човек ще бъде изключен. Можеш повторете процеса толкова пъти, колкото ви е необходимо, ако искате да заглушите всички .

Google Meet: Без звук Всички, които използват функцията за заглушаване на всички
Когато използвате Google Meet за образователни цели, с участието на много ученици, е полезно да знаете как да заглушите ненужния шум, най-вече тъй като учителите често използват аудио и видеоклипове в часовете. За тези, които използват Meet for Домейни на образованието плюс или Основи на Google Workspace за образование (както вече споменахме), имате късмет. Чувствайте се свободни да заглушите всички с един замах. Само не забравяйте, че не можете да включите звука . Така, включете нещо в презентацията си, за да уведомите участниците, че могат да включат микрофоните си при необходимост! Ето как да заглушите всички в Google Meet.
как да цитирам някого в противоречие
- По време на сесията на Google Meet кликнете върху Хора от менюто на сесията горе вдясно.

- Изберете Спиране на всички.

- Иконата за заглушаване ще премине от черно към цветно, за да представлява активното състояние, а текстът ще се промени на Всички заглушени.

Google Meet: Първо идва слушане, след това идва разговор
Понякога е трудно да не искаш да влезеш с коментари, дори когато не е подходящият момент. Ако вие сте този, който споделя аудиото, искате всички първо да го чуят. Може би ще се наложи дори да прибегнете до заглушаване на участниците, особено ако имате работа със студенти.
Второ, докато Google Meet не измисли по-добър начин за споделяне на аудио, винаги можете да превключвате от една настройка на микрофона към друга, както беше обсъдено по-горе, или да използвате смартфона си за подаване на аудио. Не е перфектно, но върши работата.
Статията е актуализирана на 2 май 2021 г., за да отрази ограниченото освобождаване на опцията за заглушаване на всички , плюс допълнителни подобрения при споделяне на аудио от компютър по време на срещата.