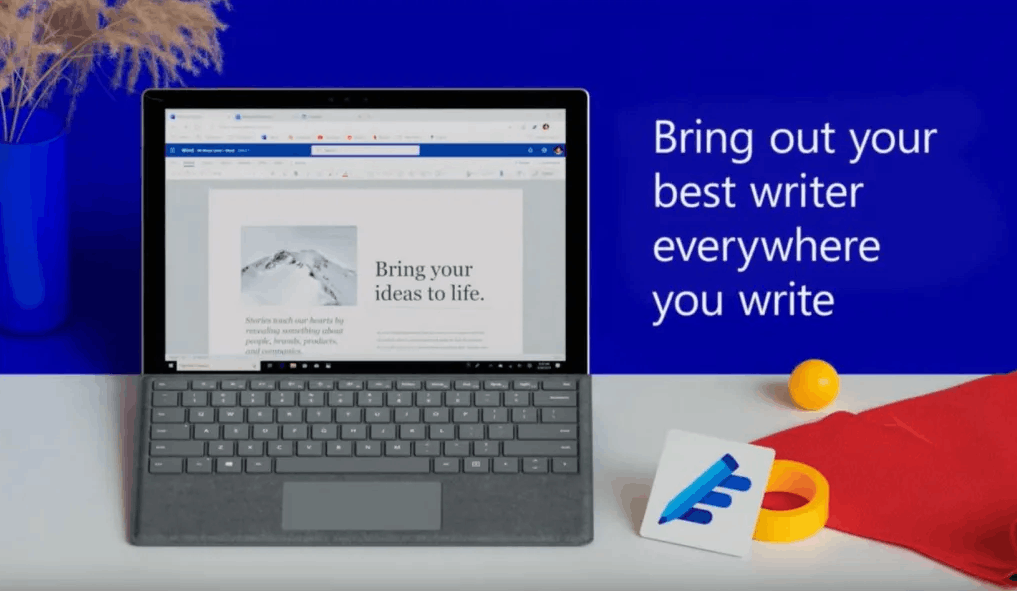Файловете с преносим формат на документи (PDF) са много удобни, когато искате да споделяте напълно персонализирани документи, които не могат да бъдат модифицирани. Дори тези хора, които нямат Adobe Reader, могат да отварят тези файлове с всеки предпочитан от тях браузър. Това е свидетелство за популярността на този файлов формат.

PDF файловете поддържат добавяне на различни изображения към файла, но какво се случва, когато след това искате да изтеглите определено изображение? Е, ще откриете, че това не е толкова просто, колкото щракването с десен бутон и изтеглянето му.
прехвърляне на файлове от едно устройство на Google на друго
В тази статия ще ви помогнем да разберете по-добре как да изтегляте файлове с изображения от PDF документи.
Как да запазите графичен файл като PDF с помощта на Adobe Acrobat
Бързо ще научите, че запазването на изображения от PDF файл не е толкова лесно да се направи, колкото на уеб страница. Някъде в богатия на изображения PDF документ има файлове с изображения, които могат да бъдат намерени, но те са трудно достъпни.
Най-лесният начин за запазване на файлове с изображения от PDF файл е използването на приложението Adobe Acrobat. Ето как да направите това:
- Щракнете с десния бутон върху съответния PDF файл.

- Отворете го с помощта на Acrobat Reader.

- В рамките на програмата отидете на Инструменти раздела, последван от Експортиране на PDF .

- Ще видите списък с формати за експортиране на PDF файла.

- Изберете формата на изображението по ваше предпочитание.

- Изберете местоположението, където искате да се експортират файловете с изображения.
- Изберете Запазете .

Adobe Reader ще експортира PDF документа във формат на изображение. Всяка страница ще бъде запазена като отделен файл с изображение, придружен от номера на страницата.
Разделителната способност на изображенията отговаря на размера на документа. Ако искате да изрежете снимките от документа, можете да използвате просто приложение като Paint, за да го направите.
Проблемът при този метод обаче е, че разделителната способност на снимките е вярна и на размера на PDF документа. Това не са оригинални фото файлове - просто снимки на тях с висока разделителна способност в хартията.
Как да извлечете изображения от PDF файлове с помощта на Adobe Acrobat
За щастие Adobe Acrobat Pro предлага опция за извличане на файлове с изображения от PDF документа. Използвайки този метод, ще получите експортираното изображение на всяка страница в PDF документа (както е обяснено по-горе), но също така и на всеки отделен файл с изображение. За да направите това, изпълнете следните стъпки:
как да сменя езика в league of legends нов клиент
- Придвижете се до Експортиране на PDF екран, като следвате инструкциите по-горе.

- Изберете предпочитания от вас формат на графичния файл.

- Сега изберете иконата на зъбно колело.

- Под Експортиране на всички изображения като , променете настройките според вашите предпочитания.

- Под Екстракция настройки, изберете размерите на изображението, които да бъдат изключени. Ако искате да извлечете всички изображения от файла, изберете Няма ограничение .
- Върнете се в Експортирайте вашия PDF във всеки формат като изберете Добре .

- Продължете и извлечете изображенията.

Използвайки този метод, получавате най-полезното решение за извличане на картина. Въпреки че може да не ви бъде позволено да изберете една снимка, която може да искате да запазите от PDF файл, все пак можете да се докоснете до нея с помощта на Adobe Acrobat.
Имайте предвид, че Adobe Acrobat обаче е безплатен само за отпечатване, преглед и коментиране на PDF документи и можете също да изберете текста и да го копирате / поставите в друг документ. За да направите описаното по-горе обаче, ще трябва да използвате приложението Adobe Acrobat Pro.
Можете да го използвате безплатно по време на 7-дневен пробен период, така че ако вашите нужди за извличане на снимки са по-скоро еднократни, няма да се налага да плащате. Ако обаче искате да го използвате повече от седмица, ще трябва да се абонирате за него, което се заплаща годишно.
Ако единственото нещо, което трябва да направите с PDF файловете, е да извлечете изображения, има и други решения, налични там.
Как да запазите графичен файл от PDF?
Може да не сте фен на използването на софтуер на трети страни, но ако не искате да плащате за Adobe Reader Pro, ще трябва да използвате алтернативен метод. Най-ефективният метод, който ще ви предостави пълни файлове с изображения, намерени в PDF документ, е използването на софтуер на трети страни. Ето няколко опции, които може да ви бъдат интересни:
PkPdfConverter
Тази преносима програма (което означава, че можете да я разархивирате на флаш устройство и да я използвате на който и да е компютър) е напълно безплатна, лека и лесна за използване. Извличането на изображения от PDF файл с помощта на PkPdfConverter е толкова просто, колкото това:
- Стартирайте приложението.

- Отворете целевия PDF файл.

- Изберете диапазона от страници, които да включите в търсенето на изображения.

- Изберете Извличане на изображения от PDF страници в падащото меню.

- Отидете на Разширени настройки , за да зададете качеството на изображението.

- Щракнете Конвертиране .

След като извличането приключи, ще видите изходните изображения вдясно, в приложението. Всяко изображение, което виждате в дясната рамка, също се записва в папка на вашия компютър.
PDF Shaper
Това е безплатен софтуер, който е пълно приложение. За разлика от гореспоменатия инструмент, това приложение е инсталирано на компютъра. Платената версия съществува, но не ви е необходима само за извличане на изображения. Също така е много лесно да се използва:
- Отворете приложението.

- Щракнете върху символа плюс и добавете целевия PDF файл.

- Изберете папката, в която искате да бъдат извлечени изображенията.

- Щракнете Добре да започне екстракцията.

За да промените опциите за извличане, изберете Настроики и изберете формата на изходните изображения, както и окончателната им разделителна способност.
Правене на снимка на екрана
Най-лесният възможен вариант за получаване на моментна снимка на изображение от PDF файл е, просто, да направите екранна снимка на него. Можете да направите екранна снимка без софтуер на трети страни, въпреки че там са налични безплатни опции, които правят целия процес по-бърз.
Правене на екранна снимка без софтуер на трети страни
Най-простият начин за правене на екранна снимка не изисква използването на софтуер на трети страни. Ето как да го направите:
как да играя youtube във фонов iphone -
- Придвижете се до картината, която искате да запазите.

- Увеличете го в рамките на PDF файла до най-добрата му резолюция.

- Натиснете Екран за печат бутон на клавиатурата.

- Отворете приложението Microsoft Paint.

- Натиснете Ctrl + V на клавиатурата.

- Изрежете поставения резултат, така че освен изображението да не се показва нищо.

- Запазете изображението.

Правене на екранна снимка с помощта на софтуер на трети страни
Налице са много опции на трети страни за правене на екранна снимка. Светлинен изстрел е страхотно, леко приложение, което прави правенето на екранни снимки много лесно. Също така ви позволява да добавяте различни знаци и пояснения. Ето как да направите екранна снимка с помощта на Lightshot:
- Изтеглете и инсталирайте приложението.

- Натисни Екран за печат бутон на клавиатурата.

- Изберете областта на изображението.

- Щракнете върху иконата Save.

- Изберете местоположението за запазване и потвърдете.

Допълнителни често задавани въпроси
Как мога да конвертирам изображения в PDF?
Въпреки че се нуждаете от приложението Adobe Acrobat Pro, за да извършвате каквито и да е разширени действия с вашия PDF файл, Adobe предлага преобразуване на изображения в PDF безплатно. Просто отидете на тази връзка и щракнете върху Избор на файл. След това уеб приложението ще отнеме известно време, за да качи изображението и да го конвертира в PDF. След като приключите, изберете Изтегляне.
Как да конвертирам групови изображения в PDF?
Въпреки че конвертирането на файл с изображение в PDF е безплатно и лесно, за обединяването на повече от един файл с изображение в един PDF файл ще е необходим Adobe Acrobat Pro. Единствената друга опция е използването на софтуер на трети страни. За щастие има различни опции, които ще ви помогнат да направите това - например, Smallpdf .
Запазване на изображения от PDF файлове
Има различни официални и неофициални начини за извличане на изображения от PDF файл. Най-ясният метод е използването на приложението Adobe Acrobat Pro, но това е само безплатна опция за седем дни. Ако извличането на изображения от PDF файлове е единственото, от което се нуждаете, използването на приложение на трета страна или друг от споменатите методи е много по-добра алтернатива.
Надяваме се, че това ръководство ви е помогнало да научите за извличането на изображения от PDF файлове. Ако сте срещнали проблем или сте намерили по-добър начин да го направите, не се колебайте да ни уведомите в раздела за коментари по-долу.