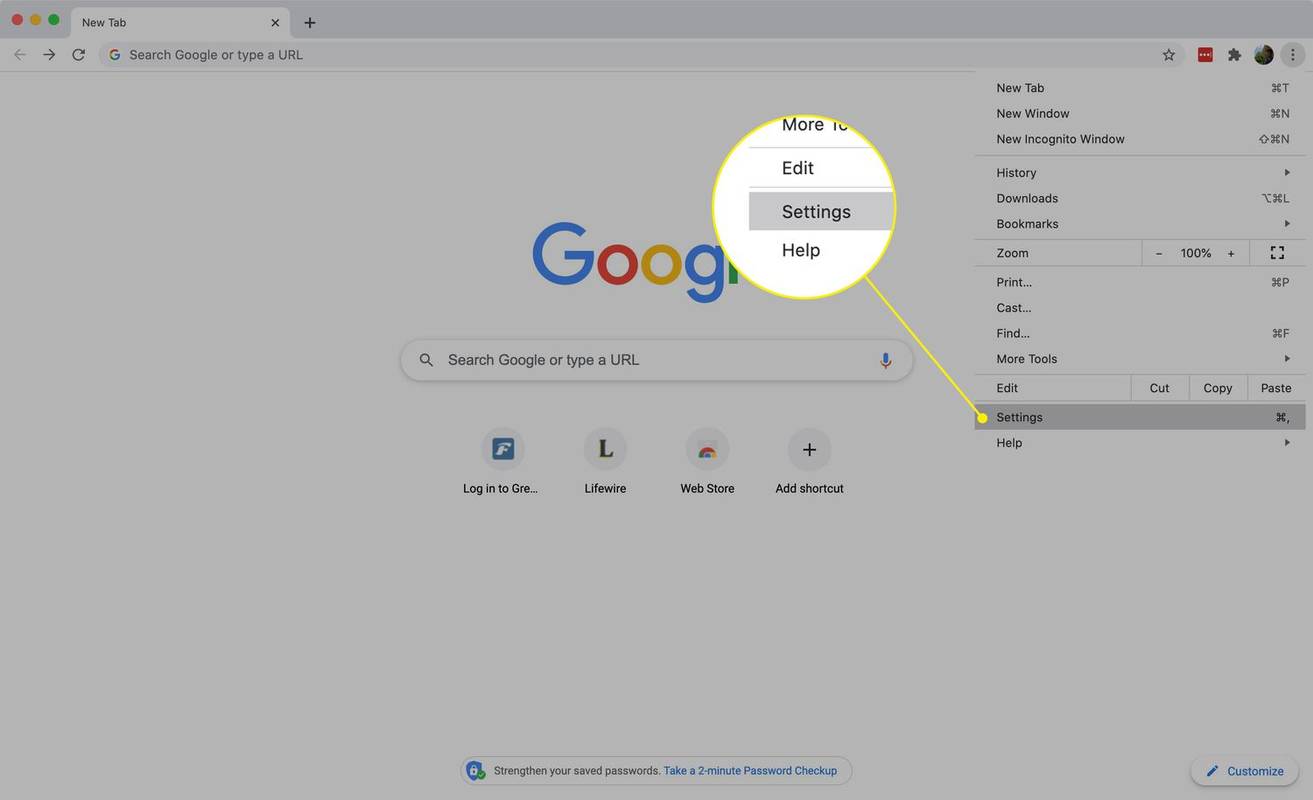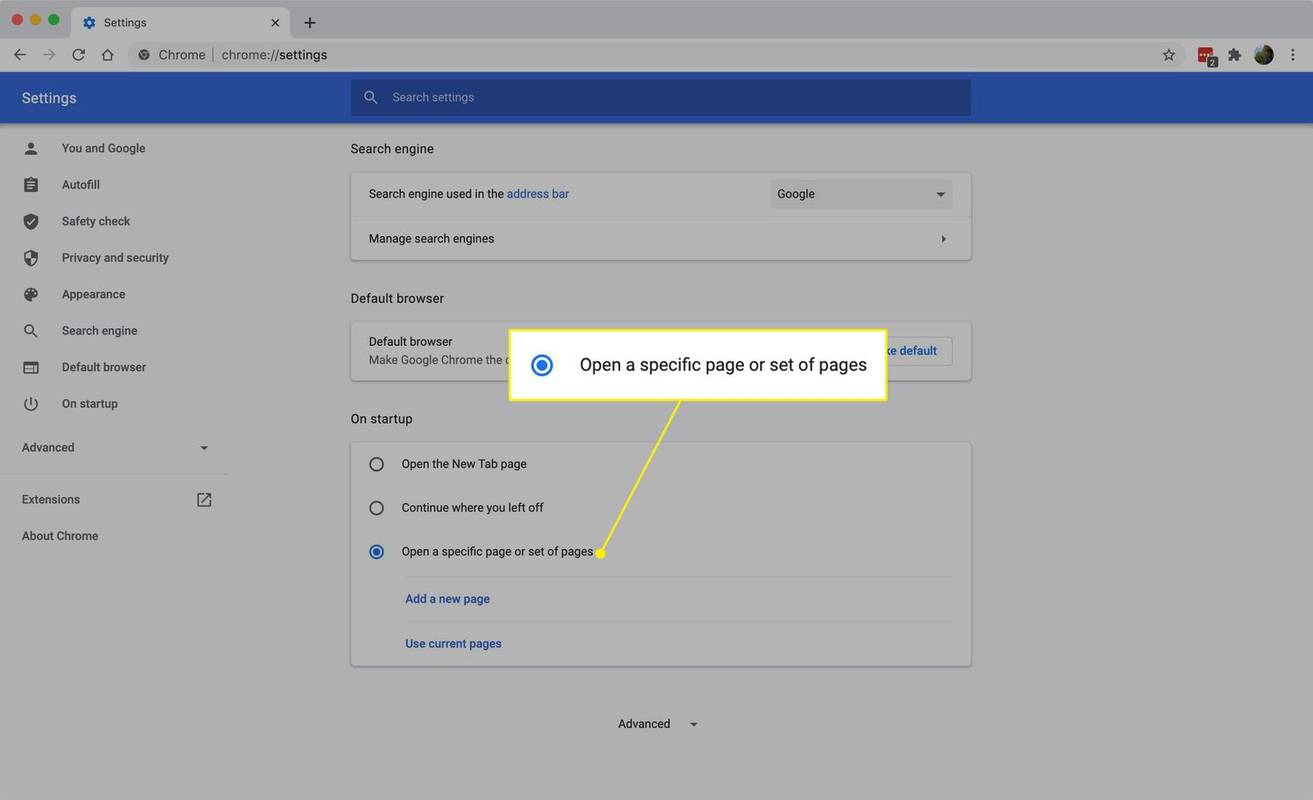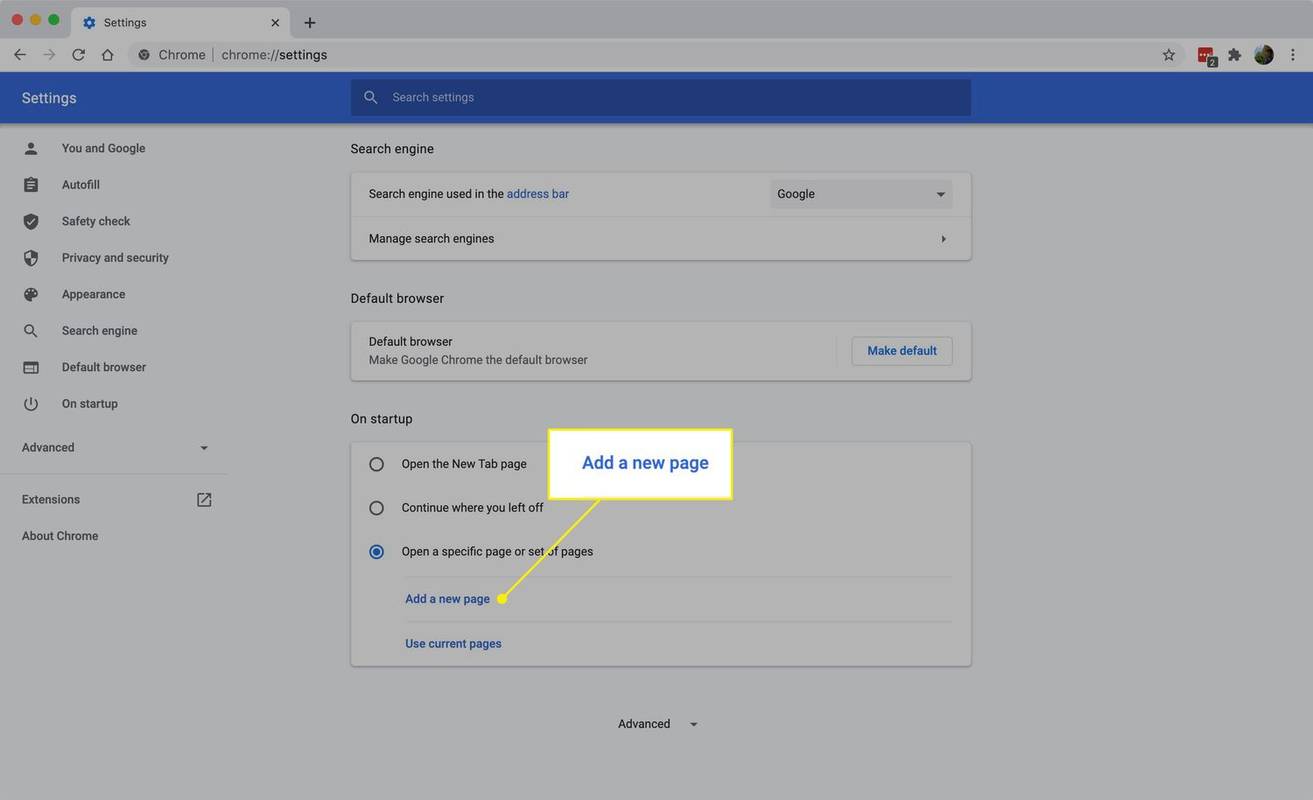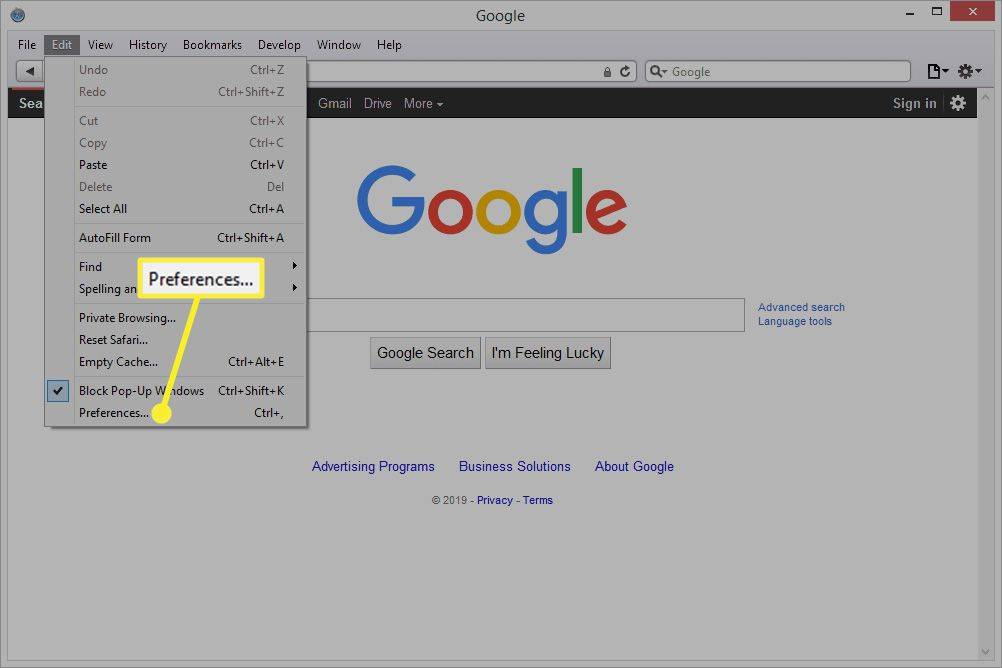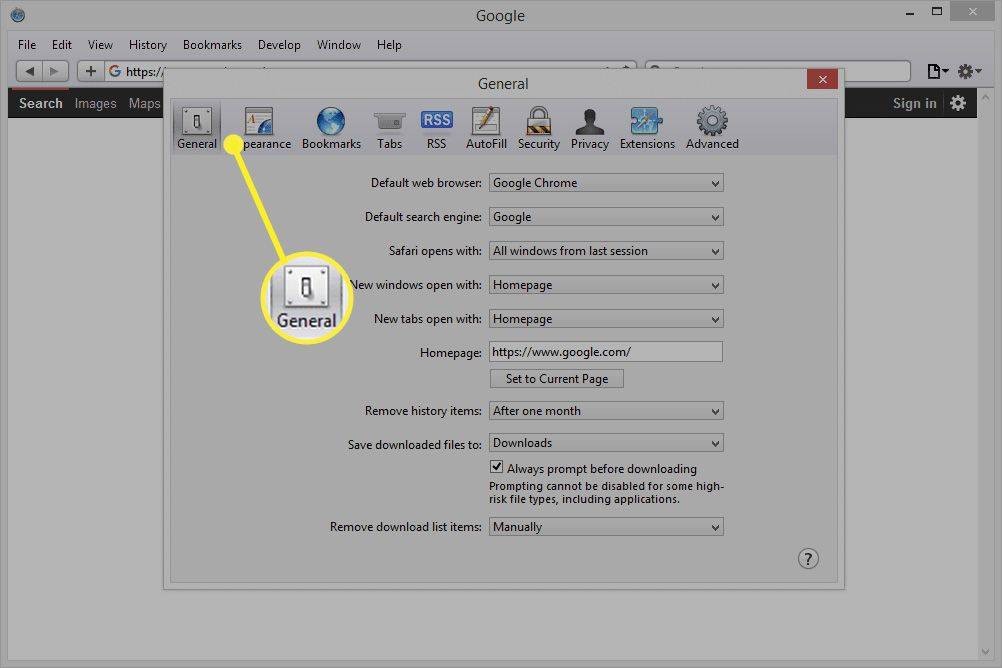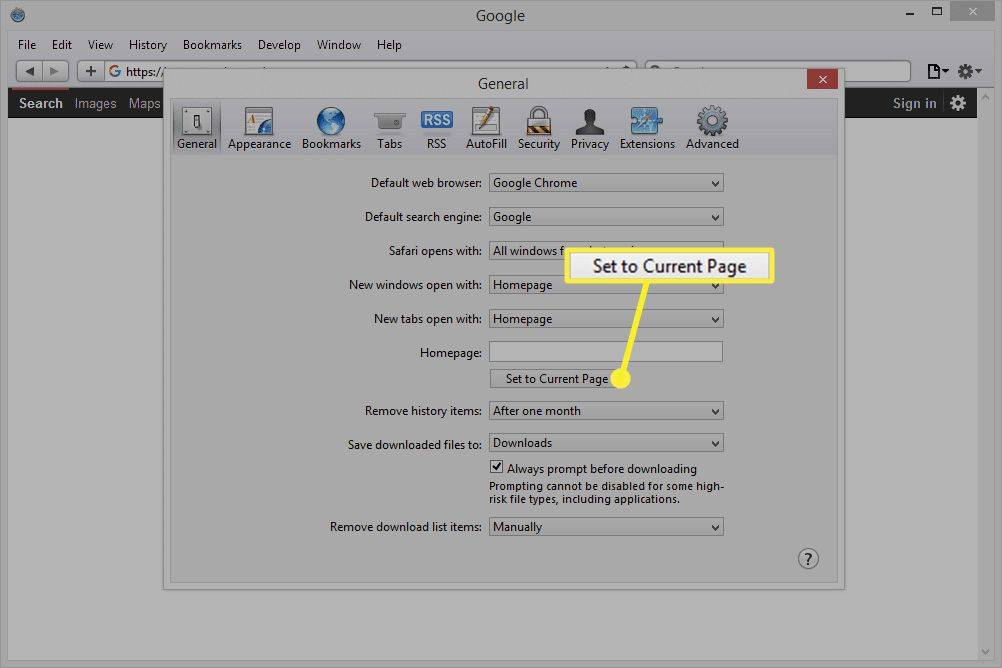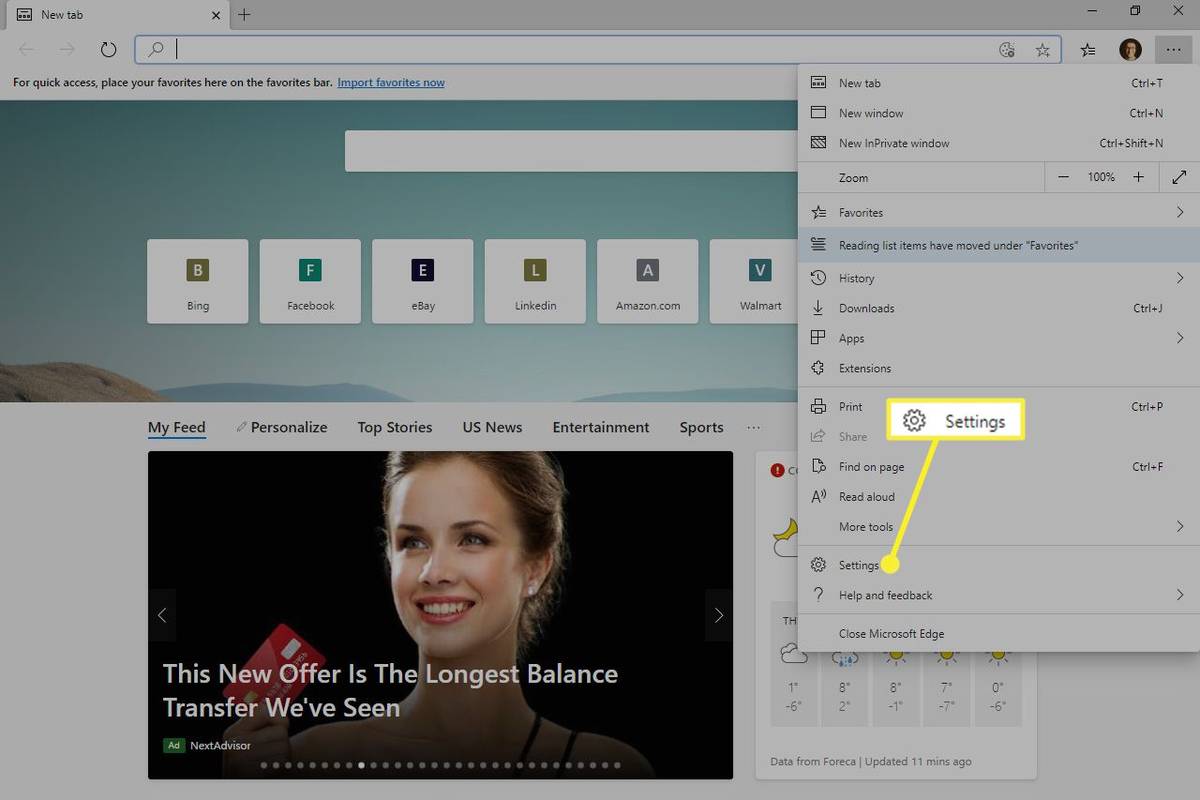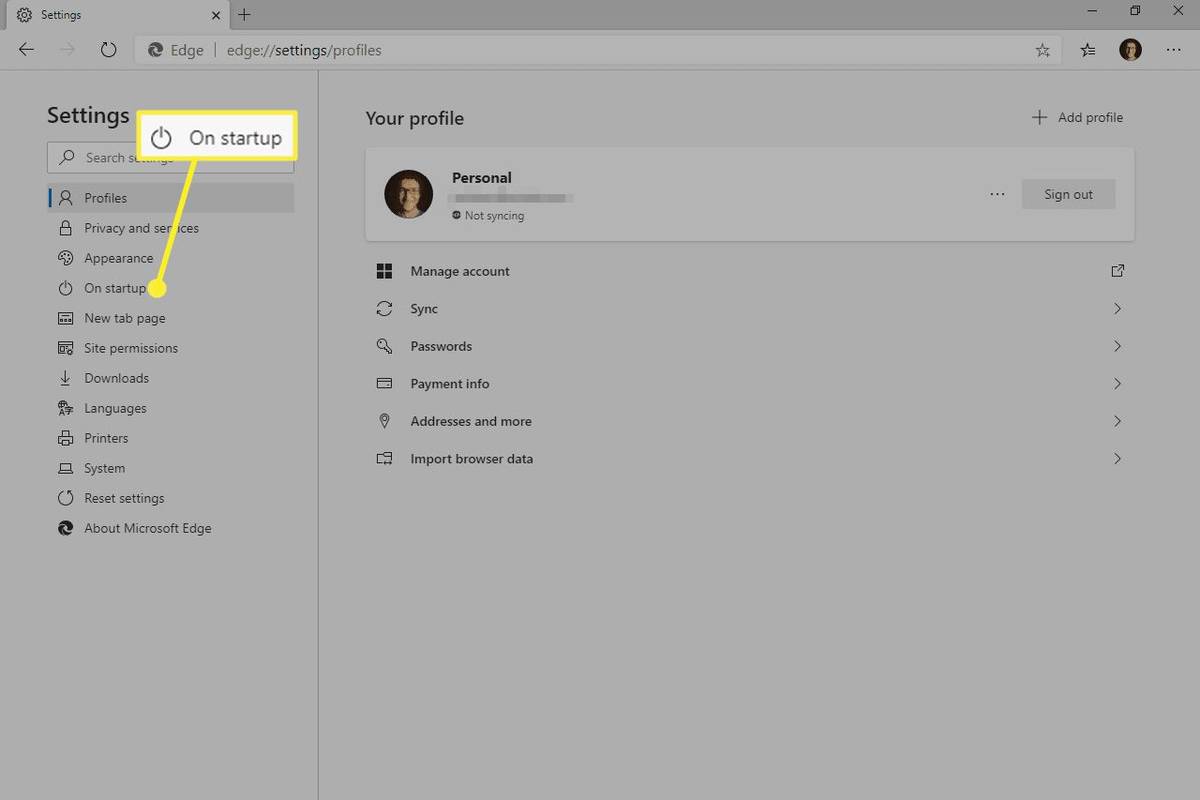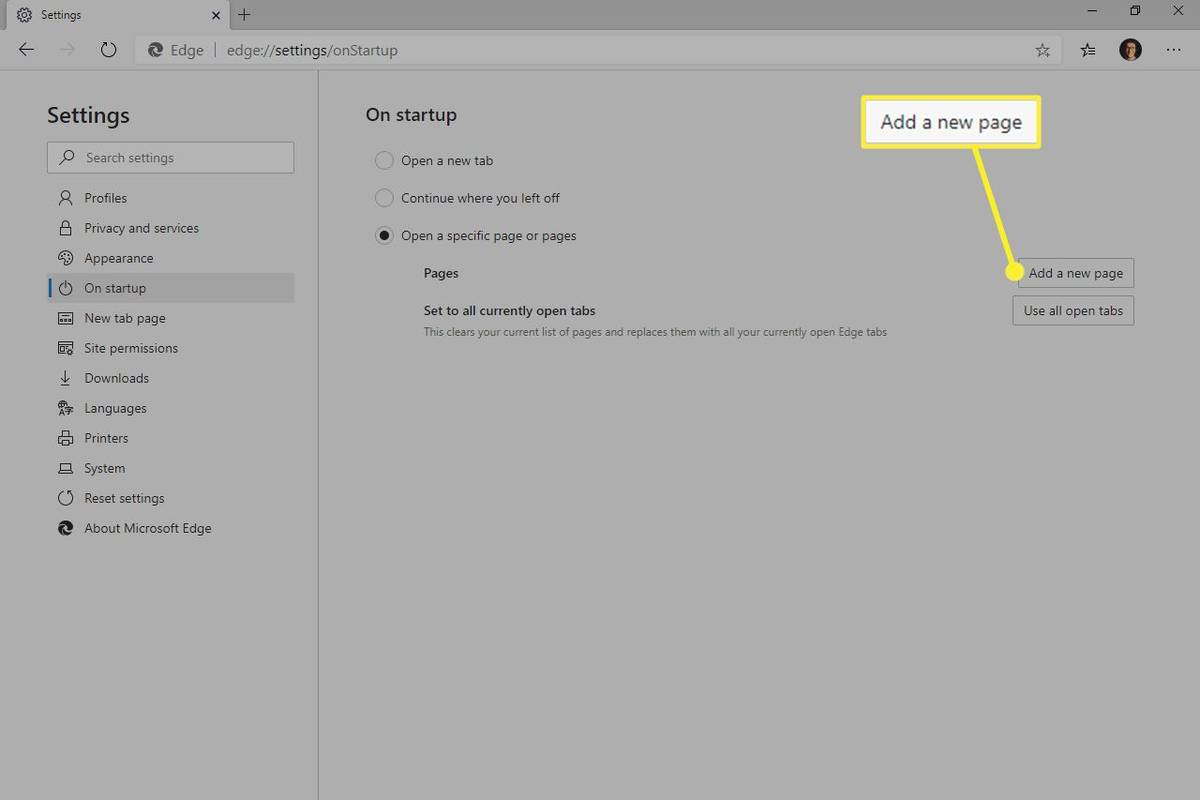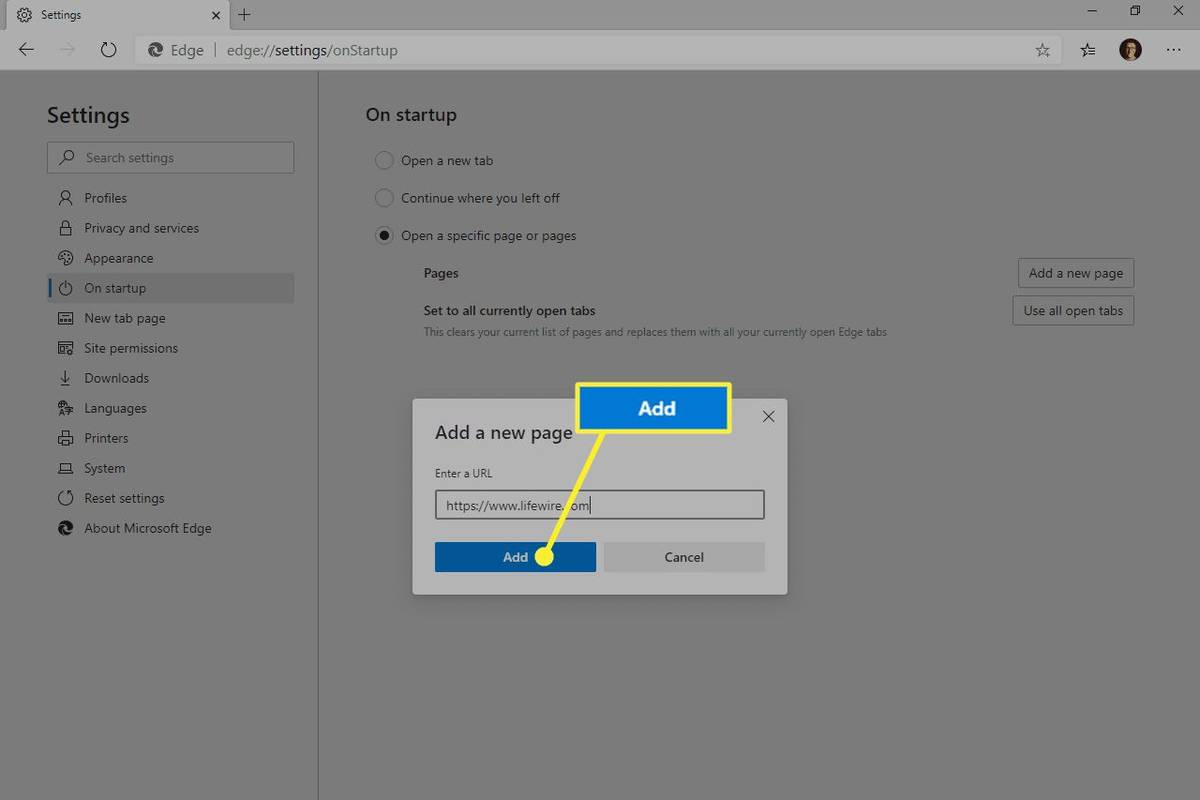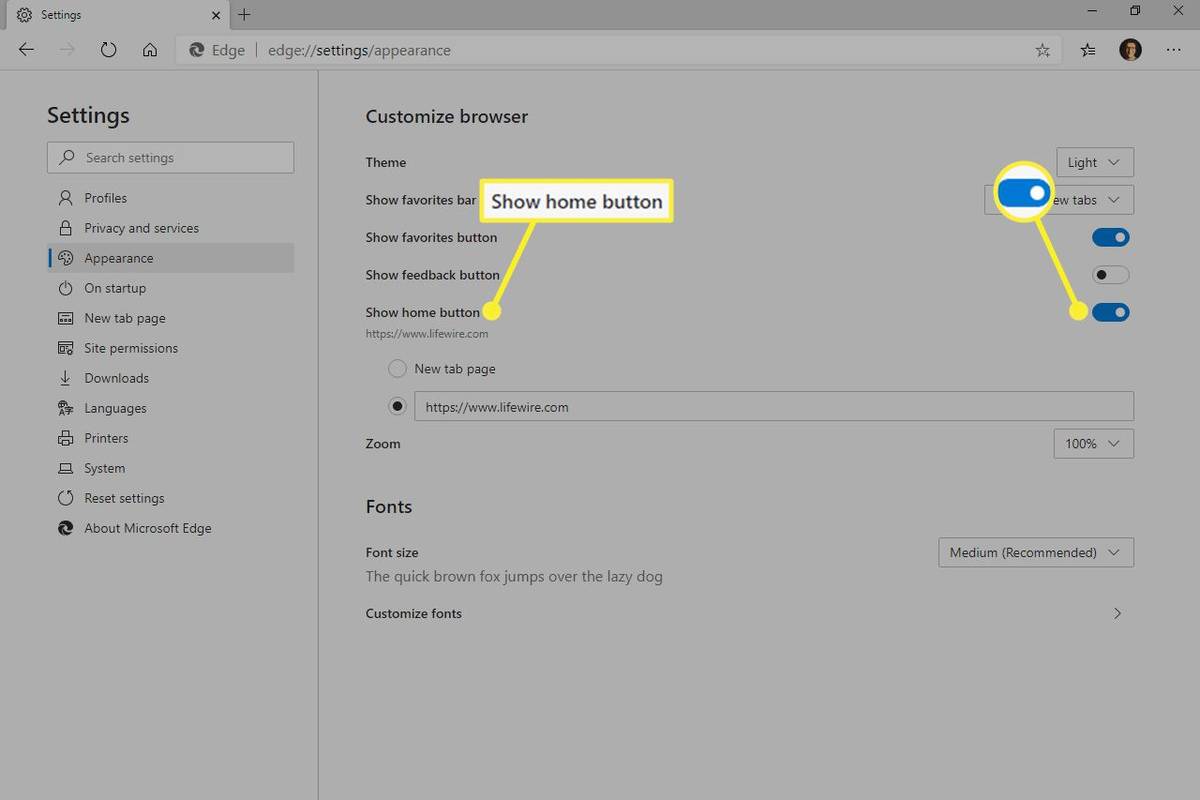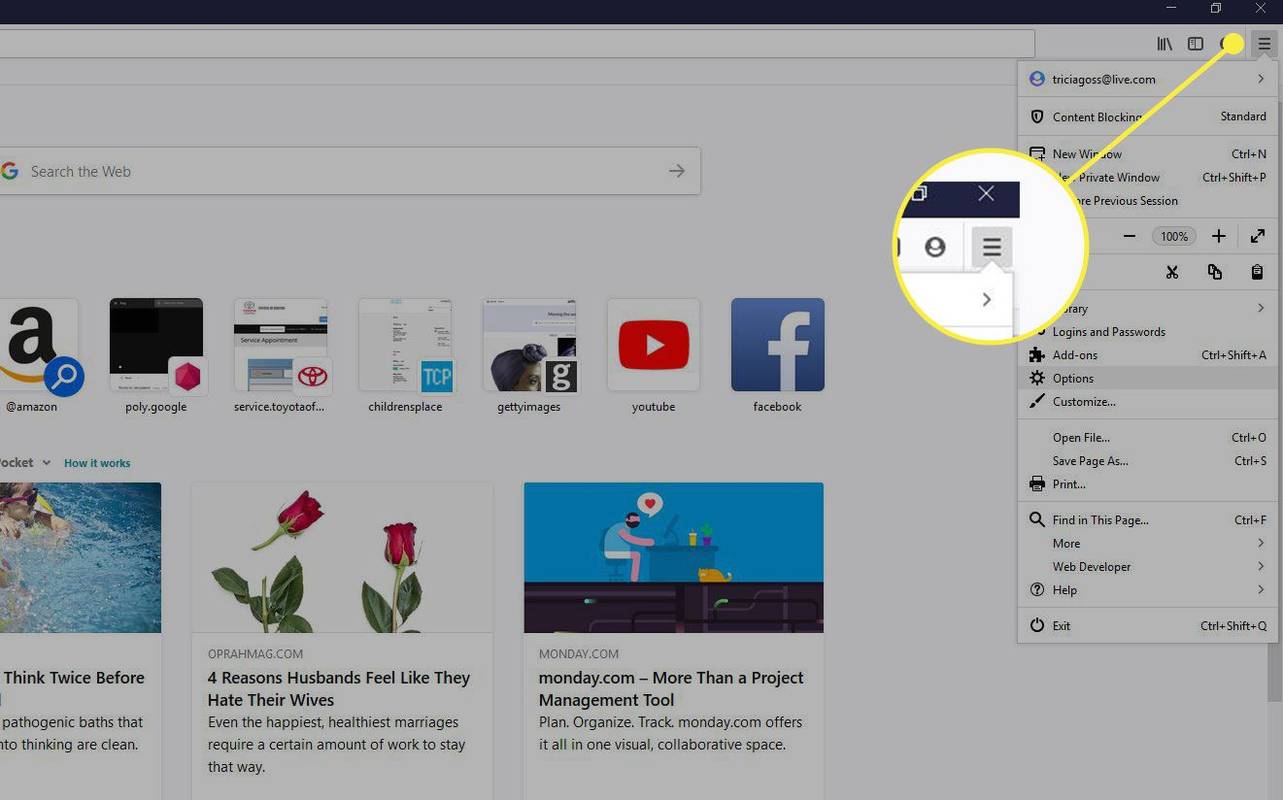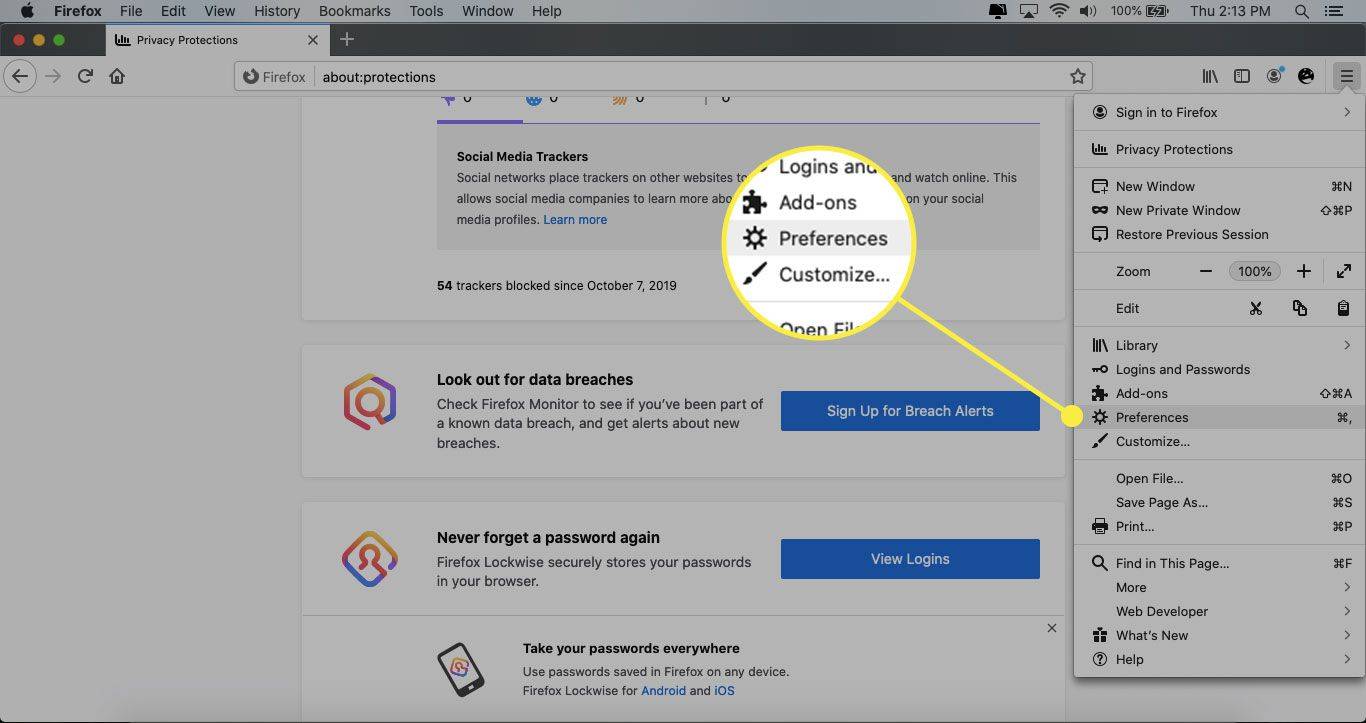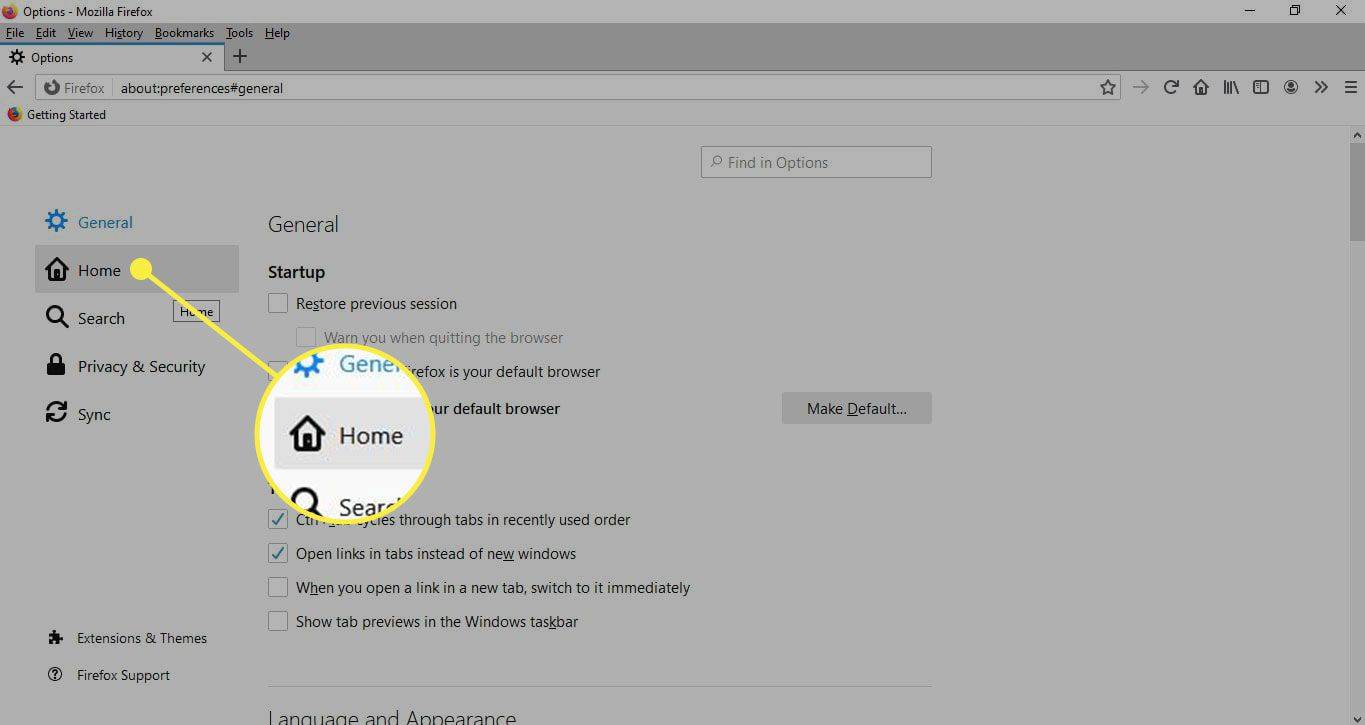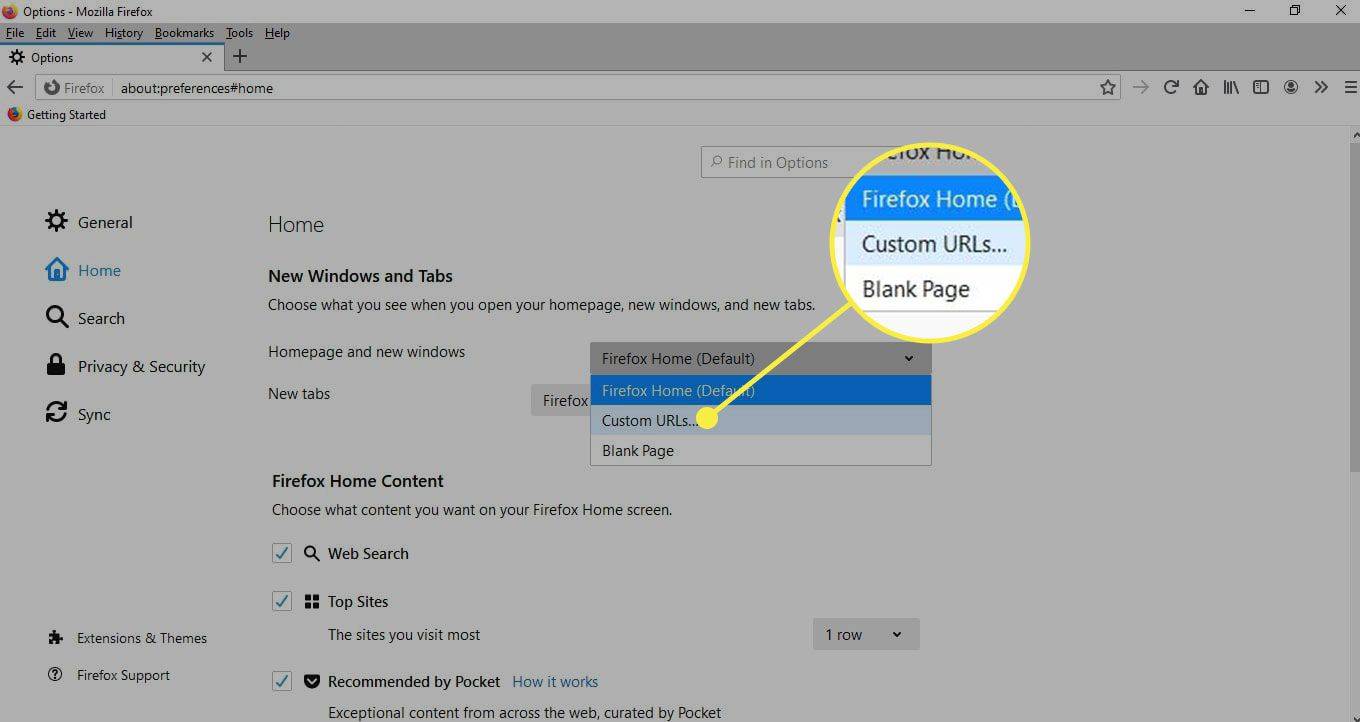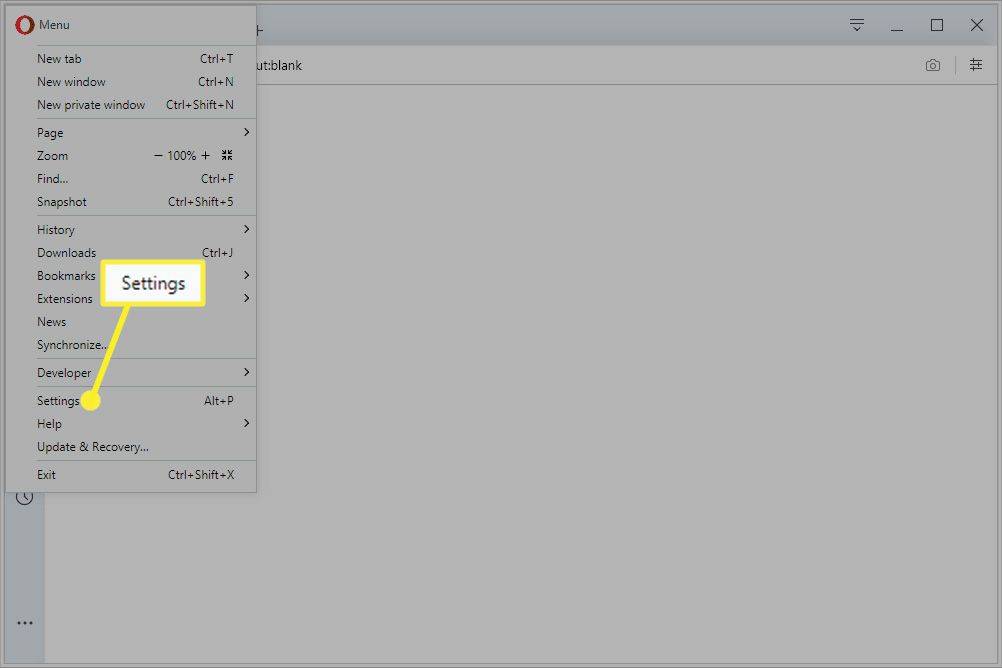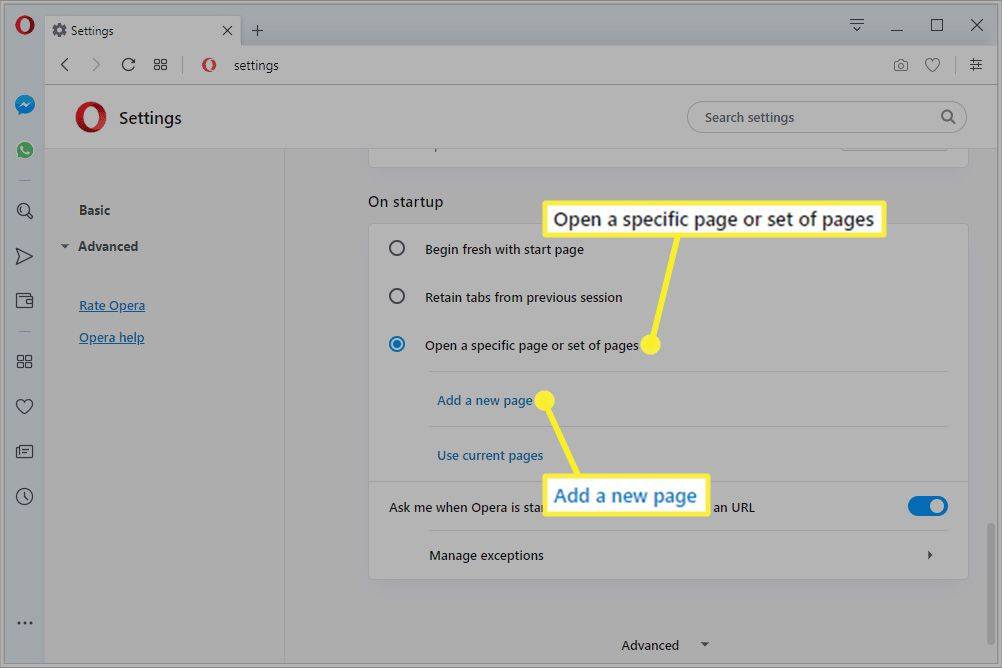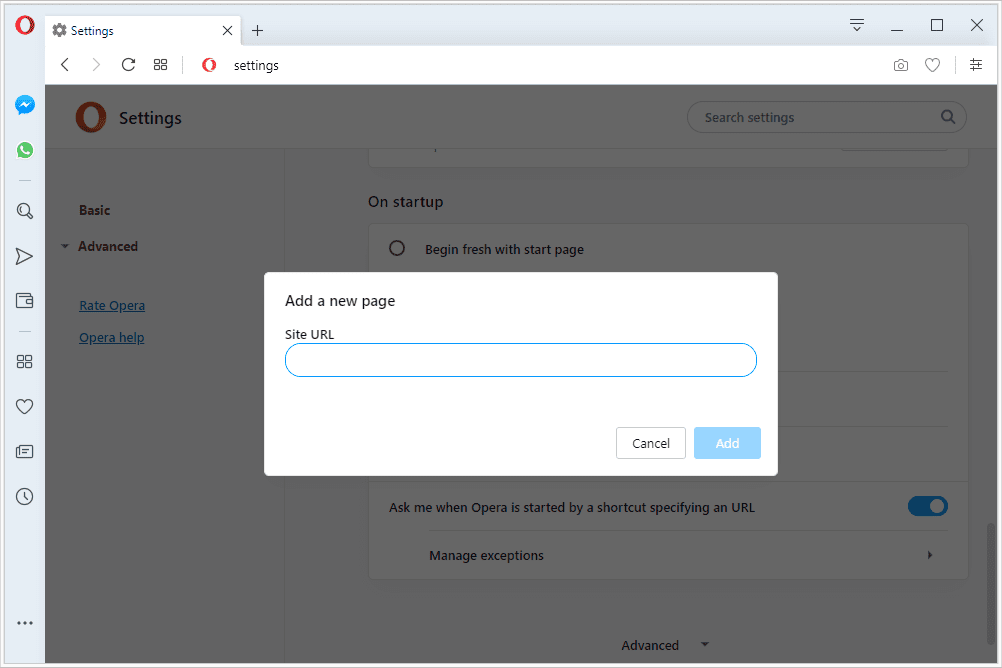Повечето уеб браузъри ви позволяват да промените началната страница на всеки уебсайт, който изберете. Началната страница може да действа като уебсайт по подразбиране, който се отваря с вашия браузър, но може да функционира и като вторичен маркер.
Как да направите начална страница в Chrome
Промяната на началната страница в Chrome става чрез настройките. Можете да зададете персонализирана страница да се отваря, когато отворите Chrome, или можете да включите началния бутон и след това да свържете конкретна уеб страница към нея, така че да се отваря, когато я изберете.
Как да настроите началната си страница в Chrome-
Отворете Настройки .
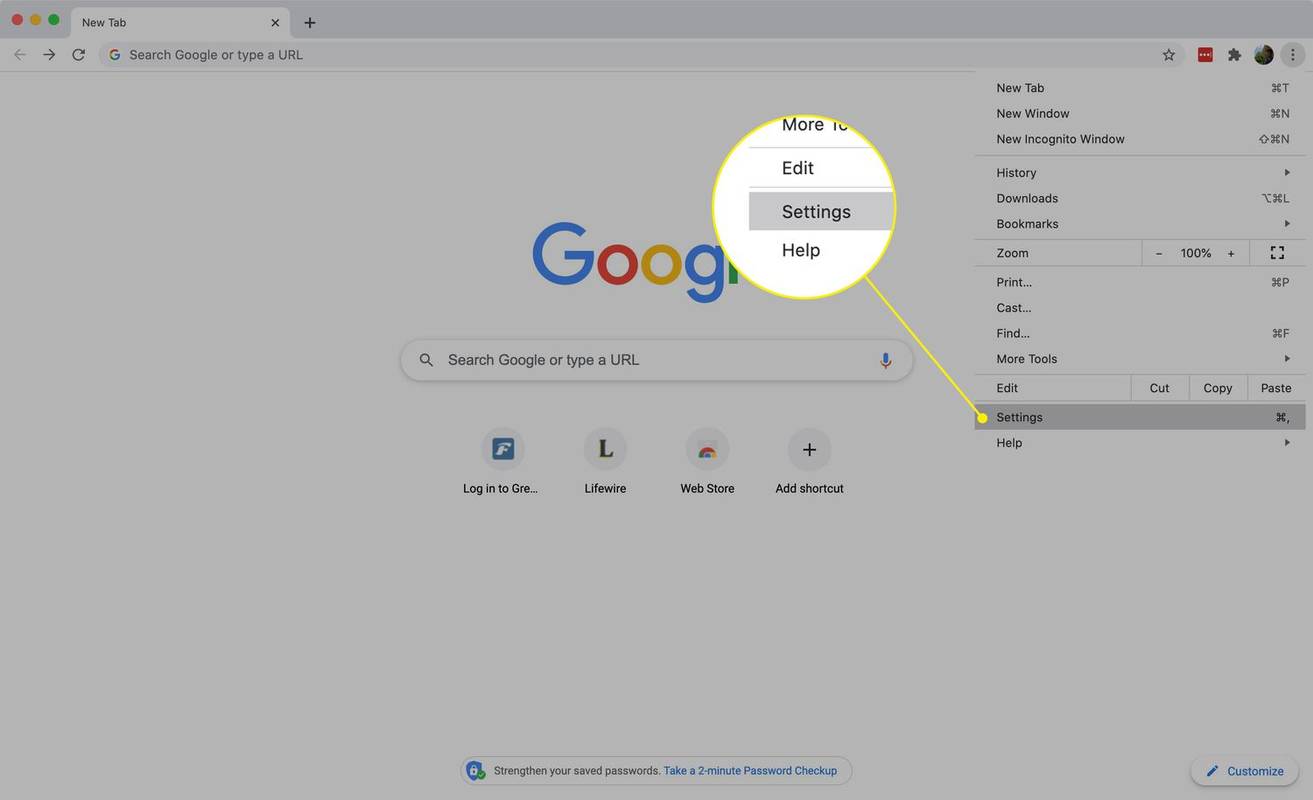
-
Превъртете надолу до секцията При стартиране и изберете Отворете конкретна страница или набор от страници .
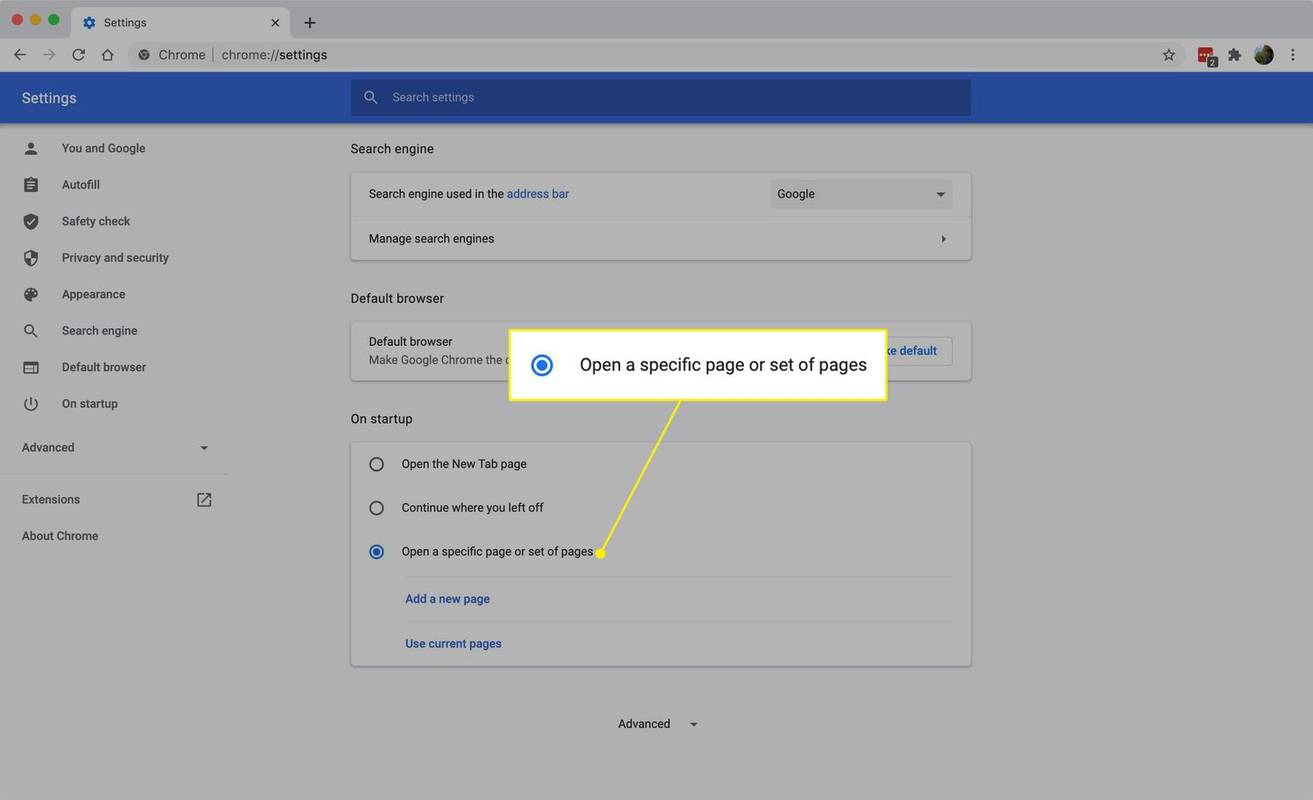
-
Изберете Добавете нова страница .
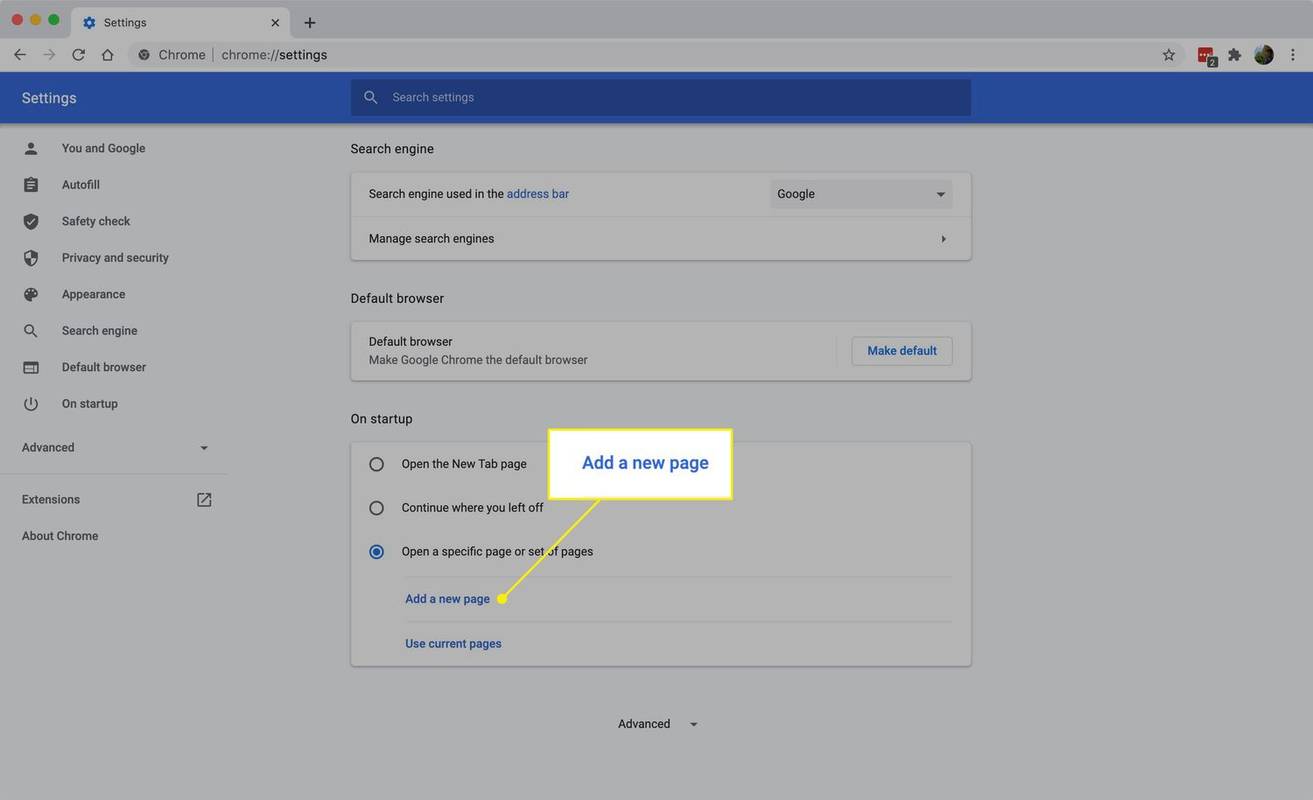
-
Въведете URL адреса, който искате да се показва, когато отворите Chrome, и изберете Добавете . Можете също да добавите допълнителни страници, ако желаете.
Как да направите начална страница в Safari
Независимо дали използвате Windows или Mac, вие можете променете началната страница на Safari от Общ екран с предпочитания. След като го промените, можете да получите достъп до връзката му от История меню.
-
Отидете на редактиране > Предпочитания в Windows, или Safari > Предпочитания ако сте на Mac.
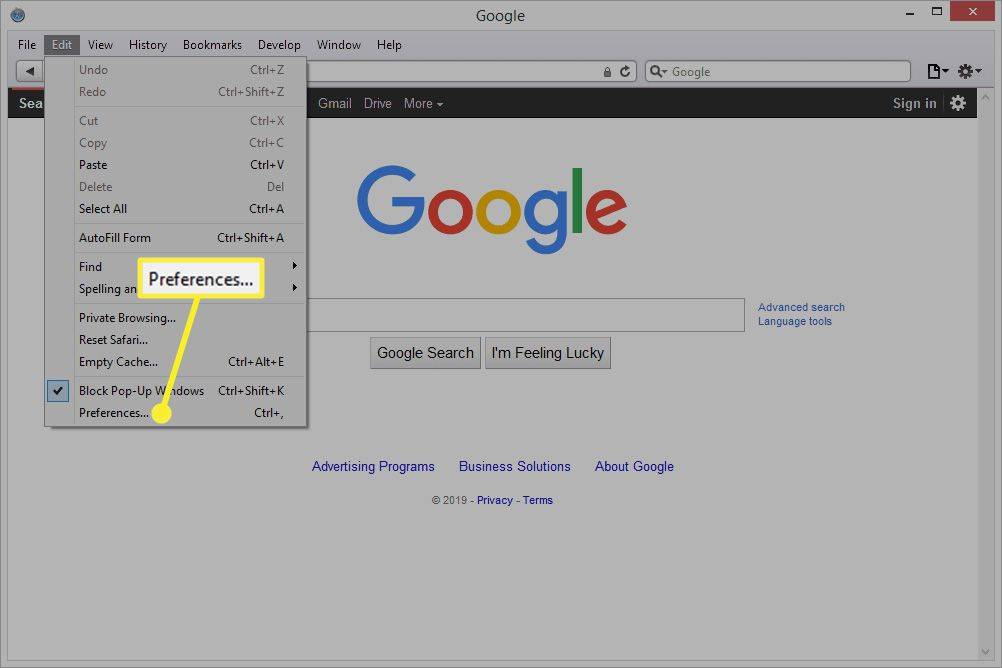
-
Изберете Общ раздел.
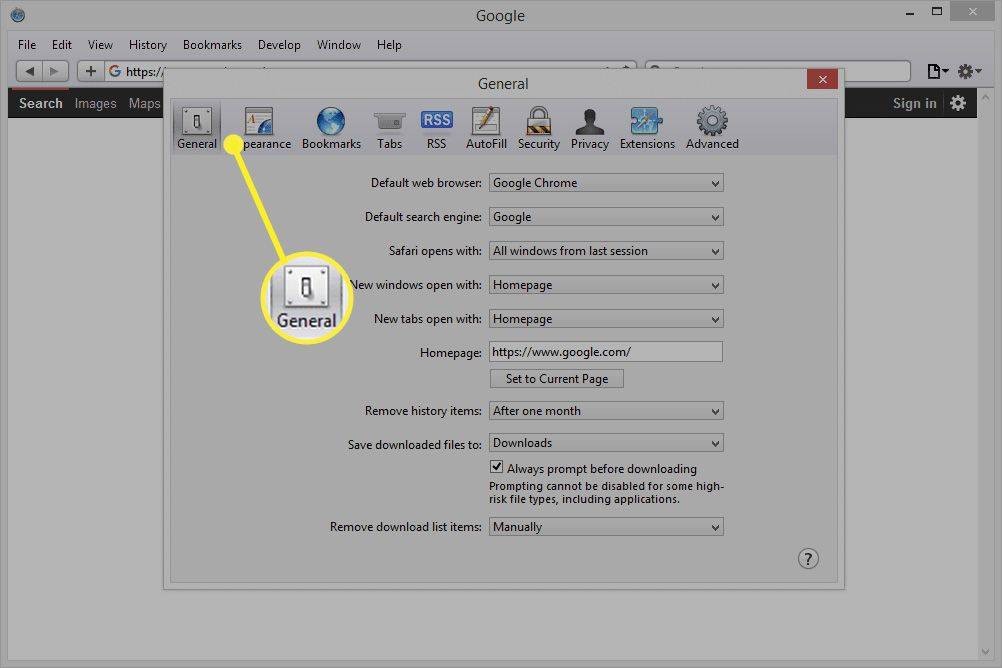
-
Въведете URL адрес в Начална страница текстово поле или изберете Задайте на текуща страница да направя това.
Например, за да направите Google своя начална страница, трябва да въведете https://www.google.com .
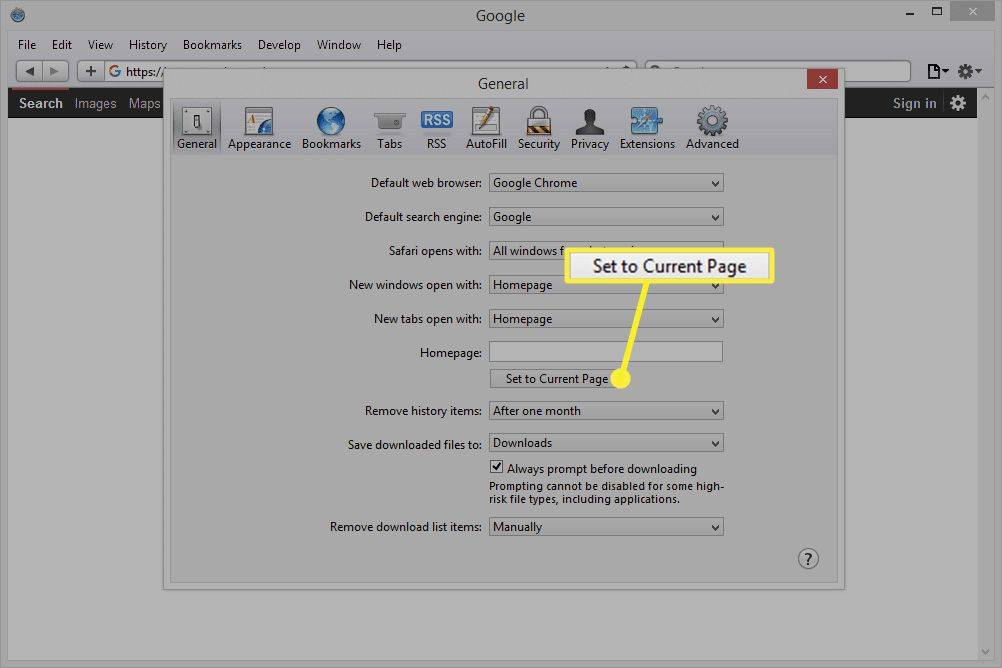
За да отваряте началната страница, когато стартирате нови прозорци или раздели, променете Нови прозорци се отварят с и/или Новите раздели се отварят с да бъде Начална страница .
Как да направите начална страница в Edge
Подобно на някои браузъри, Edge ви позволява да изберете два начина за използване на началната страница: като страница (или страници), която се отваря, когато Edge се отвори, и като връзка, която може да бъде достъпна, когато изберете У дома .
За да промените уебсайта(овете), който се отваря, когато стартирате Edge, отворете Настройки :
Тези указания са за браузъра Edge, базиран на Chromium.
как да блокирам youtube на пожар
-
В горния десен ъгъл на Edge изберете меню (три точки) и изберете Настройки .
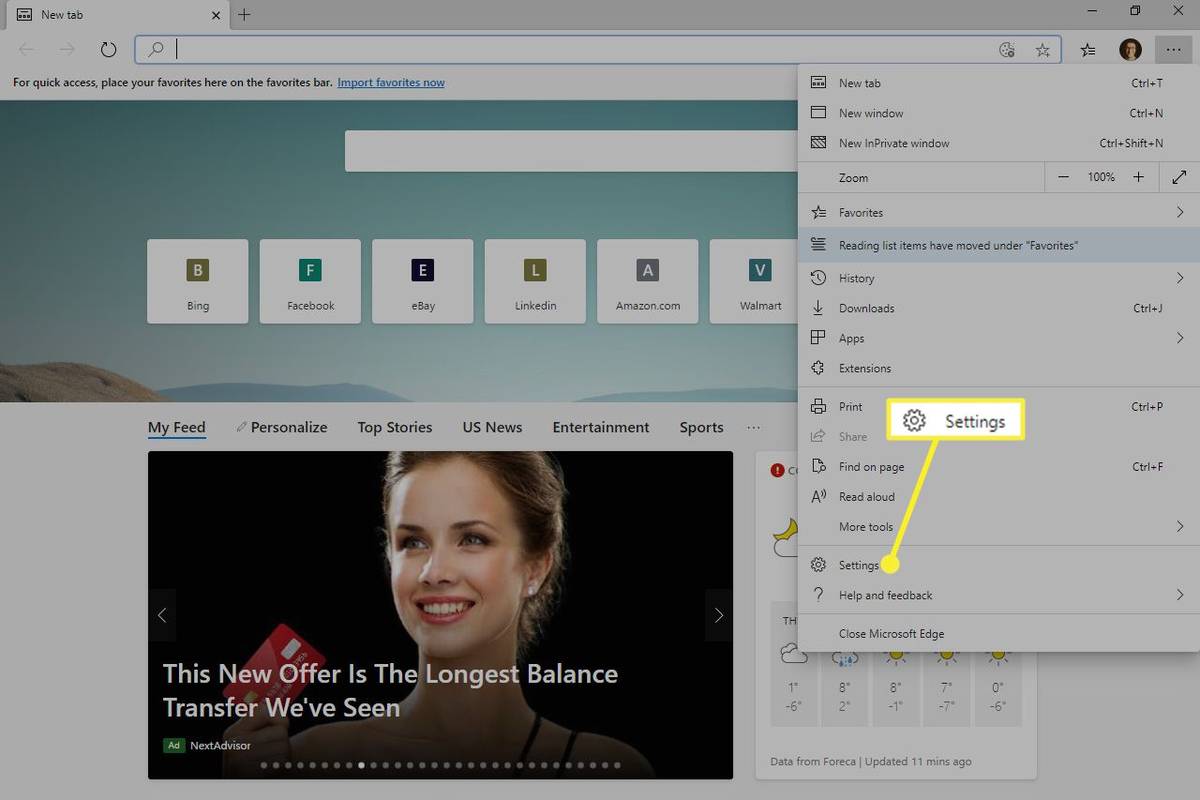
-
Изберете При стартиране от левия прозорец.
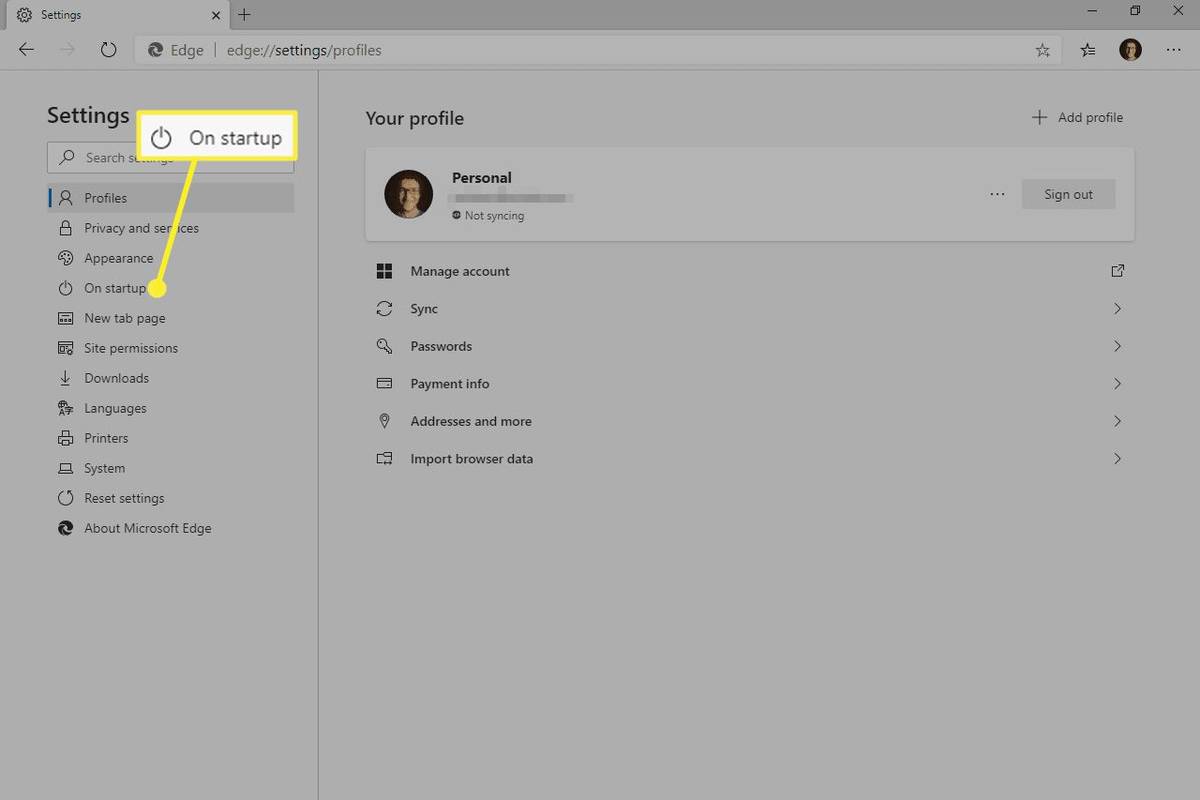
-
Избирам Отворете конкретна страница или страници .
-
Изберете Добавете нова страница .
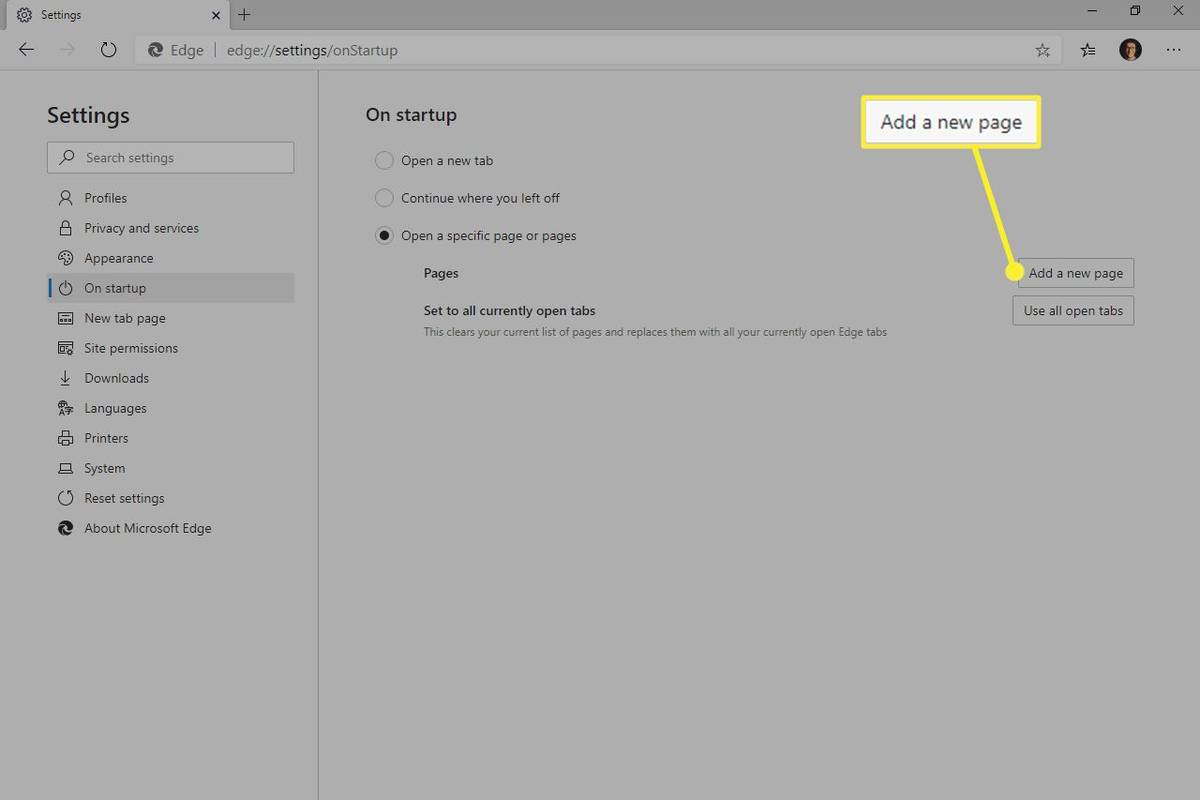
Вместо това можете да изберете Използвайте всички отворени раздели за да конвертирате всички ваши отворени уеб страници в начални страници.
-
Въведете URL адреса на страницата, която искате като начална начална страница, и след това изберете Добавете .
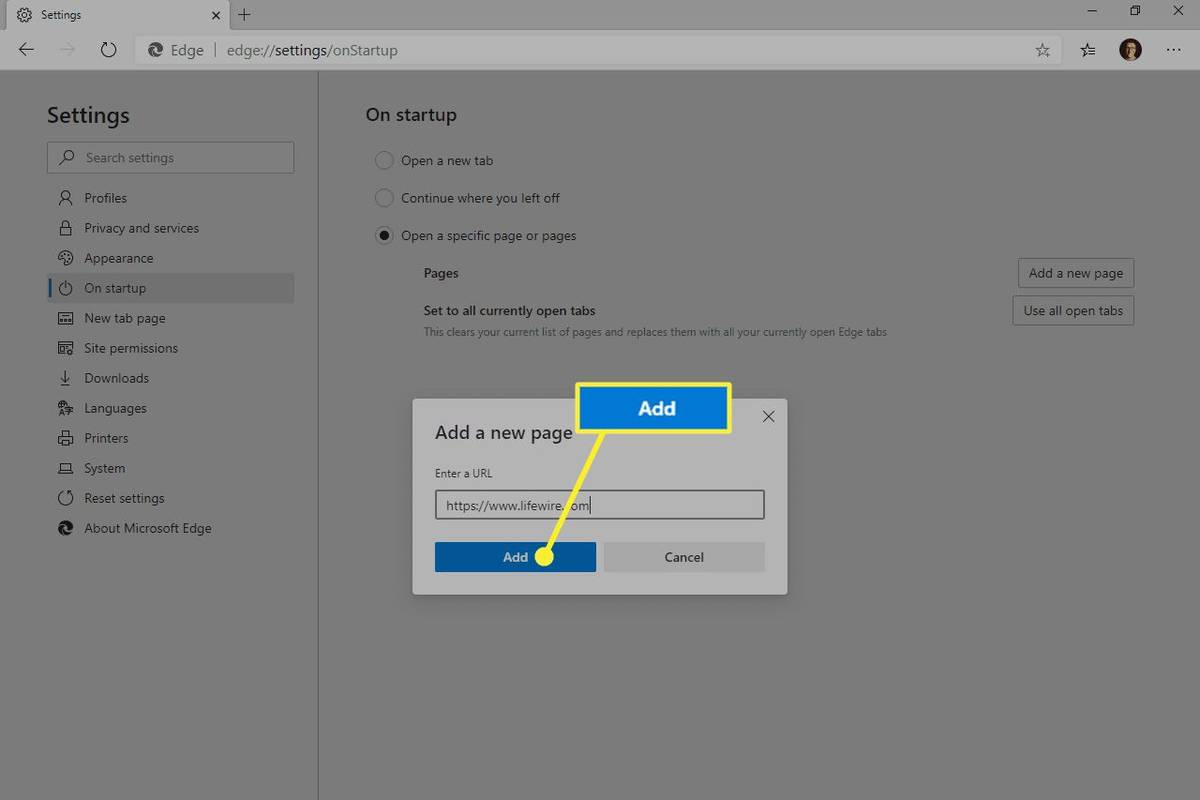
Можете да повторите последните две стъпки, за да направите повече начални страници.
как да инсталирам модове sims 4
Нещо друго, което можете да направите, е да зададете URL адреса, който е свързан с началния бутон. Бутонът за начало се намира вляво от лентата за навигация.
-
Отворете Настройки както е описано по-горе, но този път отворете Външен вид раздел от левия панел.
-
Уверете се Показване на началния бутон е включено и след това въведете aURL адресв предвиденото място.
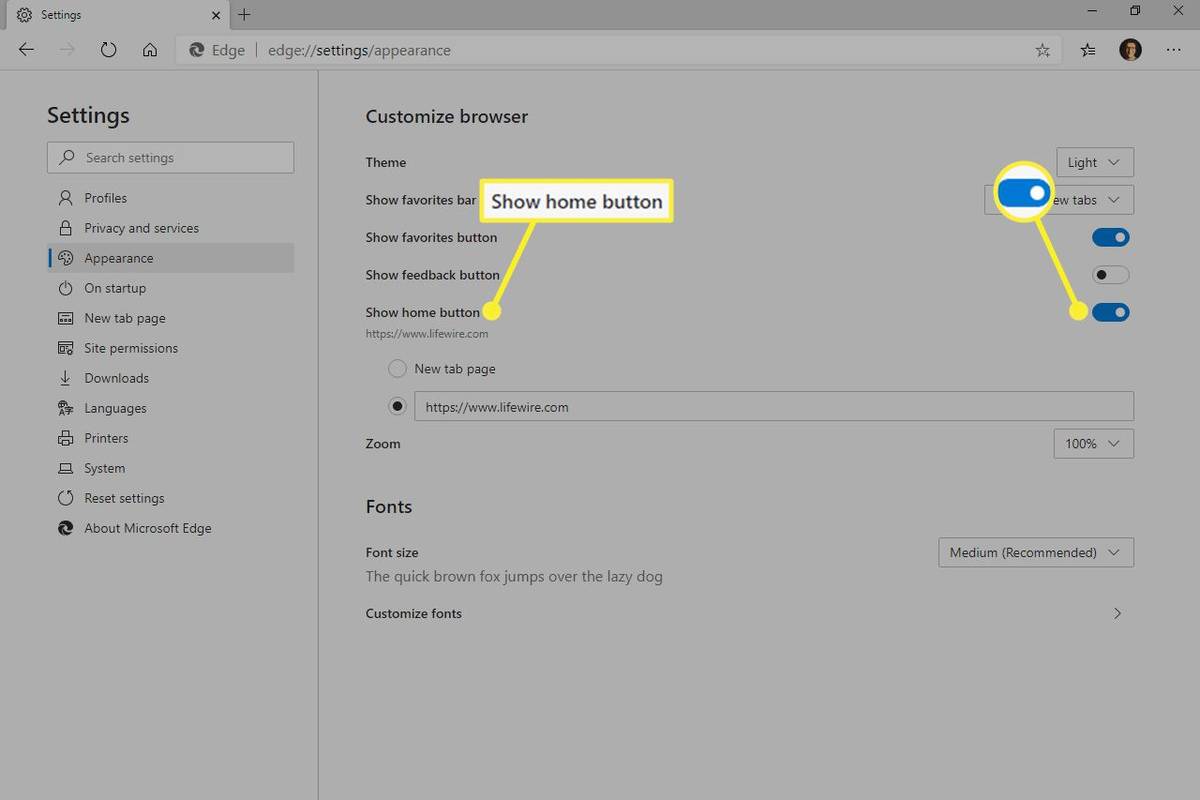
Как да направите начална страница във Firefox
Следвайте тези инструкции, за да зададете или промените началната страница на Firefox на настолен или преносим компютър.
Как да настроите началната си страница във Firefox-
При отворен Firefox в горния десен ъгъл изберете меню (три реда).
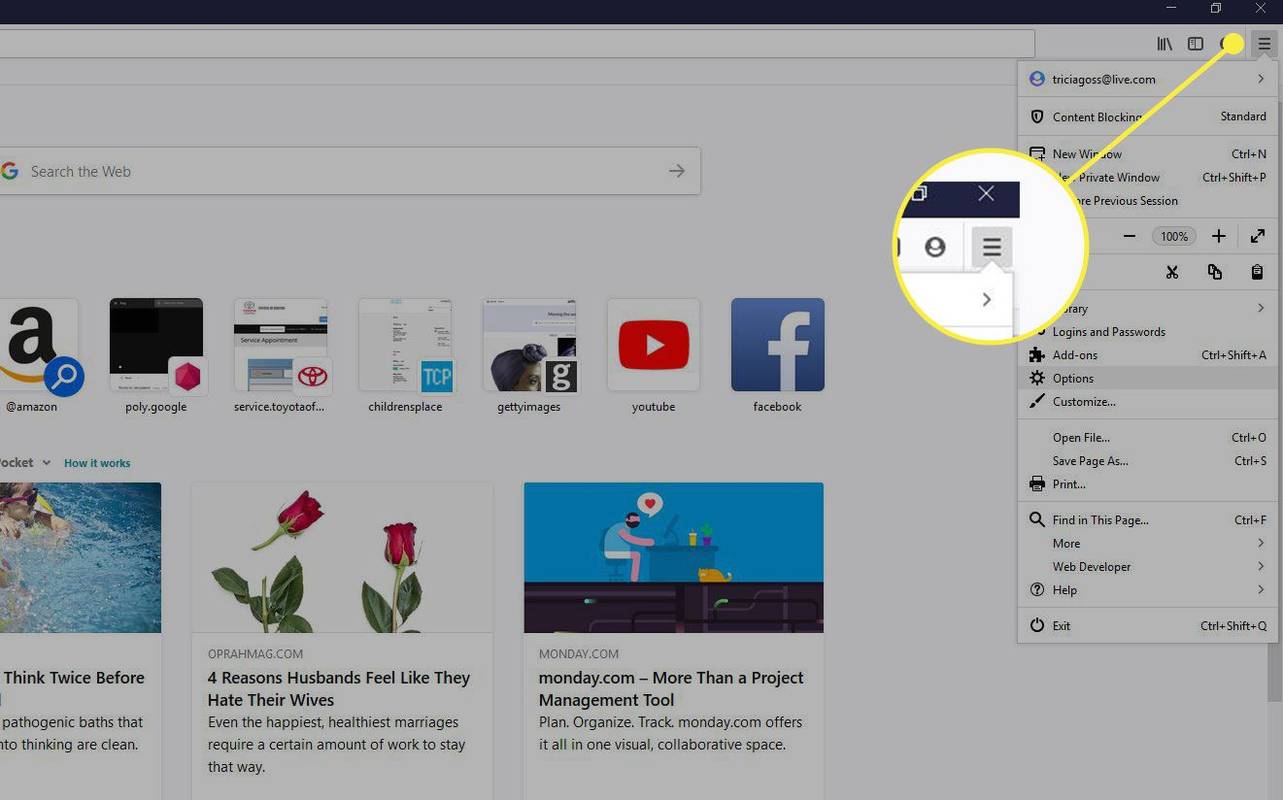
-
Изберете Предпочитания/Опции .
Като алтернатива натиснете командване + Запетая (macOS) или Ctrl + Запетая (Windows), за да изведете предпочитанията.
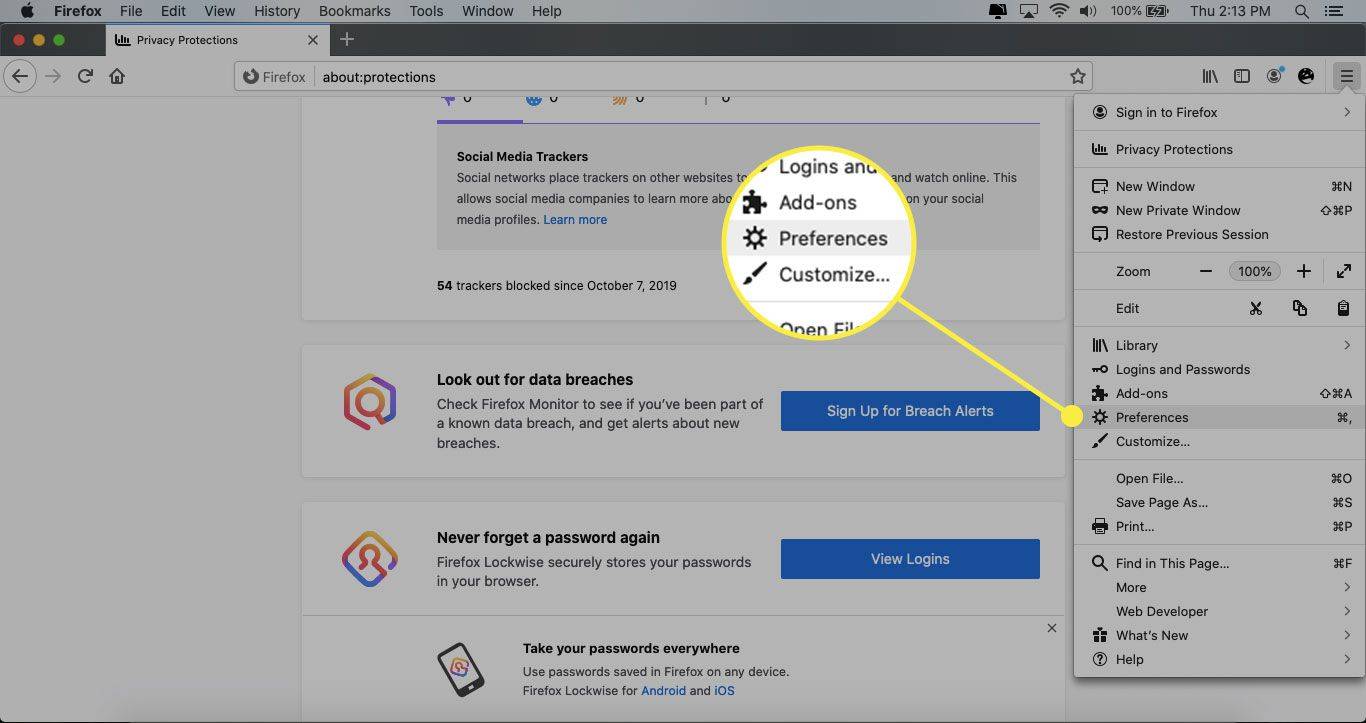
-
От лявата лента с менюта изберете У дома .
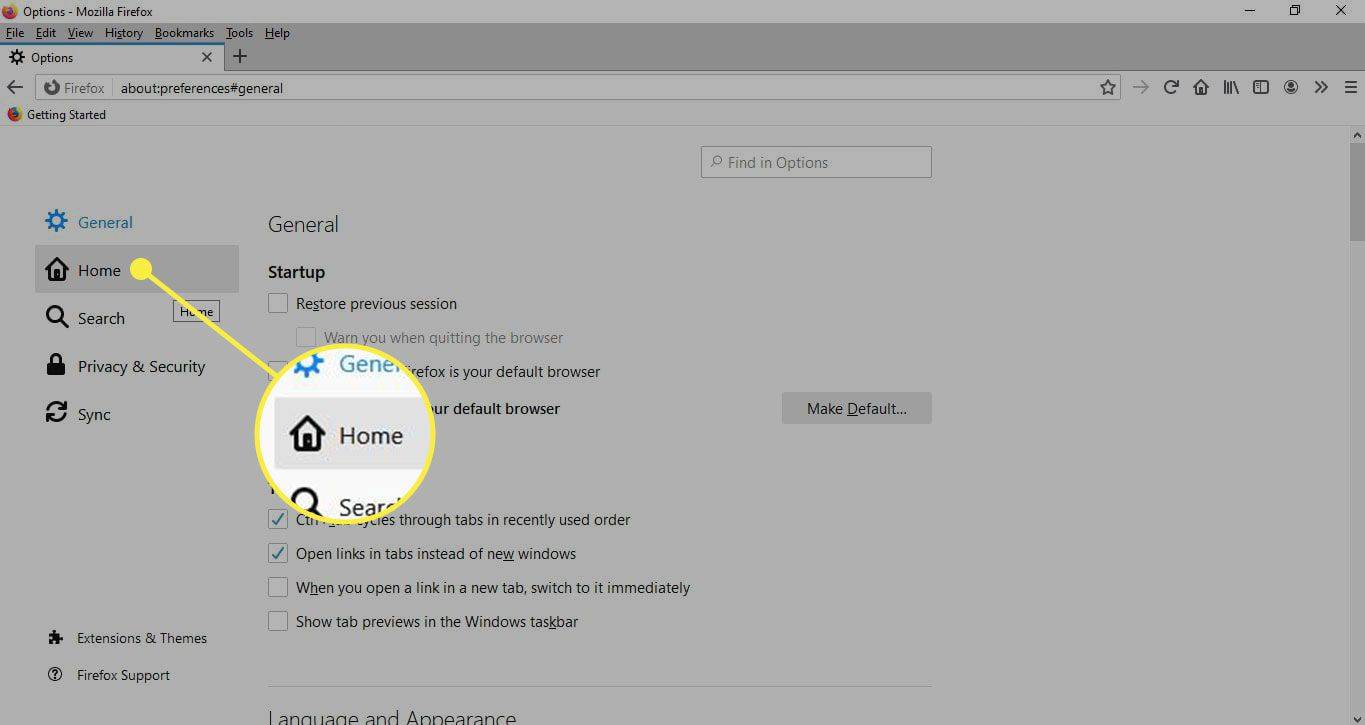
-
В Начална страница и нови прозорци падащо меню, изберете Начална страница на Firefox (по подразбиране) , Персонализирани URL адреси , или Празна Страница .
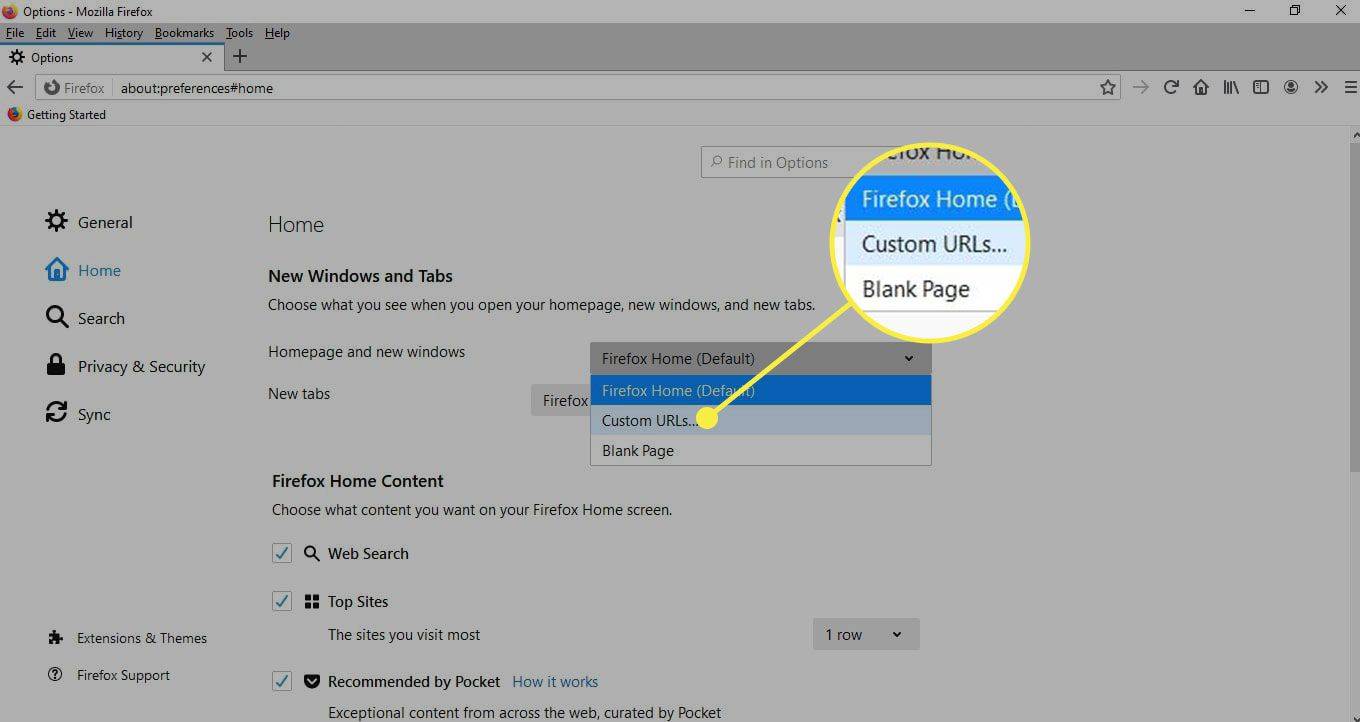
Как да направите начална страница в Opera
Началната страница в Opera се отваря при стартиране на браузъра (т.е. няма опция „начало“, както е в някои браузъри). За да направите любимия си уебсайт начална страница, отворете При стартиране опция за задаване на URL адрес.
-
В О меню, изберете Настройки .
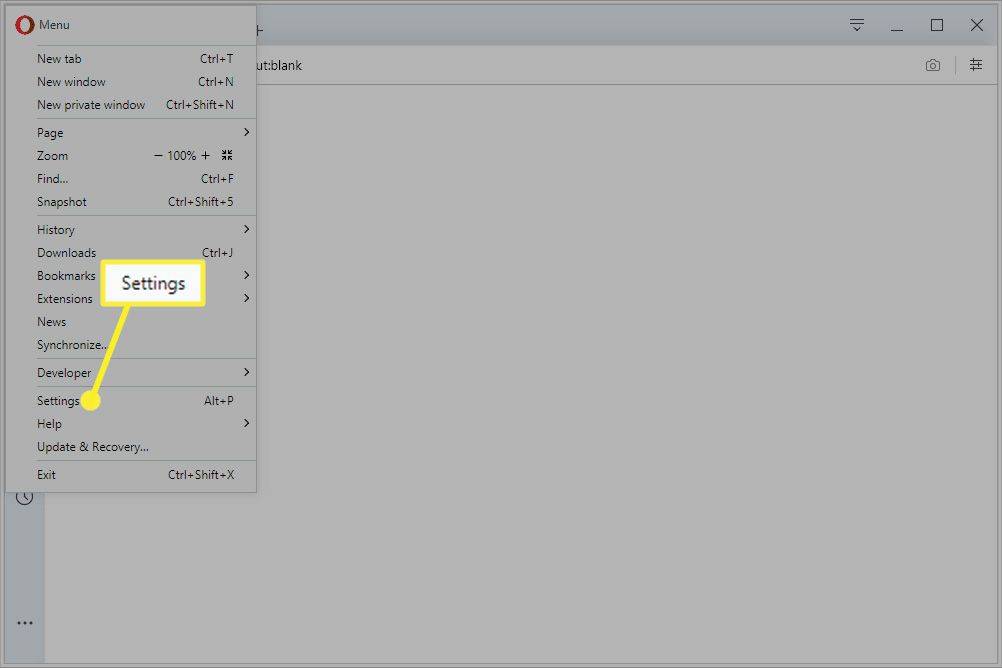
-
Превъртете надолу до При стартиране раздел и изберете Отворете конкретна страница или набор от страници . След това изберете Добавете нова страница .
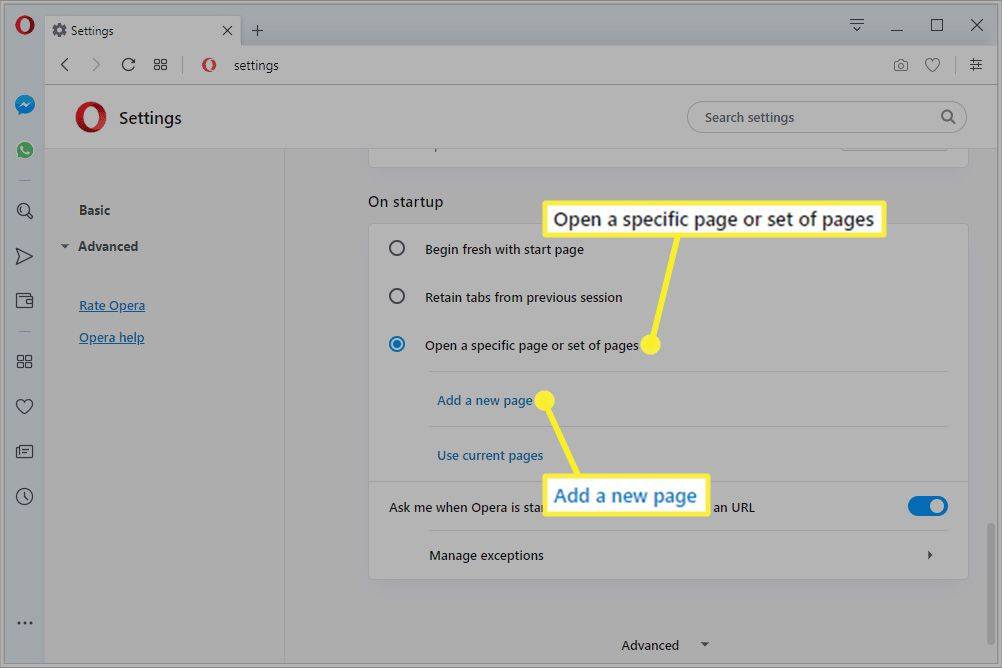
-
Влез вURL адресискате да използвате като начална страница на Opera.
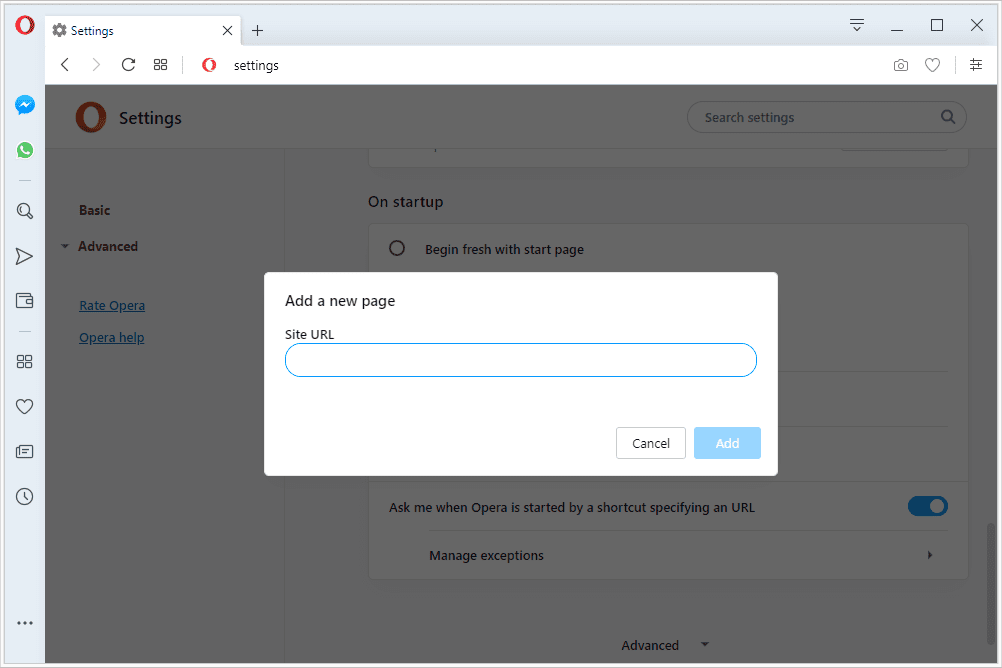
-
Изберете Добавете за промяна на началната страница.
Можете да повторите последните две стъпки, за да добавите други страници като начална страница, така че всички те да се отварят при всяко стартиране на Opera.
Защо да зададете персонализирана начална страница?
Начална страница не е задължителна, но можете да зададете такава, ако установите, че посещавате отново същия сайт всеки път, когато отворите браузъра си. Началната страница може да бъде всичко, като търсачка, имейл клиент, страница в социални медии, безплатна онлайн игра и т.н.
Докато можете да зададете началната страница като любима търсачка, промяна на търсещата машина по подразбиране на Google или друг уебсайт може да направи търсенето в мрежата още по-бързо.