Днес ще видим как да зададете персонализирана икона за вашето сменяемо устройство, напр. вашето USB флаш устройство, SD карта или външен твърд диск, за да разграничите бързо тези видове устройства, когато ги свържете към вашия компютър. Всичко, от което се нуждаете, е Notepad и някой хубав файл с икони. Ето ни.
Реклама
По подразбиране всички сменяеми устройства имат една и съща икона, когато ги свързвате към компютъра.
![]()
Ако сте създали стартиращо USB флаш устройство с Windows 10 , може би сте забелязали, че има специална икона „Настройка на Windows“.
как да направите стая за пробив в увеличение
![]()
Съвет: Windows 10 показва сменяеми устройства в навигационния екран на File Explorer, но можете премахнете ги оттам . Те ще се появят само в Този компютър, както е приложено в предишните версии на Windows.
Персонализираната икона на флаш устройство може да се настрои със специален файл, autorun.inf. Първоначално той е разработен за автоматично стартиране на приложения от CD устройства, например за автоматично стартиране на програмата за настройка на Microsoft Office, когато сте поставили компактния диск в оптичното устройство. Това е много стара функция, внедрена за първи път в Windows 9x. Самата способност на AutoRun обаче беше заменена от по-сигурната AutoPlay. Способността на Autoun.inf да променя иконата обаче беше запазена непокътната. Той е по-малко популярен, тъй като често се използва от различен зловреден софтуер и вируси, заедно с възможността на AutoRun директно да стартира изпълним файл без подкана. Въпреки това, когато AutoRun е деактивиран, това вече е безопасна функция и може да се използва само за персонализиране на външния вид на устройството в този компютър.
Друга характеристика на файла autorun.inf е възможността да зададете персонализиран етикет за устройство. Ето как можете да промените иконата или да зададете етикет.
Първо вземете хубав ICO файл, който ще се използва за вашето външно хранилище.![]()
vlc конвертира множество файлове в mp4
Задаване на персонализирана икона за сменяемо устройство в Windows 10 , направете следното.
- Поставете вашето сменяемо устройство в компютъра и копирайте файла с иконата в неговия корен, напр. F :.
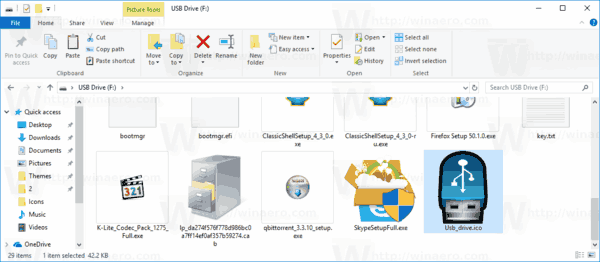
- Стартирайте Notepad и въведете или копирайте и поставете следния текст в документа:
[Автоматично стартиране] Икона = име на файл с икона.ico Label = Етикет на устройството
Заменете името на файла с иконата с пътя на действителното име на иконата. Линията на етикета на устройството не е задължителна, така че можете да я пропуснете.
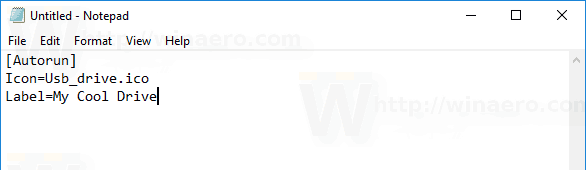
Например,[Autorun] Icon = usb.ico Label = Моето резервно устройство
- В Notepad кликнете върху менюто File - Запазете и запазете файла в корена на вашето сменяемо устройство, т.е. ако буквата на вашето устройство е F :, след това го запазете като F: Autorun.inf. В диалоговия прозорец Запазване въведете името на файла като 'autorun.inf', включително кавички, за да сте сигурни, че го запазвате с правилното разширение на файла като autorun.inf, а не като autorun.inf.txt.
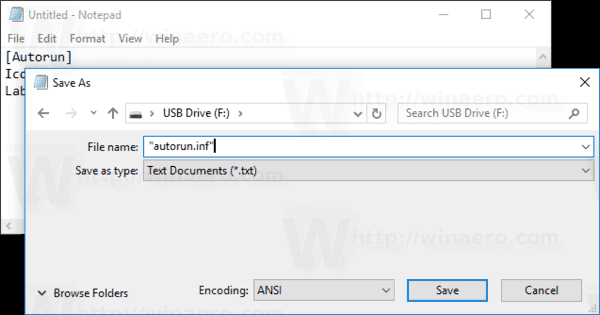
Ти си готов!
Сега изключете устройството от компютъра и го включете отново. Той ще отразява промените, които сте направили. Тъй като файлът с иконите се съхранява на вашето флаш устройство, той ще се показва на всеки компютър с Windows, към който включите устройството!
![]()
как да видите блокирани номера на iphone -
Освен това можете да скриете файла с иконите и autorun.inf. По подразбиране File Explorer не показва скрити файлове и папки, така че те няма да се показват на повечето компютри. Това ще ви помогне да се съсредоточите върху важните файлове на устройството.
Скриване на допълнителни файлове в устройството
- Отворете сменяемото устройство File Explorer .
- Щракнете с десния бутон върху файла с иконите и изберетеИмотиот контекстното меню.
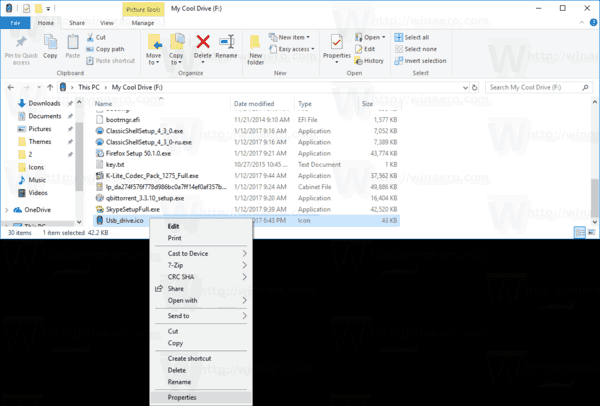
- Проверете опциятаСкритивАтрибутив раздела Общи и щракнете върху OK.
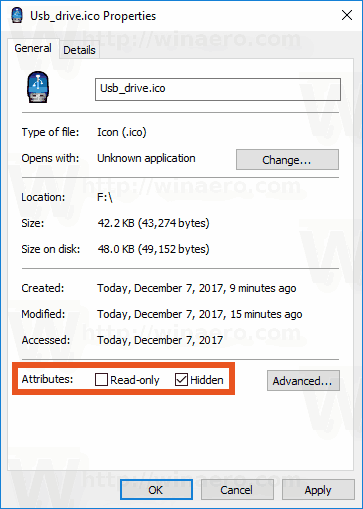
- Повторете същото за файлаautorun.inf
За по-подробна процедура по този въпрос вижте статията Как да скриете файлове и папки в Windows 10 .
Това е.









