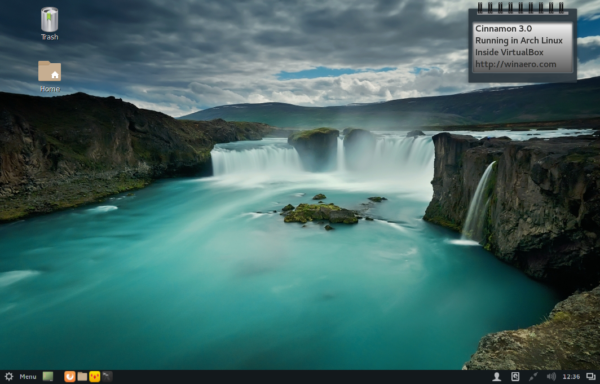Изтриването на приложение на iPhone е разходка в парка. Леко натискате приложението, от което искате да се отървете. Всички приложения започват да се клатят, докосвате иконата x и нежеланото приложение е изчезнало.

Но има ли начин да следите всички приложения, които сте премахнали?
Да, има и е много лесно да го направите. Следващите раздели ще ви покажат как да прегледате изтритите приложения и да ги възстановите, ако искате. Без много шум, нека се потопим направо.

Визуализация на изтритите приложения
След като натиснете иконата x и потвърдите, като докоснете Delete, приложението заедно с данните му няма. Това обаче не е изчезнало завинаги. Не забравяйте, че всичките ви приложения (изтрити или инсталирани) се намират в App Store. Вие сте само на няколко крачки от достъпа до тях във всяка една точка.
Стартирайте App Store, докоснете иконата на вашия профил горе вдясно и изберете Purchased.

Ако изберете раздела Всички, можете да видите всяко приложение в акаунта си. Инсталираните имат бутон Отваряне отдясно, а тези, които сте изтрили, имат малка икона на облак.
За да визуализирате само изтритите приложения, вместо това докоснете раздела Не на този iPhone. В него са изброени всички приложения, които някога сте изтривали от профила си.
Как да възстановите приложенията
След известно време може да разберете, че искате да се върнете към някои от приложенията, които сте изтрили. Не е изненадващо, че има няколко различни начина за възстановяване на приложения на iPhone и всички те са лесни.
App Store
Вече знаете как да стигнете до Не в този раздел на iPhone, така че няма нужда да повтаряте стъпките. След като стигнете до раздела, прегледайте списъка с изтритите приложения и докоснете иконата на облака, за да го преинсталирате. За да потвърдите и изтеглите приложението, ще трябва да въведете паролата за Apple ID.

Малкият син кръг показва състоянието на изтегляне. Когато приключи, ще видите бутона Отваряне до приложението. Чудесното в тази функция е, че не е нужно да плащате два пъти за закупените от вас приложения. Възстановяването на приложението е достатъчно.
Търсене на име
Може да е по-бързо просто да въведете името на приложението в лентата за търсене на App Store и да намерите приложението по този начин. Магазинът, разбира се, помни вашите покупки и процесът е доста подобен на описания по-горе. Натиснете иконата на лупа долу вдясно в App Store, въведете името и изберете приложението от резултатите.

Иконата на облака се появява под името на приложението, просто го докоснете, за да преинсталирате приложението.
Можете ли да го направите чрез iTunes?
За съжаление не можете. По някаква причина Apple реши да премахне раздела / иконата Apps от iTunes 12.7 нататък. Но ако не сте актуализирали iTunes от известно време, може пак да можете да възстановите приложенията. В този случай кликнете върху вашия iPhone, изберете Приложения и щракнете върху Инсталирай до тези, които искате да използвате отново.

От друга страна, можете да използвате функцията Възстановяване от резервно копие на всяка версия на iTunes. Това обаче може да е твърде много, само за да получите няколко приложения. Трябва да се уверите, че актуализирате iPhone своевременно и винаги има риск да загубите част от данните си. Затова е най-добре да се придържате към описаните по-рано методи.
Липсват приложения
Може да забележите, че някои от вашите приложения не са никъде, въпреки че не сте ги изтрили. Но няма нужда да се притеснявате - тези приложения не са изчезнали завинаги. От iOS 11.0 Apple представи функцията Offload Unused Apps, която премахва приложенията, които не използвате.
Всички разтоварени приложения могат да бъдат преинсталирани чрез App Store. Ако не харесвате тази автоматична функция, е лесно да я изключите. Отидете в Настройки, плъзнете надолу и изберете iTunes & App Store, отидете до Разтоварване на неизползвани приложения и натиснете бутона, за да го изключите.

Съвет: Използвайте Spotlight Search, за да намерите липсващи или изтрити приложения. Въведете името на приложението и изберете иконата на App Store, ако приложението е изтеглено или изтеглено.
често задавани въпроси
Ако изтрия приложение от телефона си, за което съм платил, ще трябва ли да платя, за да го изтегля отново?
Докато използвате един и същ Apple ID и парола, няма да се налага да плащате, за да изтеглите приложението отново. Просто посетете App Store на телефона си, щракнете върху иконата на облака и изтеглете съдържанието. u003cbru003eu003cbru003e Може да видите бутон, който казва „Купи“, а не облака. Ако използвате един и същ Apple ID и парола, не трябва да плащате за приложението. Ако това е по-евтино приложение и нямате нищо против, продължете и го изтеглете, често пъти ще получите изскачащ прозорец, който гласи u0022 Вече сте закупили това приложение. U0022 За съжаление това не е гаранция, така че може да се наложи да се свържете с Apple.
как да завъртите екрана на лаптопа -
Ако сменя своя Apple ID, мога ли все пак да възстановя своите приложения?
За съжаление не. Ако изтриете или загубите достъп до вашия Apple ID, вие също ще загубите достъп до цялата запазена информация и вашите покупки. Единственото решение за това е, ако сте настроили Family Sharing.u003cbru003eu003cbru003e Реактивирайте Family Sharing с новия си Apple ID и вижте дали покупките ви ще станат достъпни. Ако сте изтрили своя Apple ID, това може да не работи, защото сте изтрили и всички покупки. Като алтернатива, ако вие или някой от вашето семейство сте направили покупките и акаунтът ви все още е активен, със сигурност си заслужава да бъде изстрелян.
Приложенията винаги са там
Накратко, най-лесният начин да видите изтритите си приложения е чрез раздела App Store Purchased. Оттам можете бързо да възстановите няколко приложения наведнъж, като докоснете иконата на облака. Другото важно извеждане е, че функцията Offload Unused Apps автоматично изтрива приложенията. Изключете го, за да избегнете временна загуба на някои от вашите приложения.