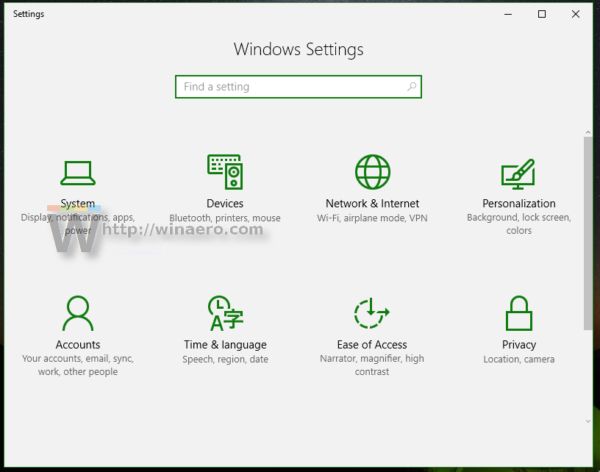Централният процесор (CPU) по същество изпълнява инструкциите, получени от софтуера и хардуера. Това води до загряване на процесора и ако стане твърде горещ за продължителен период, могат да се появят хардуерни проблеми. Като част от редовната поддръжка на компютъра, периодичната проверка на температурата на процесора ще ви помогне да защитите вътрешните компоненти на вашия компютър.
къде са моите съобщения в instagram

Ще ви покажем как да наблюдавате температурата на вашия процесор, като използвате селекция от инструменти на трети страни, най-добри за Windows 10. Освен това нашите често задавани въпроси включват съвети как да намалите температурата на процесора.
Какво е нормална температура на процесора?
Запознайте се с нормалната стойност или диапазона на толеранс на вашия компютър. Външни условия, като местоположението на вашия компютър или стайната температура, могат да повлияят на температурата на процесора.
Тъй като нормалната температура зависи от типа процесор на компютъра, следното е основно ръководство за оценка:
- Минимално използване на процесора (типична обработка): приблизително 30 до 50 °C (86 до 122 °F)
- Интензивно използване на процесора: до 95 °C (до 203 °F)
- Когато е възможно, температурата не трябва да надвишава 100 °C (212 °F) – особено за продължително време
Как да видите температурата на процесора в Windows 10 с помощта на ThrottleStop
ThrottleStop е приложение, предназначено да наблюдава и коригира трите основни типа дроселиране на процесора: термично, ограничение на мощността и захранващ модул на процесора. За да накарате ThrottleStop да се стартира автоматично при стартиране и температурата на процесора ви да се показва на лентата на задачите:
- Изтеглете най-новата версия на ThrottleStop .

- Щракнете върху бутона Старт.

- След това изберете Настройки, Приложения, след това Стартиране.

- Намерете приложението ThrottleStop и го активирайте.

Като алтернатива, ако опцията за стартиране не е в Настройки:
- Щракнете с десния бутон върху бутона Старт.

- Щракнете върху диспечера на задачите.

- Щракнете върху раздела Стартиране или Повече подробности.

- Изберете и активирайте приложението ThrottleStop.

За да покажете температурата в областта за уведомяване на лентата на задачите при стартиране:
- Намерете и стартирайте приложението ThrottleStop.

- В долната част на главния прозорец изберете Опции.

- След това поставете отметка в квадратчето CPU Temp, под областта за уведомяване в средата.

Как да видите температурата на процесора в Windows 10 с помощта на HWmonitor
HWMonitor ще следи вашия хардуер. Той чете основните сензори за здравето на компютъра: температури, напрежения, скорости на вентилатора и нови термични сензори на ядрото на процесора. За да използвате HWMonitor, за да проверите температурата на вашия процесор:
- Изтеглете най-новата версия на HWMonitor .

- Намерете и стартирайте приложението.
- Главният прозорец показва списък на цялата информация за вашия процесор.

- Главният прозорец показва списък на цялата информация за вашия процесор.
- Превъртете надолу към средата за раздел Температури.

- Ще се покажат текущите, минималните и максималните температури за всеки процесор.
Как да видите температурата на процесора в Windows 10 с помощта на MSI Afterburner
Инструментът MSI Afterburner е проектиран да обслужва геймърите. Той поддържа наблюдение на производителността на графиката в играта, сравнителен анализ, овърклок и заснемане на видео. Той се удвоява като отличен инструмент за наблюдение на компютърните температури. За да разберете температурата на вашия процесор с помощта на MSI Afterburner:
- Изтеглете най-новата версия на MSI Afterburner .

- Намерете и стартирайте приложението.

- Началният екран ще покаже температурата на вашия процесор и свързаната информация.

- За да накарате графиката на температурата на вашия процесор да се появи първо:
- Изберете Настройки, след това раздела Мониторинг.

- От менюто можете да изберете какво искате да се показва на началния екран. След това плъзнете селекциите си в реда, в който искате да се показват като графики вдясно.

- От менюто можете да изберете какво искате да се показва на началния екран. След това плъзнете селекциите си в реда, в който искате да се показват като графики вдясно.
- След като плъзнете температурите на процесора до желаното място, изберете OK.

- Изберете температура на процесора и след това поставете отметка в квадратчето Покажи в екранния дисплей. Текущата температура ще се показва в ъгъла всеки път, когато стартирате пряк път на екранния дисплей.
- Изберете Настройки, след това раздела Мониторинг.
Как да видите температурата на процесора в Windows 10 с помощта на отворен хардуерен монитор
Безплатният софтуер с отворен код, Open Hardware Monitor, наблюдава скоростите на вентилатора на компютъра, температурните сензори, напреженията и скоростите на натоварване и часовник. Това го прави отличен универсален инструмент за наблюдение на температурите на вашия компютър.
За да проверите температурата на процесора:
- Изтеглете най-новата версия на Отворете Хардуерен монитор .

- Намерете и след това стартирайте приложението.
- В главния прозорец, под категорията с името на вашия процесор, текущата температура на процесора ще покаже и изброи температурите на всеки ядрен процесор.

- За да имате температурата в лентата на задачите си:
- Щракнете с десния бутон върху температурата, след което изберете Покажи в тава.
- Ако температурата е скрита под допълнителната секция, плъзнете я и пуснете върху активната тава.

Как да видите температурата на процесора в Windows 10 с помощта на Core Temp
Core Temp е лек и мощен процесор и инструмент за наблюдение на друга важна информация. Подобно на някои от другите инструменти, които разгледахме досега, той показва температурата за всеки основен процесор. Той също така показва колебания в реално време с променящи се натоварвания.
За да видите температурата на вашия процесор в Core Temp:
- Изтеглете най-новата версия на Основна темп .

- Намерете и след това стартирайте приложението.
- В главния прозорец, под секцията Температурни показания се показват вашите температури на процесора.

Как да видите температурата на процесора в Windows 10 с помощта на Speccy
Speccy предоставя изчерпателни статистически данни за целия хардуер на вашия компютър, включително процесор, графични карти, твърди дискове и др. Показват се температурите за всеки хардуерен компонент; следователно, подчертавайки всички потенциални проблеми.
- Изтеглете най-новата версия на Speccy .

- Намерете и стартирайте приложението.
- Ще се покажат всички приложими температури.

- Ще се покажат всички приложими температури.
- Вляво изберете CPU за по-фокусирана информация за процесора.

- За да покажете температурата в системната област:
- Изберете Преглед и Опции.

- Щракнете върху Системна област, след това Минимизиране в тава.

- Сега изберете Показване на показатели в тавата, след това CPU.

- Изберете Преглед и Опции.
Допълнителни ЧЗВ
Каква е добра температура за моя Windows 10 CPU?
Много инструменти за мониторинг на хардуерни компоненти на трети страни ще идентифицират каква е максималната температура за вашия конкретен процесор и ще ви уведомят дали вашият процесор наближава или я е надвишил.
Тъй като нормалната температура може да варира за всеки процесор, следното е грубо ръководство за оценка:
• Минимално използване на процесора (типична обработка): приблизително 30 до 50 °C (86 до 122 °F).
• Интензивно използване на процесора: до 95 °C (до 203 °F).
• Когато е възможно, температурата не трябва да надвишава 100 °C (212 °F) – особено за продължително време.
Какви са последствията от прегряване твърде дълго?
Прегрят процесор, особено за продължителен период от време, може да има следните последици:
• Компютърът реагира бавно на входове или напълно замръзва
• Случайни знаци и символи, които се появяват на екрана
• Появява се екран на смъртта или страшният син екран
• Спонтанно рестартиране или изключване
• Модулът на регулатора на напрежението на дънната платка и околните компоненти могат да бъдат засегнати неблагоприятно
• Твърдият диск може да има затруднения при четене и в екстремни случаи да се нуждае от подмяна
• В някои случаи може да се наложи подмяна на процесора или по-нататък дънната платка
Как да намаля температурата на моя процесор?
Следват съвети за намаляване на температурата на процесора и поддържането й на ниска:
• Позволете за по-добър вътрешен въздушен поток. Целта е да получите повече въздух в кутията на вашия компютър и по-малко въздух навън. Можете да постигнете това, като имате повече всмукателни вентилатори, за разлика от изпускателни вентилатори или обратно
• Уверете се, че перките на вентилатора са без прах и остатъци. Можете да направите това, като издухате праха или използвате кутия със сгъстен въздух
• Поддържането на кабелите подредени и на място също помага за насърчаване на въздушния поток
• Уверете се, че вашият компютър е поставен на добре проветриво място
• Дръжте кутията включена, за да предотвратите полепването на прах и отломки по компонентите.
• В зависимост от вашето използване, помислете за инвестиране в по-добър охладител на процесора.
• Помислете за настройка на по-високи скорости на вентилатора в Windows 10 чрез хардуер и звук и опции за захранване на контролния панел.
Помогнете на вашия процесор да поддържа хладен
Процесорът на вашия компютър обработва милиони транзакции, основно за връщане на информация на монитора ви. Цялата тази работа го кара да се затопли. Като държите под око температурата му, можете да гарантирате, че няма да се затопли твърде много за твърде дълго и потенциално да причини големи проблеми за всички компоненти.
Сега, когато знаете как да проверите температурата на процесора и как да я поддържате на разумно ниво, използвахте ли някой от обсъдените инструменти на трети страни, за да я наблюдавате? Ако е така, кой сте използвали и какъв беше вашият опит с използването му? Уведомете ни в секцията за коментари по-долу.