Google Images е отличен начин да намерите вдъхновение, да излекувате скуката или просто да изследвате интернет известно време. Използвам го през цялото време, за да намеря идеи за нещата и е богат източник на медии от всякакъв вид. Случайното търсене обаче ви отвежда само досега. Много по-продуктивно е да имате план, като например търсене в Google Изображения по размер, фрази или други филтри. За щастие Google Разширено търсене на изображения engine ви позволява да правите точно това.
как да се дават роли на раздори

Вероятно всички сте запознати Google Търсене на изображения и вероятно ще го е използвал широко в миналото. С него съм запознат само мимоходом, но един мой фотограф го използва ежедневно. Първо, за да намери вдъхновение за издънки и второ, да провери собствените си изображения, за да се увери, че никой друг не ги използва. Това второ използване е сравнително скорошно явление и един от приятелите ми казва, че прекарва твърде много време, защото хората сега смятат, че всичко онлайн е честна игра.
Независимо защо искате да търсите в Google Изображения, ето как да извлечете максимума от него.

Търсене в Google Изображения
Основната конзола на Google Images е достъпна тук. Изглежда, чувства се и работи по същия начин, както обикновено търсене в Google. Въвеждате критериите си за търсене и натискате Търсене. Резултатите се показват в прозореца, както обикновено. Когато търсенето на изображения се различава е, че резултатите са всички изображения. Можете също да качите свое собствено изображение, за да извършвате обратни търсения на изображения.
Извършете Google Търсене на изображения
Ако досега не сте използвали Google Изображения, отворете страницата както по-горе и въведете нещо в полето за търсене. Хит Търсене и резултатите ще се покажат под формата на изображение. Можете да превъртите резултатите, за да намерите това, което търсите. Изберете изображение и ще имате възможност да посетите уеб страницата, на която се хоства изображението.
Процесът по същество е същият като нормалното търсене в Google и използва същия алгоритъм, като резултатите са ограничени само до изображения, а не към страници.
Търсете в Google Изображения по размер
Ако имате по-добра представа за това, което търсите, можете да добавите филтри към търсенето на изображения по същия начин, както при нормално търсене. Един от основните критерии за изображенията е размерът. Например, ако търсите нов тапет на работния плот, ще искате минимален размер на изображението, за да работи. Вместо да превъртате изображенията, за да ги намерите, можете да посочите размера на изображението.
- Отидете на Google Images, кликнете върху Настройки в долния десен ъгъл на екрана и изберете Подробно търсене .
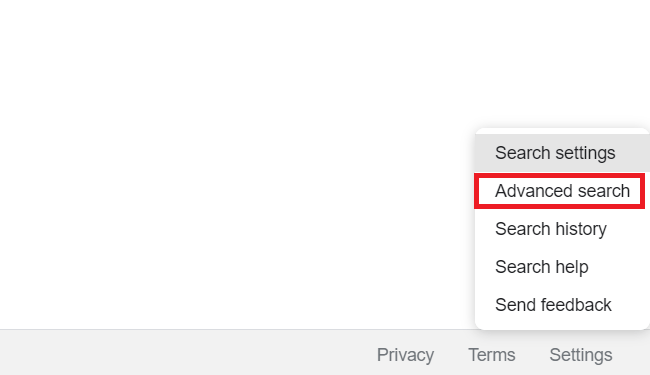
- Добавете основните критерии за търсене в горното поле.
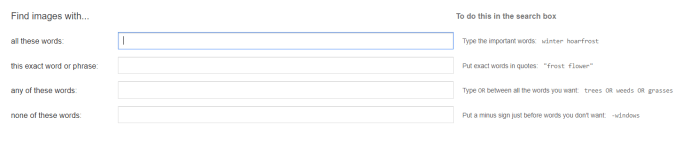
- След това кликнете върху размер на изображението падащото меню, изберете размера, който искате, и след това всички други критерии, от които може да се нуждаете.
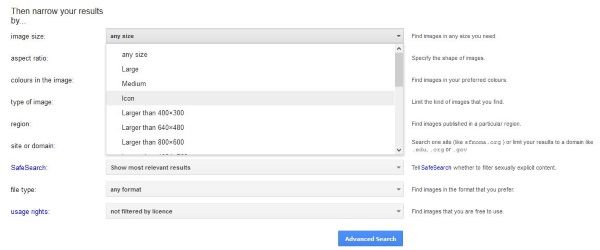
- Когато приключите с посочването на вашите изисквания към изображението, щракнете върху синьото подробно търсене бутон.
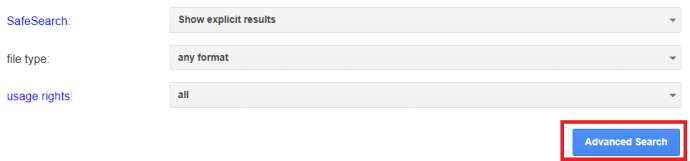
Възвръщаемостта трябва да се появи в същия прозорец с резултати като Google Изображения, но резултатите ще бъдат прецизирани до това, което сте добавили в полето Размер на изображението.
Извършете обратно търсене на изображения в Google
Обратното търсене на изображения в Google прави изображение, което имате, и търси други като него. Това е изискана функция, която ви позволява да намирате подобни изображения с лекота. Знам, че обратните търсения на изображения се използват за намиране на тапети, стенни изображения и други неща, както и за проверка за нарушаване на авторски права.
Ето как да извършите обратното търсене на изображения в Google:
- Отворете Google Images и изберете иконата на камерата.
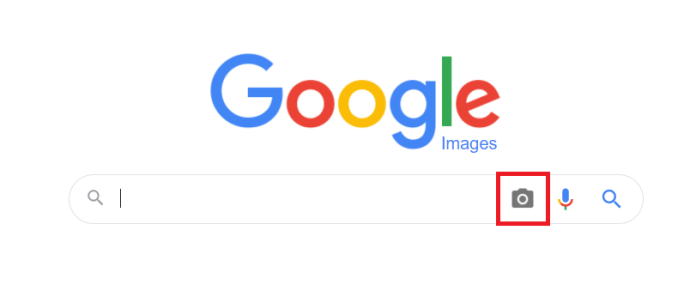
- Качете изображение или поставете URL адреса, където е хоствано, и след това изберете Търсене по изображение .
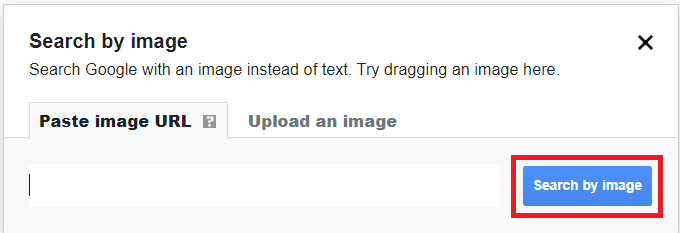
Резултатите ще се показват подобно на стандартното търсене. Можете също да плъзнете и пуснете изображението от вашия компютър в полето за търсене и да стартирате обратното търсене на изображения от там. Можете да направите това на настолен компютър или мобилно устройство. URL адресът работи еднакво на всички устройства, както и всички търсения на изображения.
Има и друг начин за търсене в Google Изображения, който е по-малко известен. Можете да щракнете с десния бутон върху много изображения в уебсайтовете и да изберете Потърсете в Google изображение от диалоговия прозорец, който се появява. В зависимост от това как е изградена тази уеб страница и дали изображенията са защитени с код или не, Google може да вземе изображението и да извърши обратно търсене на изображения. Това е друг полезен инструмент, ако работите много с изображения.
център за мобилност на windows
Използване на оператори в Google Изображения
Добавянето на оператори за търсене за филтриране на резултати също работи по същия начин, както при нормалното търсене. Например, ако търсите изображение, което е туитвано, можете да добавите „@twitter“В лентата за търсене, за да филтрирате само резултати в Twitter. Можете също да използвате хаштагове с „#“, Изключете общи резултати с„-ключова дума“Или комбинирайте критерии с„ключова дума ИЛИ ключова дума2'.
Има много опции, които да използвате при търсене на изображения с Google, отделете няколко минути, за да разгледате наличните за вас функции за разширено търсене.

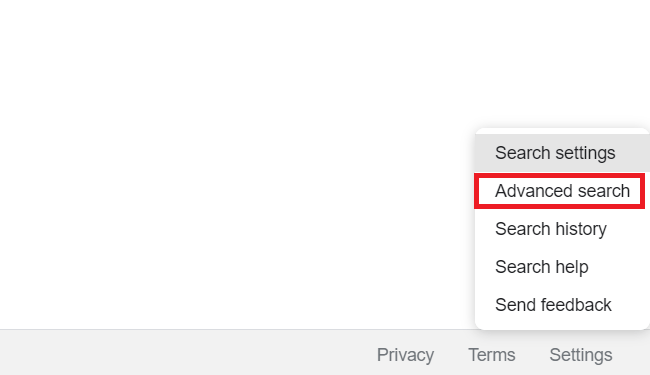
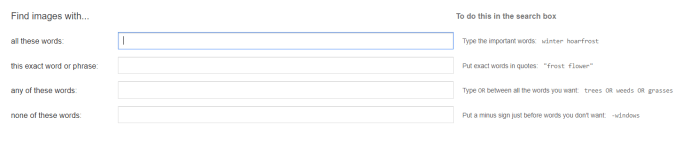
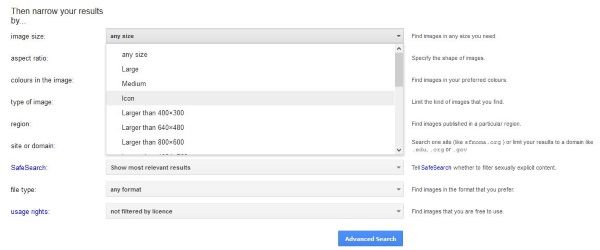
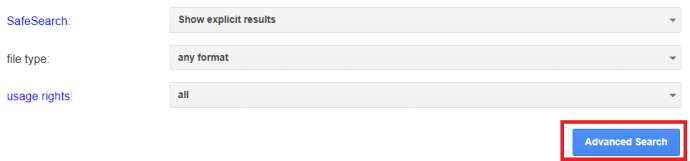
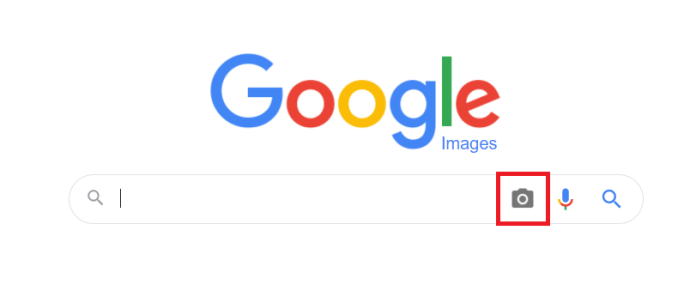
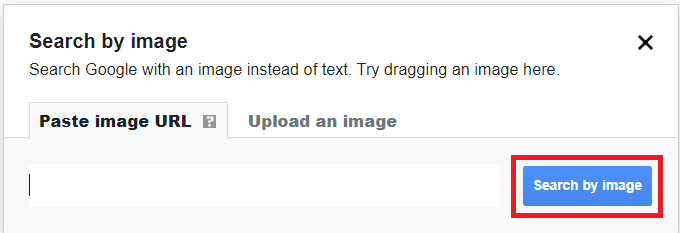
![[Грешка] Работният плот става черен в Windows 8.1](https://www.macspots.com/img/windows-8-1/16/desktop-turns-black-windows-8.png)







