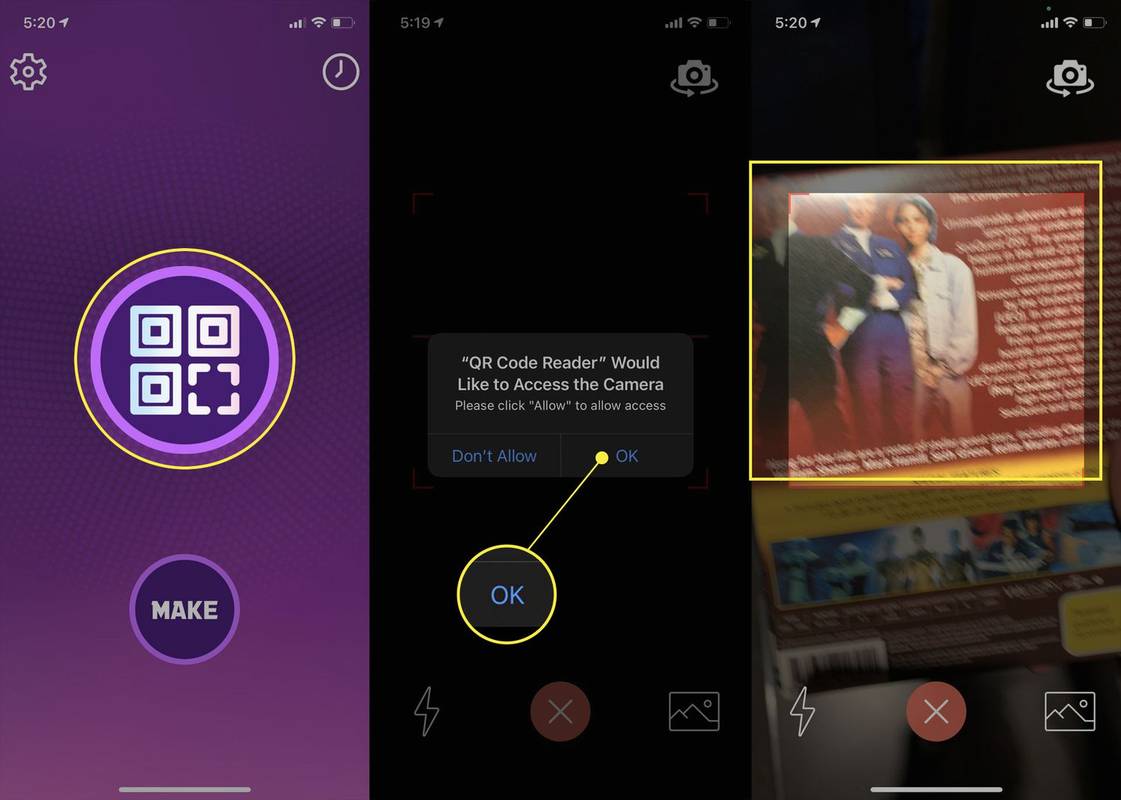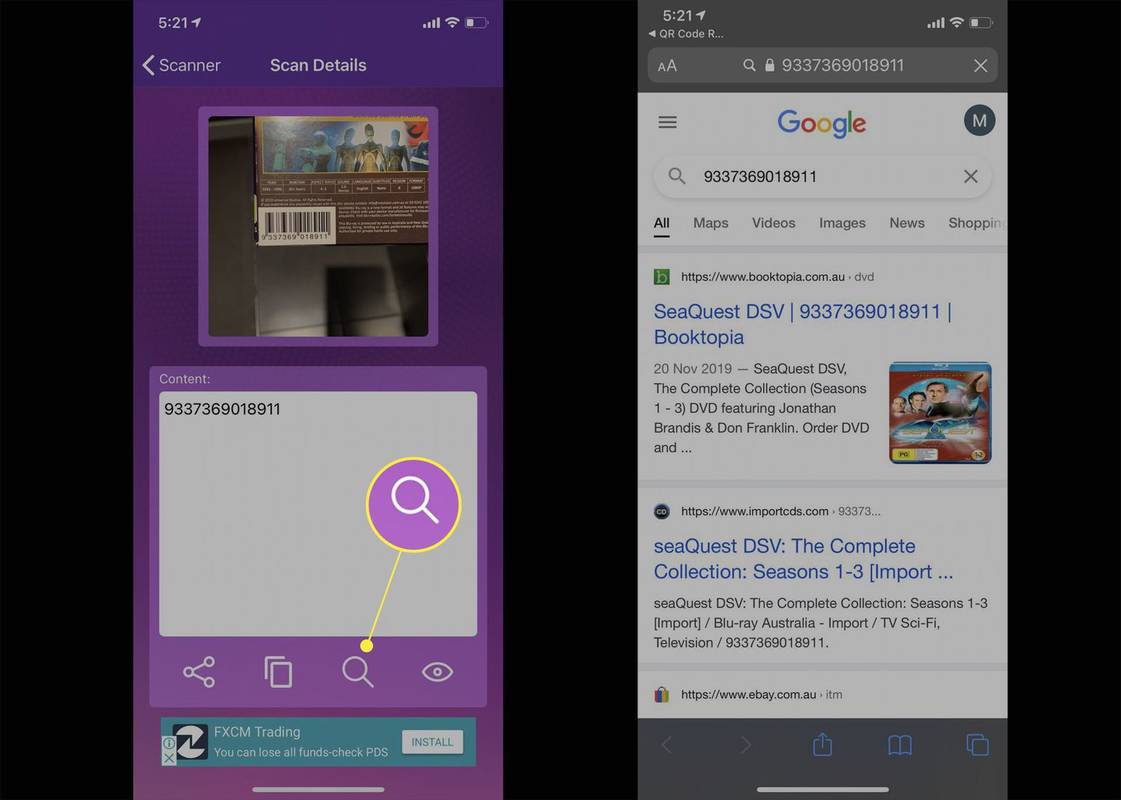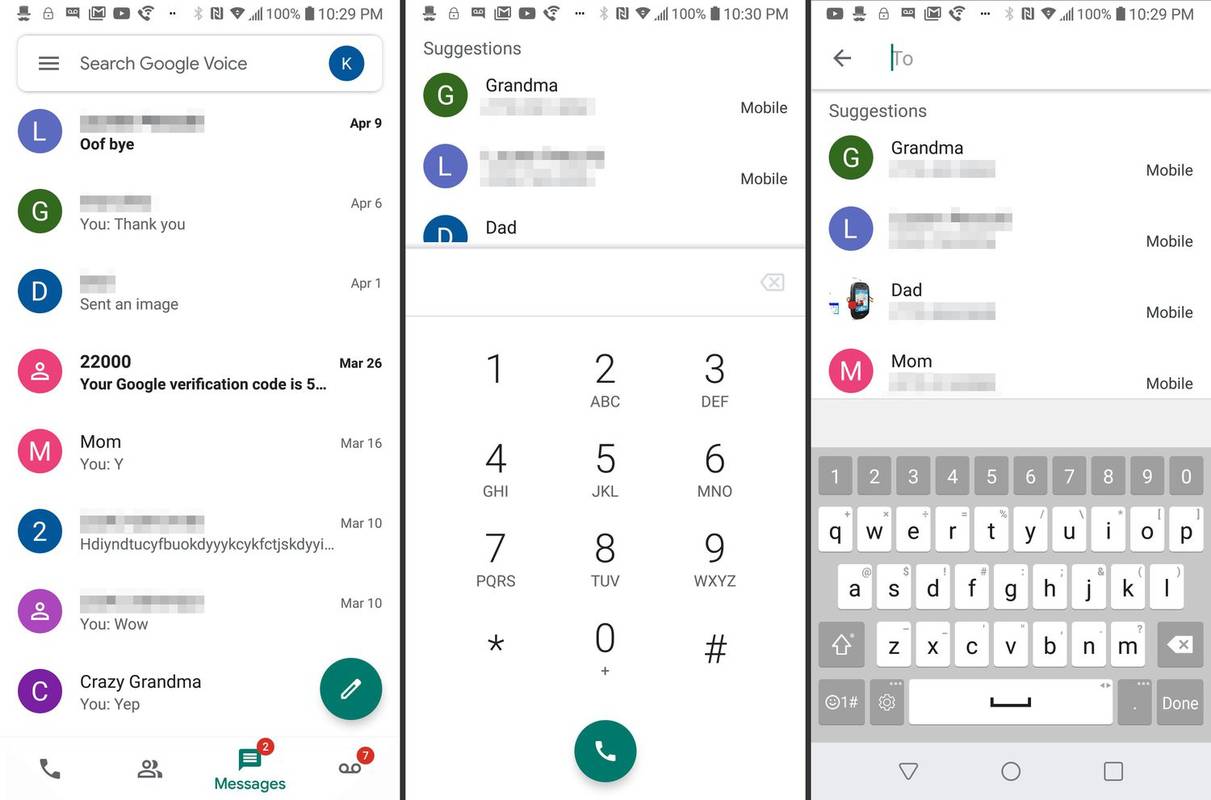Какво трябва да знаете
- За да сканирате баркод с вашия iPhone, ще трябва да изтеглите приложение за скенер за баркод за iOS.
- Налични са голям брой платени и безплатни приложения за сканиране на баркодове за iPhone.
- След като го инсталирате, отворете приложението за сканиране на баркодове, щракнете върху бутона за сканиране и поставете баркода пред камерата на вашия iPhone.
Тази статия ще ви преведе през стъпките за това как да използвате вашия iPhone смартфон за сканиране на обикновен баркод. Въпреки че се фокусира основно върху традиционните или 1D баркодове, това ръководство съдържа и допълнителна информация за това как да сканирате QR код с вашия iPhone и какво трябва да направите, за да сканирате документи за редактиране и споделяне.
Следните инструкции за сканиране на баркод с iPhone се отнасят за iPhone с iOS 9.0 и по-нови версии.
Как сканирате баркод?
За да сканирате баркод на вашия iPhone или iPad, първо трябва да изтеглите приложение за скенер за баркод за iOS. Има много приложения за баркод за iPhone, достъпни за изтегляне от Apple App Store, но за този пример ще използваме QR Code Reader - Barcode Maker. Това приложение е лесно за използване, поддържа всички основни формати на баркодове и е безплатно. Това приложение може да се използва и за направете свои собствени баркодове .
Изтеглете QR Code Reader за iPhone-
Отворете приложението QR Code Reader - Barcode Maker на вашия iPhone и докоснете голямата кръгла икона на баркод в центъра на екрана.
символи roblox до имена 2019
-
Приложението ще поиска разрешение да използва камерата на вашия iPhone. Докоснете Добре .
Приложението ще поиска разрешение само когато го използвате за първи път.
-
Позиционирайте баркода, който искате да сканирате, в изгледа на камерата.
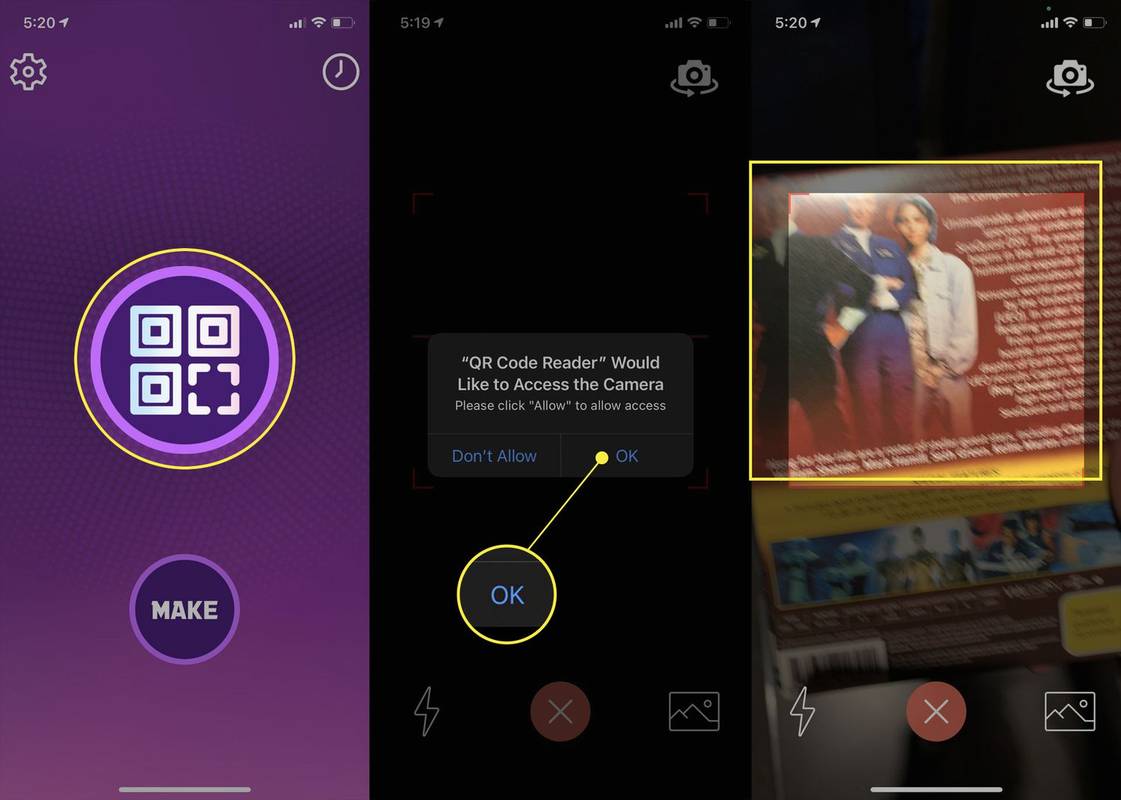
-
Вашият iPhone трябва автоматично да сканира баркода и да покаже неговите данни. Това може да е поредица от числа, някакъв текст или може би дори адрес на уебсайт.
-
За да видите повече информация за данните на баркода, докоснете Търсене икона.
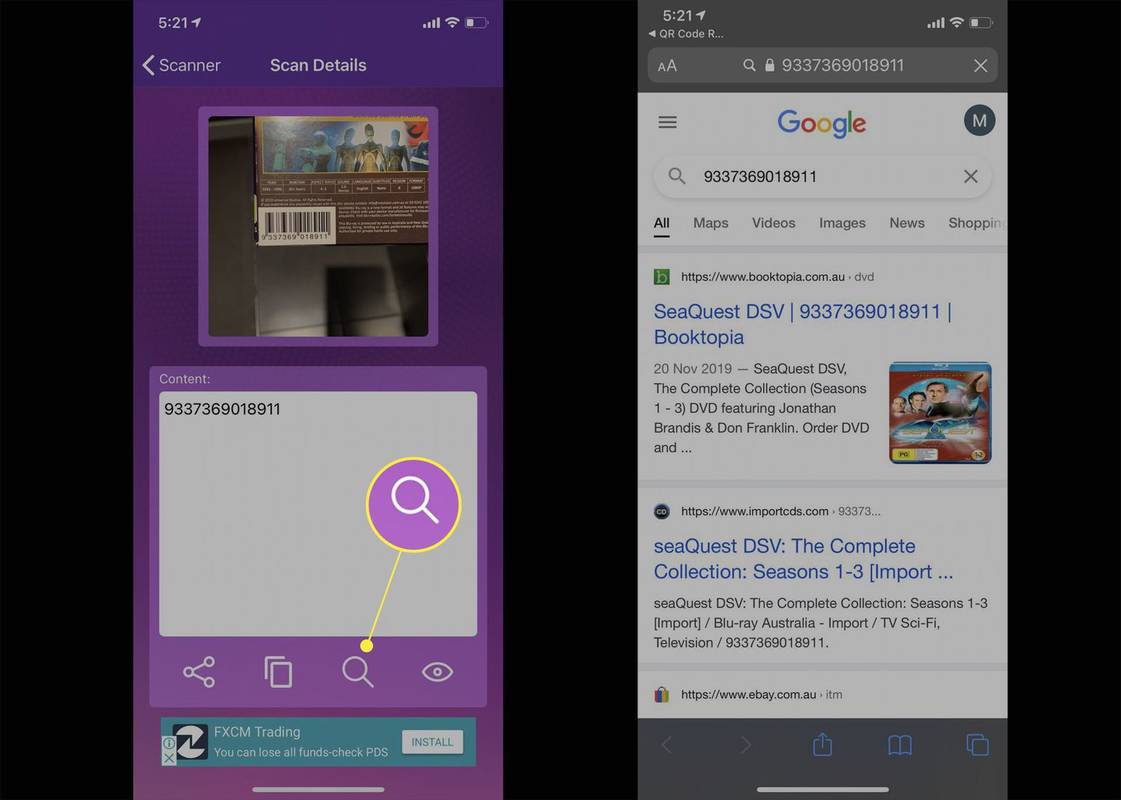
Как да сканирам баркод на моя iPhone безплатно?
Въпреки че има много платени приложения за iPhone за сканиране на баркодове, има и голям брой приложения, които са или напълно безплатни, или предлагат някои покупки в приложението за допълнителна функционалност.
Приложението за четене на QR кодове, използвано в горните инструкции, е добра безплатна опция за общо сканиране на баркодове. Други популярни приложения за iPhone, които включват безплатна функция за сканиране на баркод, включват ShopSavvy за сделки за пазаруване, Fitbit за регистриране на храни и напитки и Добро четене за проследяване на физически книги, които притежавате или сте чели.
Как да сканирам QR код на моя iPhone?
Не е необходимо да изтегляте никакви допълнителни приложения, за да сканирате QR код на вашия iPhone или iPad, тъй като родното приложение за камера за iOS има вградена тази функционалност. Да се използвайте вашия iPhone, за да сканирате QR код , всичко, което трябва да направите, е да отворите приложението Камера и да насочите устройството си към кода.
Не е необходимо да правите снимка на QR кода. Кодът, който се вижда от приложението Камера, е достатъчен, за да задейства автоматично сканиране.
забравих паролата си на моя iphone
Как да сканирам с моя iPhone?
Освен за сканиране на баркодове, вашият iPhone може да се използва и за сканиране на документи. The най-лесният начин да сканирате документ с вашия iPhone е да използвате приложението Notes, въпреки че има и различни приложения за скенер на iOS на трети страни, които предоставят редица допълнителни функции като изпращане на факс и разширено редактиране на изображения и текст.
ЧЗВ- Как да сканирам баркод на телефон с Android?
Както при iPhone, сканирането на баркод с устройство с Android изисква приложение на трета страна. Отидете на Google Play Store и извършете търсене, като използвате термина „скенер за баркод“. Изтеглете, инсталирайте и отворете избраното от вас приложение. За да сканирате баркод, задръжте го до кутията за четене на приложението. Въз основа на това, което сте сканирали, приложението ще ви предложи няколко опции, като например директно отиване на уебсайт или стартиране на търсене в Google.
- Как да сканирам баркод, за да разбера къде е закупено нещо?
Може да има моменти, когато искате да проследите къде е закупено нещо, като например когато искате да върнете подарък. Обикновено баркодът на даден артикул няма да предложи тази информация. Повечето баркодове са UPC кодове, които идентифицират само продукта и компанията. Някои компании обаче могат да направят баркод, специфичен за магазин или район. Единственият начин да видите каква информация е налична е да сканирате кода.