Какво трябва да знаете
- В прозорец на Finder отидете на Приложения > Помощни програми , Тип rm , интервал, плъзнете файла до прозореца на терминала и натиснете Въведете .
- Можете също да натиснете командване + пространство за да отворите Spotlight, въведете терминал и натиснете Въведете за достъп до прозореца на терминала.
В това ръководство ви показваме как да изтриете файл в терминал на компютри Mac с macOS и OS X Lion (10.7) и по-нови.
Какво е терминал?
Terminal е приложение, което идва с всеки Mac. Това е начин да използвате командния ред на Mac. Позволява ви да променяте настройки, файлове и други функции извън наличните в графичния потребителски интерфейс (GUI). Командният ред ви предлага пълно управление на вашия Mac отвътре навън.
Защо трябва да използвате терминал? Ето някои от основните предимства на използването на Terminal за Mac:
-
Отидете до терминал на вашия Mac, като отворите прозорец на Finder и изберете Приложения > Помощни програми .
Можете също да натиснете командване + пространство за да отворите Spotlight. След това въведете терминал и натиснете Въведете ключ.

-
В прозореца на терминала въведете rm и интервал. След това плъзнете файла, който искате да изтриете, в прозореца на терминала.

-
Натиснете Въведете , и файлът е изчезнал завинаги.
преместване на игри с пара на външен твърд диск
Искате ли да отидете по-бързо? Премахнете файла, като въведете пътя до файла в терминала, без плъзгане и пускане.
- Как да изтрия няколко файла наведнъж от терминала?
В Терминал въведете rm [ИМЕ НА ФАЙЛ].[РАЗШИРЕНИЕ] последвано от името на файла и разширението на всеки друг файл, който искате да изтриете - оставяйки интервал между всеки запис. Така че трябва да изглежда нещо като 'rm [ФАЙЛ1].[РАЗШИРЕНИЕ] [ФАЙЛ2].[РАЗШИРЕНИЕ] [ФАЙЛ3].[РАЗШИРЕНИЕ]' и т.н.
- Как да изтрия скрит файл с помощта на терминал?
Първо ще искате да „отмените скриването“ или да разкриете файловете. Напишете в по подразбиране пише com.apple.Finder AppleShowAllFiles TRUE и натиснете връщане , след това въведете killall Finder и натиснете връщане отново. След като файловете бъдат разкрити, можете да ги изтриете или чрез въвеждане rm [ИМЕ НА ФАЙЛ].[РАЗШИРЕНИЕ] или пишете rm и след това плъзнете и пуснете иконата на файла в терминала, след което натиснете връщане .
Терминалът е опасно място, ако нямате опит в командния ред. Преди да влезете в терминала, запознайте се с основните команди. Една грешна команда може да повреди вашата система.
Как да изтриете файл в терминал на вашия Mac
Независимо дали имате работа с проблемен файл, който отказва да напусне вашия Mac, или искате да изтриете няколко файла бързо, Terminal го прави бързо и лесно. Ето как:
Ето го. Впрегнете новата си сила за лесно изтриване на файлове, но не забравяйте да я използвате внимателно.
ЧЗВИнтересни Статии
Избор На Редактора

Активирайте или деактивирайте автоматичното регулиране на видео въз основа на осветлението в Windows 10
Когато работи на устройство със светлинен сензор, Windows 10 ще разпознае вашата околна светлина и автоматично ще коригира настройките ви за видео.

Как да коригирате грешка при влизане в Spotify
Съвети как да влезете в Spotify, когато вашето потребителско име и парола ви дават грешки при влизане в приложенията iPhone, Android, Windows, Mac, Xbox, PlayStation и Tesla.

Отворете RAW изображения в Windows 10
Следващата версия на Windows 10, известна като версия 1903 или 19H1, ще поддържа формата на RAW изображението. Ето как да отворите RAW изображения в Windows 10.

Microsoft Edge Chromium Update вече е на Dev Channel, разполага с 32-битови компилации и др
Microsoft пуска първата си актуализация на версиите за предварителен преглед на Microsoft Edge Chromium в канала Dev. Каналът Dev трябва да получава актуализации ежеседмично. Пуснатата компилация е 75.0.130.0 Реклама Новата функция е поддръжка на 32-битова версия на Windows. Докато повечето от съвременните компютри работят с 64-битови версии на Windows, има редица потребители, които

Как да архивирате автоматично вашия твърд диск в Google Drive
Нещата, които имаме на нашите устройства, са много важни за нас и това е особено вярно сега, когато съхраняваме всичко - от изображения и видеоклипове до работни файлове и дори пароли на нашите твърди дискове. Откази на твърдия диск, повреди,
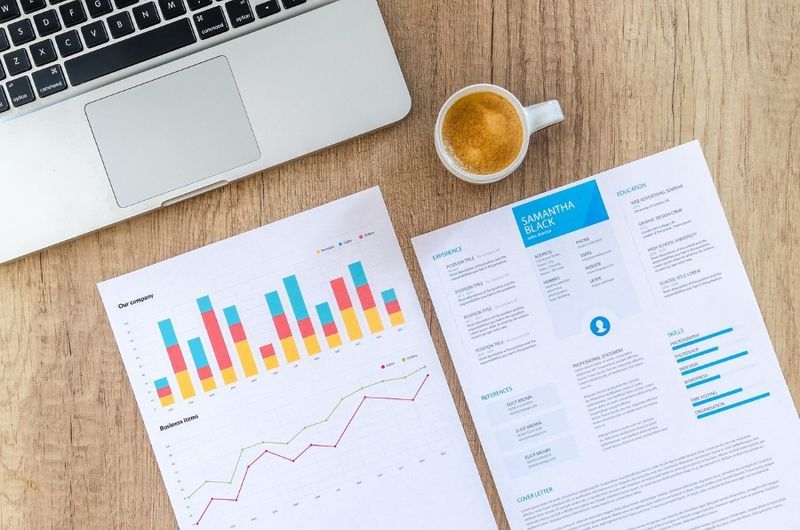
Как да разберете колко посещения получава уебсайт на конкурент
Ако управлявате онлайн бизнес, уебсайт или блог, знанието колко посещения получава уебсайтът ви е от ключово значение за това дали правите правилните неща с маркетинга си или не. В контекста на маркетинга попаденията се равняват на





