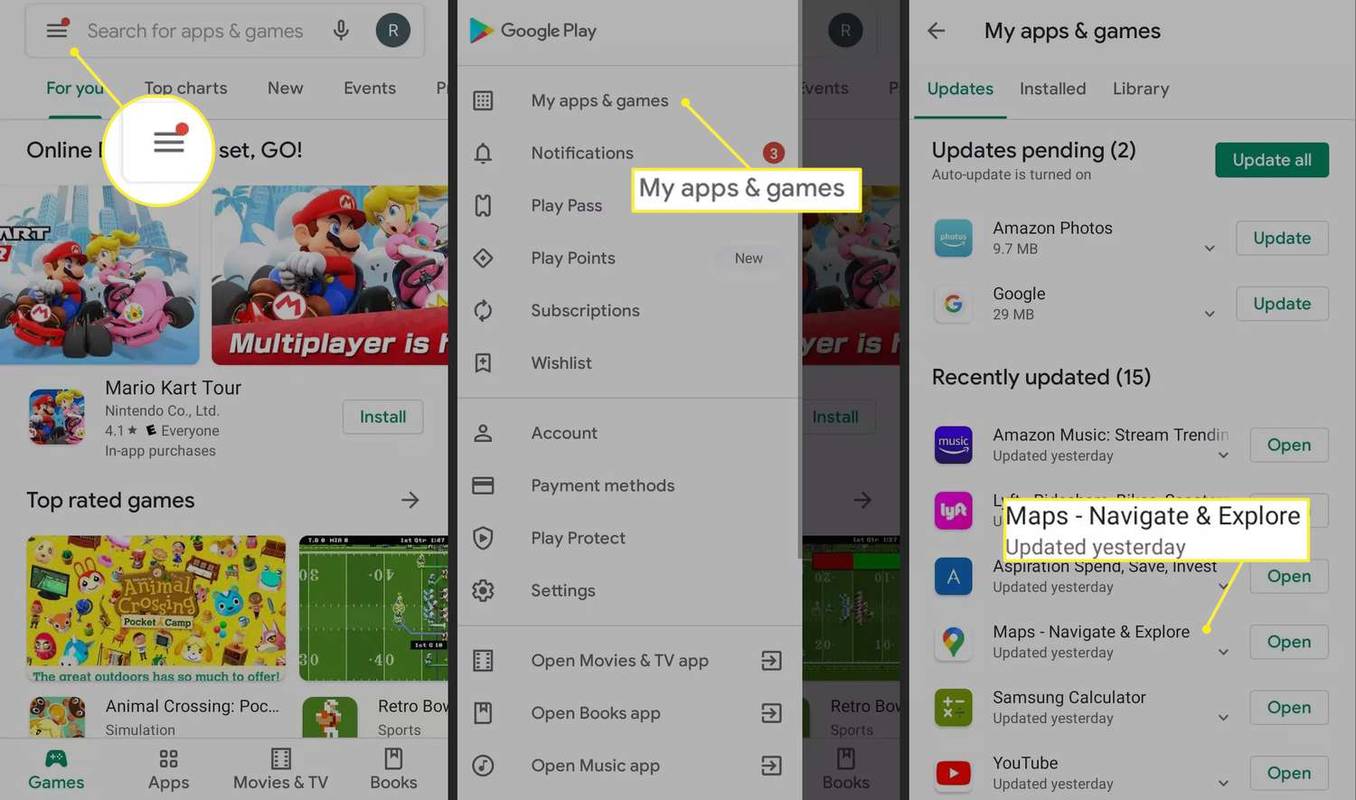Какво трябва да знаете
- Google Home: Натиснете и задръжте Заглушаване на микрофона бутон за 15 секунди.
- Google Home Mini или Max: Натиснете и задръжте FDR бутон за 15 секунди.
Тази статия обяснява как да възстановите фабричните настройки на Google Home, Google Home Mini, Google Home Max. и Google Nest Mini. Той също така предоставя информация кога и защо да нулирате този тип устройство и кога изобщо не трябва да го опитвате.
Не можете да използвате гласа си или приложението Google Home за възстановяване на фабричните настройки на което и да е устройство Google Home.
Как да нулирате Google Home
Google Home няма специален бутон за възстановяване на фабричните настройки. Вместо това той използва бутона за заглушаване на микрофона на гърба на устройството за тази цел. Както при Home Mini, задръжте бутона натиснат за 12-15 секунди. Ще чуете Асистента да потвърди, че нулира устройството; след това можете да пуснете бутона.
Как да възстановите фабричните настройки на Google Home Mini
Обикновено можете да нулирате устройството и да го възстановите до състояние, което е готово, като задържите бутона за нулиране на фабричните данни (FDR). Възстановяването на фабричните настройки изтрива всички данни, съхранени на устройството, включително настройки и всякакви лични данни.
Извършването на фабрично нулиране на Google Home отнема по-малко от минута, когато следвате тези стъпки:
-
Google Home Mini има специален бутон FDR в долната част на устройството. Потърсете го точно под щепсела; ще забележите обикновен кръгъл кръг.

Нулирайте своя Google Home mini с прост бутон. Lifewire
-
Натиснете бутона надолу за около 12-15 секунди, за да нулирате Google Home Mini.
-
Ще чуете Асистента да потвърди, че нулира устройството.
-
Пуснете бутона. Вашето устройство вече е нулирано.
Как да нулирате Google Home Max
Подобно на Home Mini, Google Home Max има специален бутон FDR. Намира се вдясно от щепсела. Задръжте го натиснат за 12-15 секунди, за да нулирате устройството. Ще чуете Асистента да потвърди, че нулира устройството; след това можете да вдигнете бутона.
Как да нулирате Google Nest Mini
Google Nest Mini няма специален бутон FDR. Вместо това използва бутона за включване/изключване на микрофона.
-
Изключете микрофона от страната на Nest Mini. Светодиодите ще светнат оранжево.
-
Натиснете и задръжте центъра на горната част на устройството, където са светлините.
-
Процесът на нулиране ще започне след 5 секунди, но продължете да държите натиснат за още 10 секунди, докато чуете звук, потвърждаващ, че Nest Mini се нулира.
Какво следва?
След като нулирате своя Google Home, можете да го настроите отново, както го правехте, когато беше току-що изваден от кутията. Когато стартирате приложението Google Home на вашия смартфон, ще бъдете подканени, че то е открило ново устройство Google Home. Докоснете известието, за да започнете процеса на настройка на Google Home.
Защо трябва да нулирам моето Google Home устройство?
Възстановяването на фабричните настройки е запазено или за продажба на устройството, или за отстраняване на постоянни проблеми с Google Home.
Една често срещана причина за нулиране на устройството е да го изчистите, преди да продадете вашето Google Home устройство или да го върнете в магазина. Нулирането на всяко устройство Google Home ще изтрие личната ви информация, включително информацията за акаунта.
Друга причина да нулирате Google Home е, когато имате чести проблеми с връзката или ако Google Home произволно се рестартира. В такъв случай трябва да опитате да рестартирате устройството, преди да извършите нулиране на Google Home. За да рестартирате, изключете Google Home от контакта, изчакайте няколко секунди и след това го включете отново в контакта.
Кога не трябва да нулирате вашето устройство
Ако искате да преименувате устройството, да влезете в друга Wi-Fi мрежа, да промените акаунта, който използвате с Google, Pandora, Spotify (и т.н.), или да конфигурирате умни домашни устройства, можете да го направите в приложението Google Home за Android или за iOS. Това е приложението, което сте инсталирали, за да настроите Google Home.
раздор ли ти казва кой те е ритналКак да нулирате Google Nest Hub ЧЗВ
- Как да рестартирам моя Google Home или Google Nest?
За да рестартирате вашето Google Home или Nest устройство, без да извършвате пълно възстановяване на фабричните настройки, изключете захранващия кабел и го оставете да престои 60 секунди, след което го включете отново. Или го рестартирайте от свързания си телефон, като отворите приложението Google Home, докоснете и задържите надолу върху иконата на устройството, след което изберете Настройки > | Повече ▼ > Рестартирайте .
- Как да нулирам интелигентните светлини за моето устройство Google Home?
Първо изключете крушките и ги оставете изключени за 10 секунди, след което ги включете отново. Ако това не работи, проверете отново дали използвате най-новата версия на приложението Google Home и актуализирайте, ако е необходимо.
- Как да сменя Wi-Fi мрежата за моето устройство Google Home?
Ако устройството ви е свързано към Wi-Fi мрежа, но искате да го промените, отворете приложението Google Home и след това докоснете и задръжте иконата на устройството, след което изберете Настройки > Информация за устройството и докоснете Забравете до Wi-Fi. След това (или ако устройството ви все още не е свързано към друга Wi-Fi мрежа), изберете Добавете в горния ляв ъгъл на приложението Google Home, последвано от Настройте устройството > Ново устройство > настройте нови устройства в дома си . Следвайте стъпките, предоставени от приложението, за да завършите.