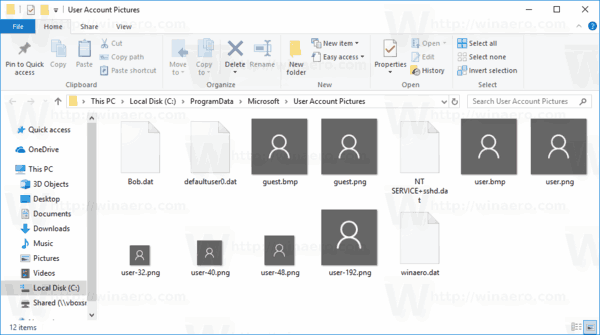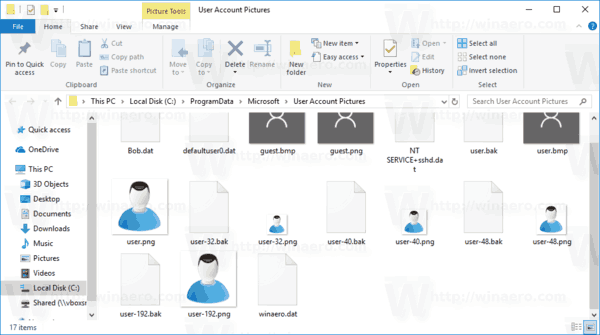По подразбиране Windows 10 присвоява потребителски аватар без основи за всеки потребителски акаунт със сив фон и потребителя, представен от бели криви. Можете да замените това скучно изображение с всяко друго изображение, така че новите акаунти ще го прилагат по подразбиране. Ето как да промените потребителската снимка по подразбиране на персонализирано изображение.
Реклама
Потребителската снимка ще се вижда всеки път, когато влезете с вашия акаунт в Windows 10. Също така се вижда в менюто 'Старт' като малка кръгла миниатюра.


Вместо изображението по подразбиране можете да използвате любимия си тапет или истинската си снимка. Ако акаунтът ви е акаунт в Microsoft, изображението, което сте задали, ще бъде качено на сървърите на Microsoft и използвано във всички техни облачни услуги като OneDrive , Office 365 и т.н. По подразбиране той ще се синхронизира на всичките ви устройства.
Вече разгледахме как да променете снимката на потребителския акаунт в Windows 10 и как да възстановите изображението по подразбиране за вашия потребителски акаунт .
Що се отнася до персонализирането на потребителския аватар по подразбиране, процедурата е различна.
как да преглеждате истории в Instagram след 24 часа
За да замените снимката на потребителския акаунт по подразбиране в Windows 10 , направете следното.
- Отворете File Explorer и отидете в следната папка.
C: ProgramData Microsoft Снимки на потребителски акаунт
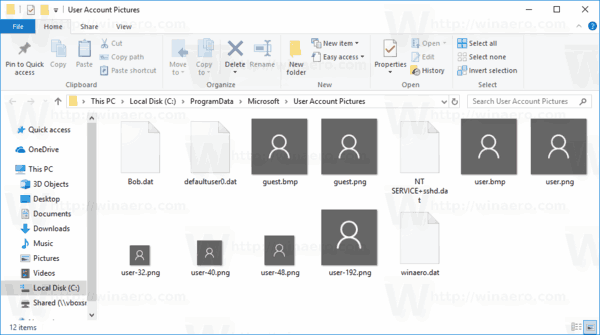
- Променете разширение на файл за файловете user.png, user-32.png, user-40.png, user-48.png и user-192.png от .PNG до .BAK.
- Поставете нови изображения на мястото на преименуваните файлове. Намерете няколко спретнати потребителски снимки, коригирайте размера им и ги запазете съответно като user.png, user-32.png, user-40.png, user-48.png и user-192.png След това копирайте в папката
C: ProgramData Microsoft Снимки на потребителски акаунт.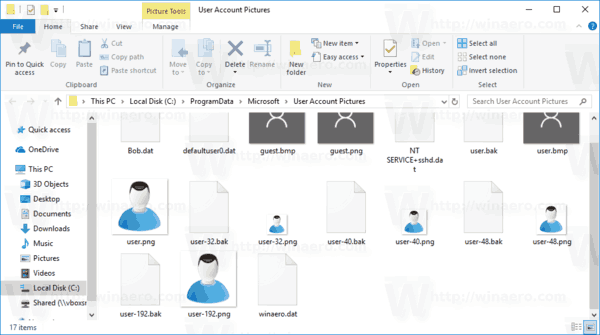
- Рестартирайте Windows 10 .
Отсега нататък всеки път, когато създавате нов потребителски акаунт, той ще използва персонализираното потребителско изображение.
Например можете да изтеглите следната икона:

Можете да регулирате размера му и да го използвате като новия си аватар по подразбиране. Ето как изглежда в моя Windows 10. Или можете да изтеглите следните готови за използване файлове:
Изтеглете файлове
netflix излезе от всички устройства, които не работят
За да тествате промените, които сте направили, създайте нов потребителски акаунт . Трябва да използва новото изображение.

Забележка: Новото изображение ще бъде приложено към ВСИЧКИ потребителски акаунти, които използват картината по подразбиране. Например потребителското ми изображение също беше заменено, след като замених файловете. Персонализираните потребителски изображения ще останат непроменени.

За да възстановите изображението по подразбиране, премахнете персонализираните си икони и преименувайте .BAK файловете обратно в .PNG. След това рестартирайте Windows 10.
Това е.