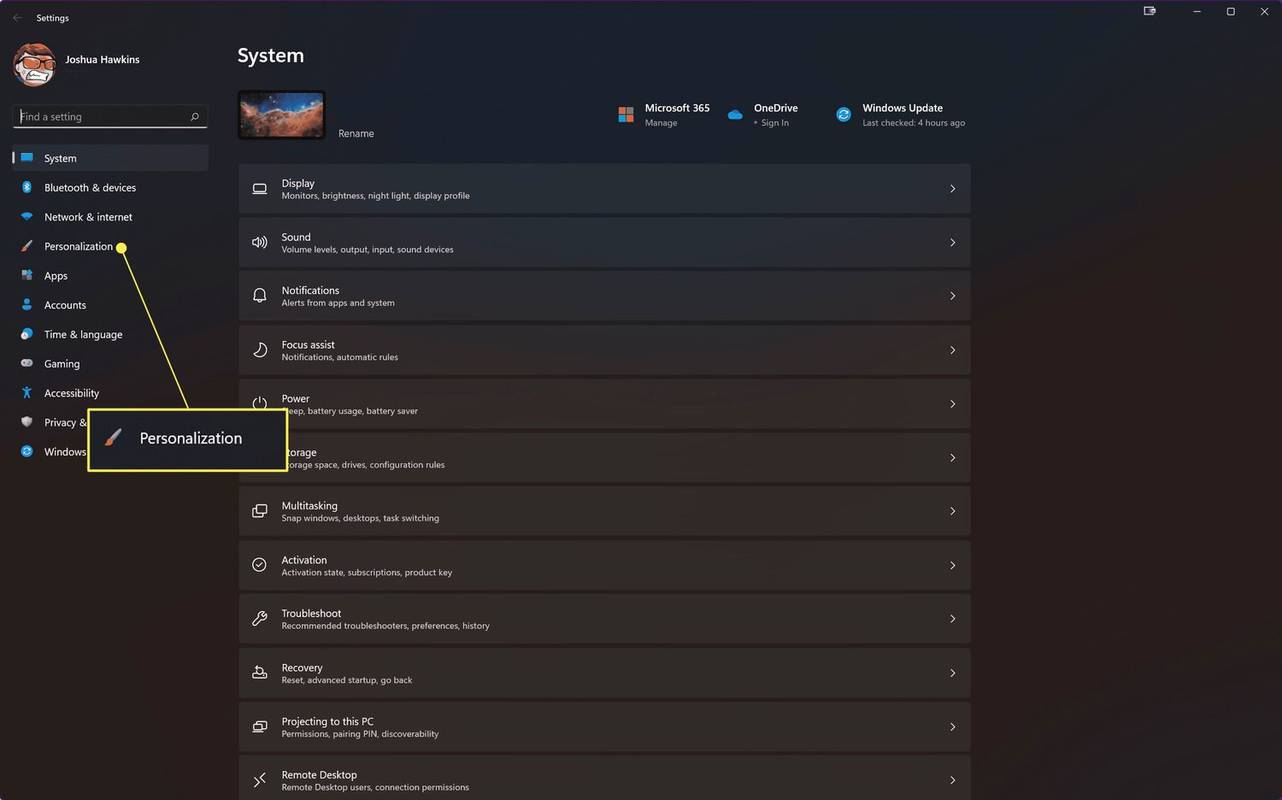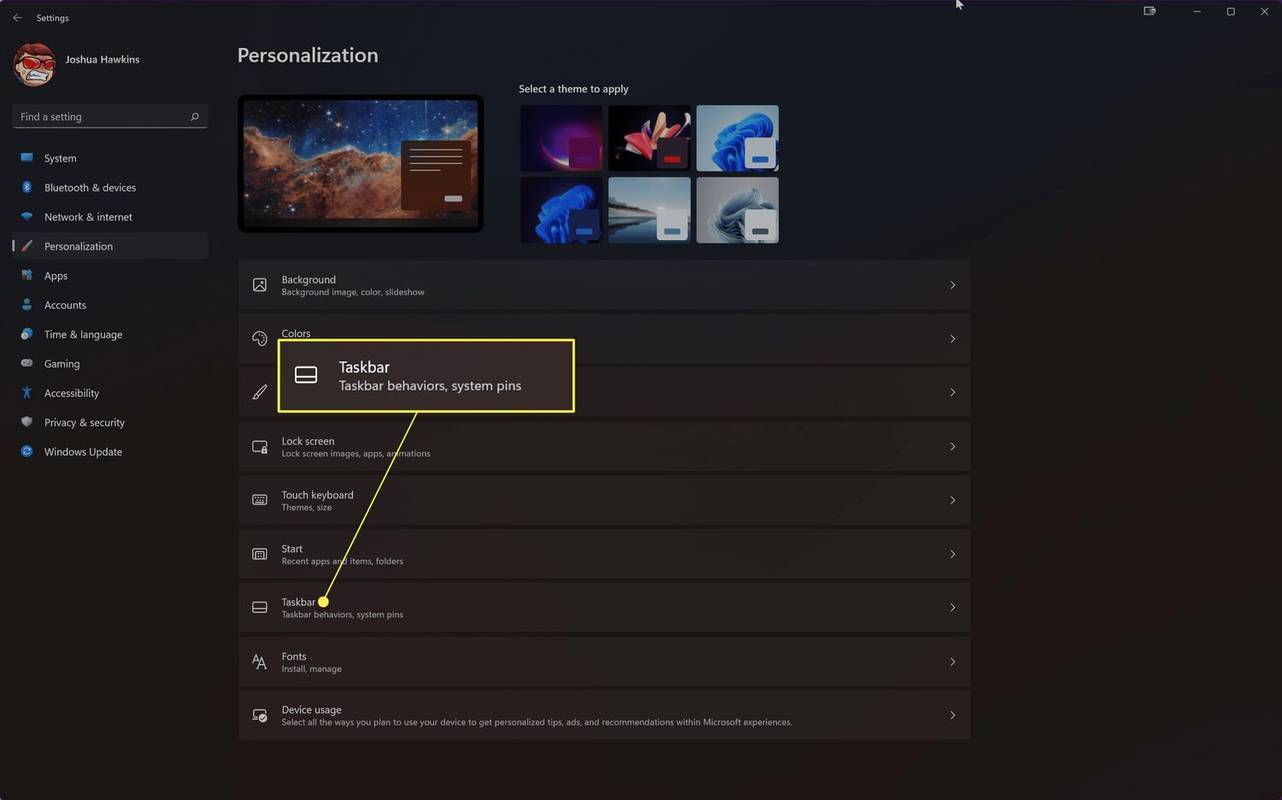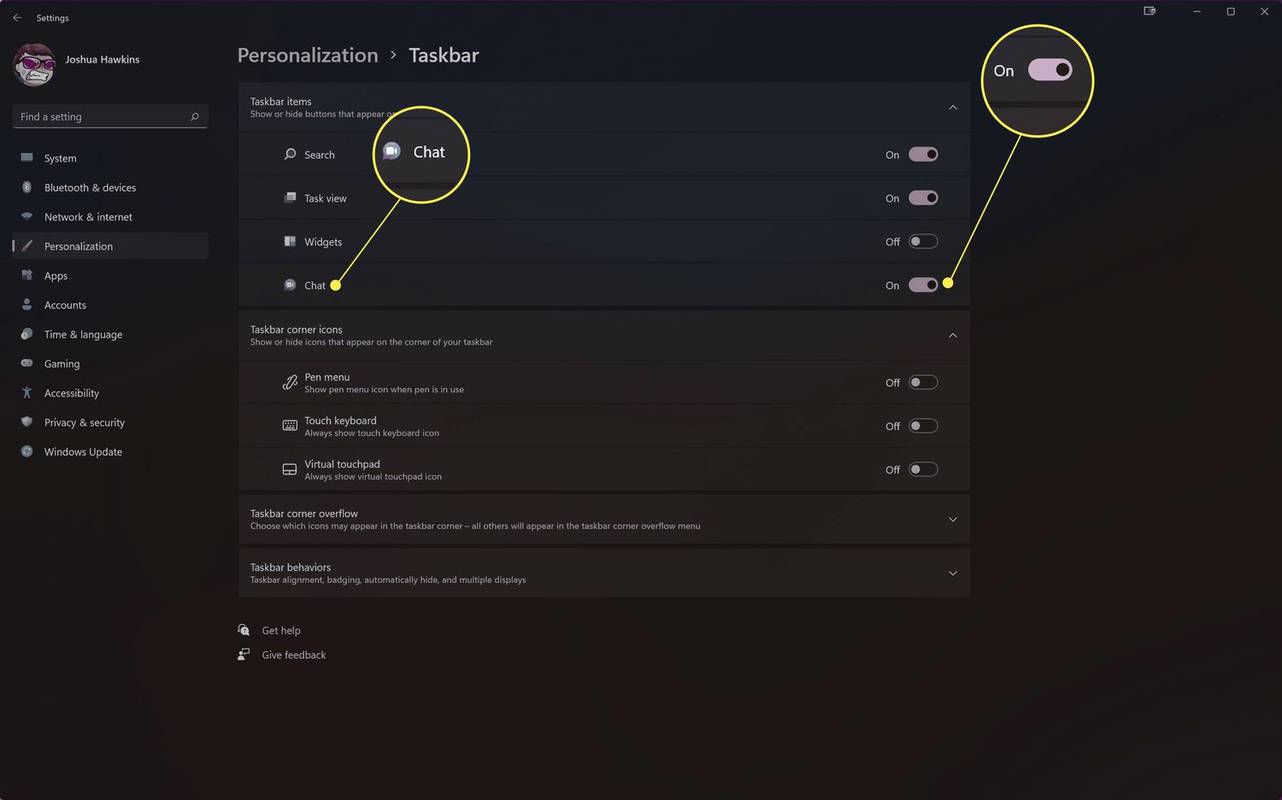Какво трябва да знаете
- Щракнете с десния бутон върху лентата на задачите и изберете Настройки на лентата на задачите . Превключване Чат на изключено, за да премахнете иконата за чат.
- Друг начин да стигнете до там е през Настройки > Персонализиране > Лента на задачите .
- Друга възможност е да въведете от лентата за търсене на Windows Настройки на лентата на задачите .
Тази статия ще ви научи на два различни начина да премахнете иконата за чат от лентата на задачите в Windows 11.
Как да премахнете чата от лентата на задачите
Windows 11 добавя много нови характеристики и функции, от които да се възползвате. Една полезна функция е добавянето на функция за чат към лентата на задачите на Windows 11. По подразбиране функцията за чат ви позволява лесен достъп до Microsoft Teams. Но ако не използвате Teams или просто не искате иконата в лентата на задачите ви, можете да я премахнете.
Премахнете иконата за чат директно от лентата на задачите
Най-лесният начин да премахнете чата от лентата на задачите на Windows 11 е да щракнете с десния бутон върху лентата на задачите на Windows и да изберете Настройки на лентата на задачите . След това просто изключете Чат опция, за да го деактивирате и да освободите място в лентата на задачите.
Премахнете иконата за чат чрез настройките на Windows
Следвайте тези стъпки, за да премахнете иконата за чат от лентата на задачите на Windows с помощта на приложението Настройки.
-
Отворете Настройки (Натиснете Печеля + i ) и отидете до Персонализиране .
как да пиша песни в sims 4
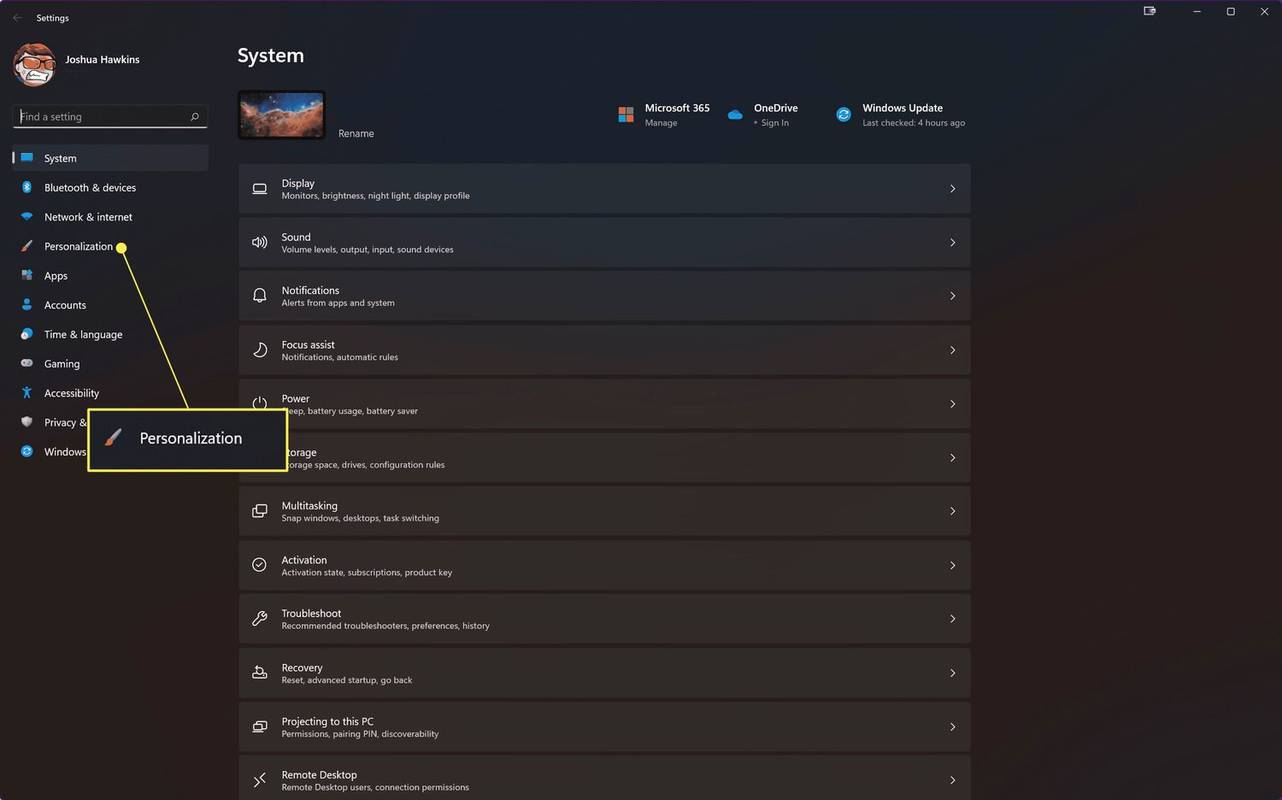
-
Изберете Лента на задачите от списъка с опции.
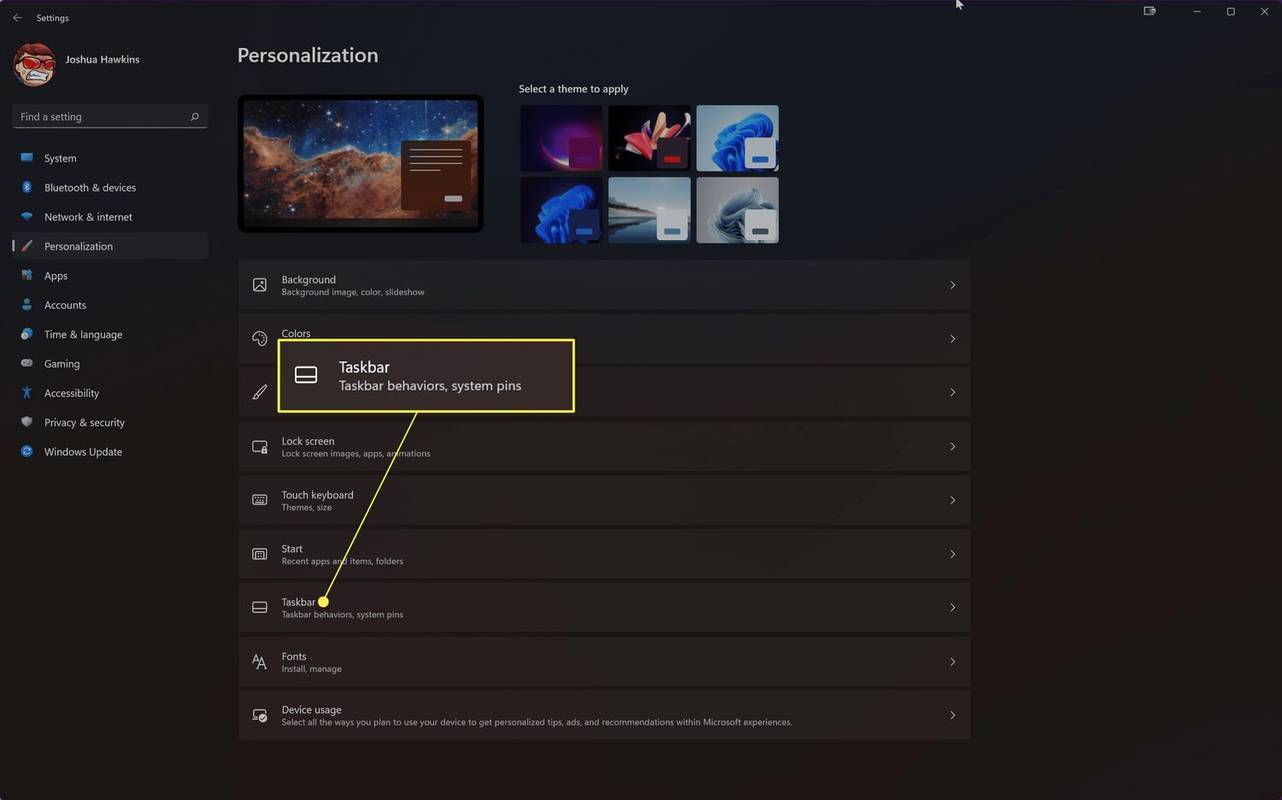
-
Превключете на Чат опция за изключване.
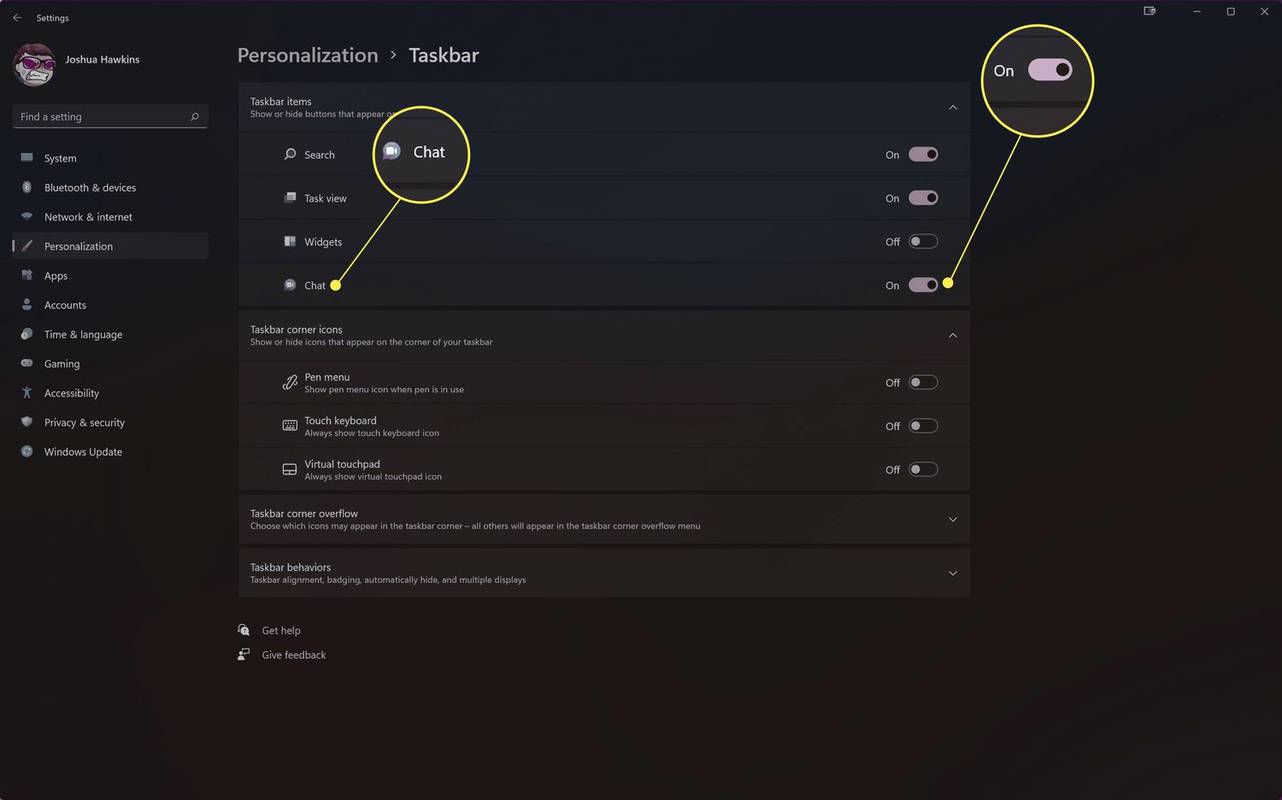
За да върнете иконата за чат, просто повторете тези стъпки и включете отново чат.
превключвателят на nintendo може да играе wii u игри
Премахнете иконата за чат чрез лентата за търсене на Windows
Друг начин за достигане до настройките за деактивиране на иконата за чат е чрез търсене. От полето за търсене на лентата на задачите въведете Настройки на лентата на задачите , отворете го от резултатите и след това превключете Чат до изключено положение.
Защо Microsoft добави икона за чат към моята лента на задачите?
Иконата за чат беше добавена към лентата на задачите в Windows 11, за да предостави Microsoft Teams на повече потребители. Microsoft настоява да направи Teams по-приспособими както за бизнеса, така и за индивидуалните потребители. Иконата за чат беше добавена, за да позволи на потребителите по-лесен достъп до приложението Teams. Когато е активиран, можете лесно да извършвате повиквания и да изпращате текстови съобщения с помощта на Microsoft Teams от иконата за чат в Windows 11.
Как да премахнете Bing Chat от Windows 11 ЧЗВ- Как да премахна времето от лентата на задачите в Windows 11?
Отворете Настройки и изберете Персонализиране > Лента на задачите . Или щракнете с десния бутон върху лентата на задачите и изберете Настройки на лентата на задачите . До Джаджи , завъртете плъзгача на Изкл . Иконата за времето веднага ще бъде премахната от лентата на задачите.
- Как да премахна Teams от лентата на задачите в Windows 11?
За да премахнете Teams от лентата на задачите, стартирайте Настройки и изберете Приложения > Започвам . Превъртете надолу до Microsoft Teams и завъртете плъзгача на Изкл . Няма да виждате Teams в лентата на задачите при стартиране.
- Как да премахна джаджи от лентата на задачите в Windows 11?
Най-лесният начин да премахнете джаджи от лентата на задачите в Windows 11 е да щракнете с десния бутон върху лентата на задачите и да изберете Настройки на лентата на задачите . До Джаджи , завъртете плъзгача на Изкл . Можете също да отидете на Настройки > Персонализиране > Лента на задачите и изключете Джаджи .